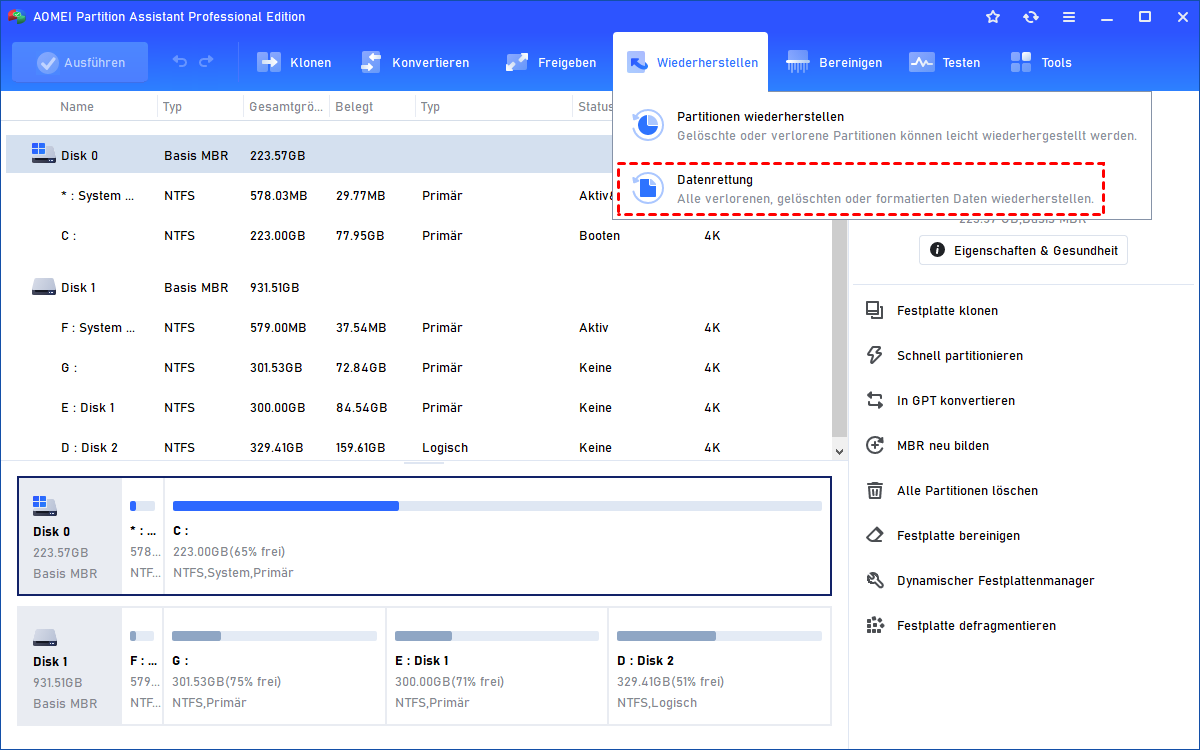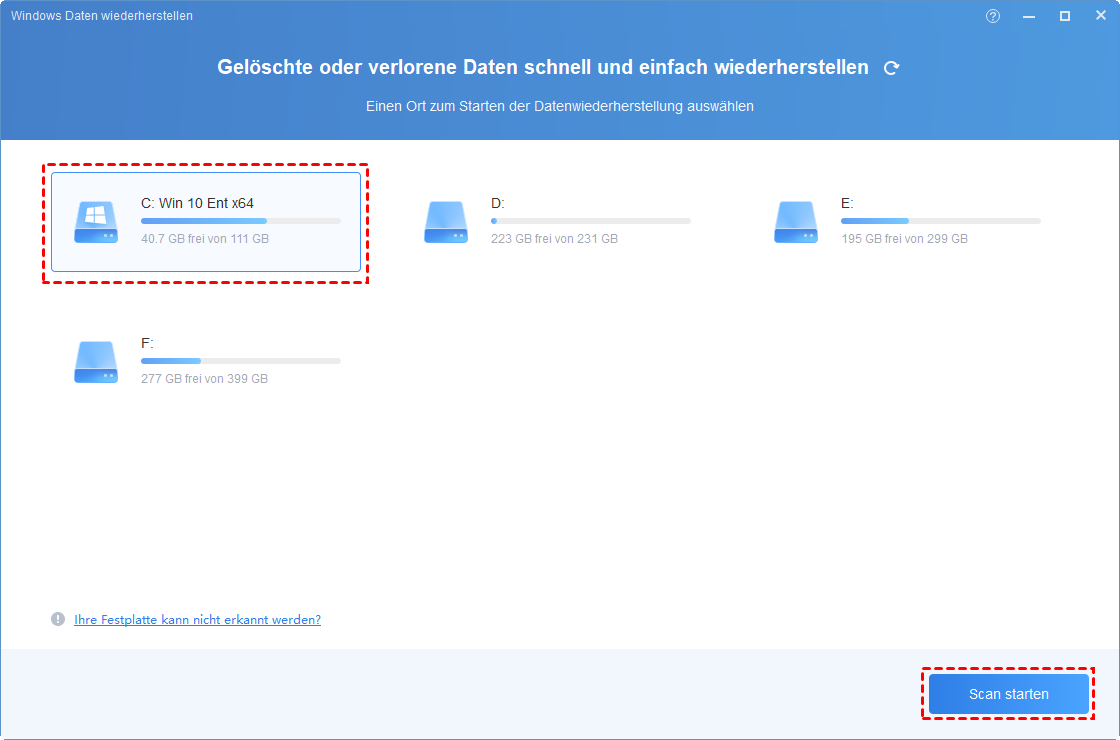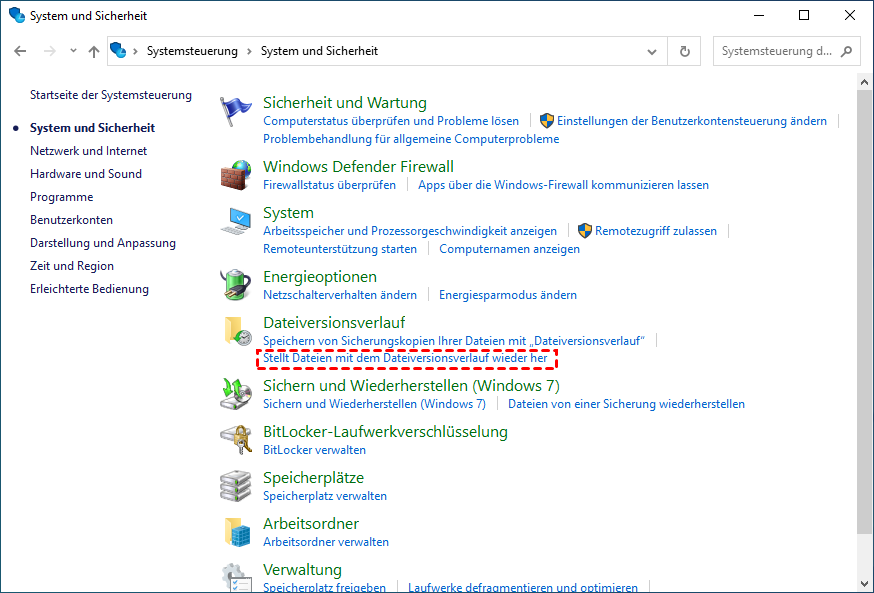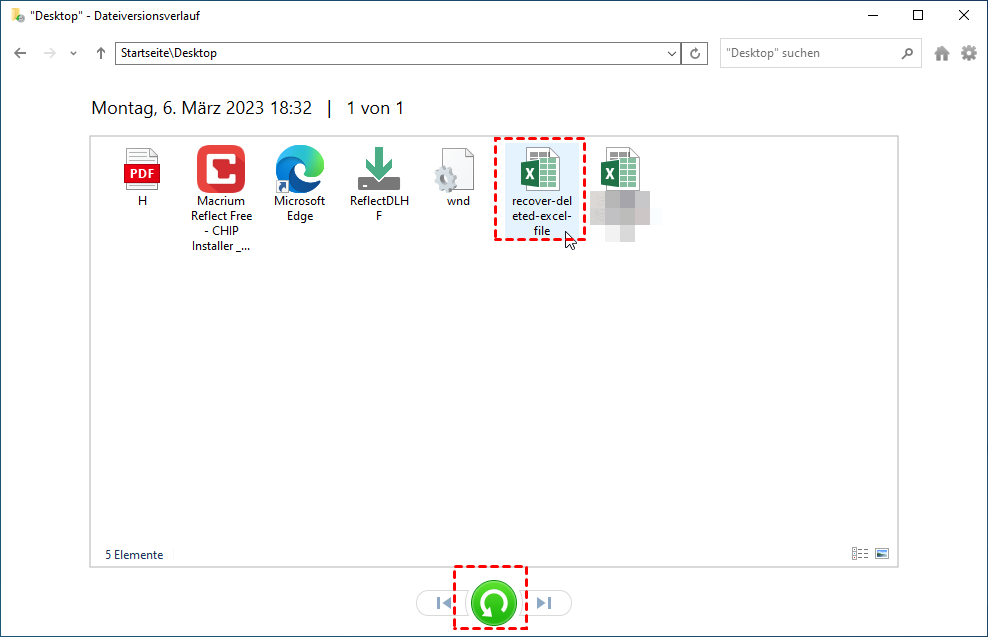4 Wege: Gelöschte Elemente aus Papierkorb wiederherstellen
Können Sie gelöschte Elemente aus Papierkorb wiederherstellen? Natürlich können Sie das. Hier werden Ihnen 4 Möglichkeiten zur Wiederherstellung gelöschter Objekte aus dem Papierkorb gezeigt.
Können gelöschte Elemente aus dem Papierkorb wiederhergestellt werden?
Kurz gesagt, die Antwort ist ja. Im Kontext von Windows 10 werden versehentlich gelöschte Dateien in den Papierkorb auf Ihrem PC verschoben. Innerhalb eines festgelegten Zeitraums werden alle verworfenen Dateien und Verzeichnisse in diesem Repository aufbewahrt. Während dieser Zeit ist die Wiederherstellung der gelöschten Elemente eine einfache Aufgabe, da Sie sie bequem über die Benutzeroberfläche des Papierkorbs finden und wiederherstellen können.
Es kommt jedoch häufig vor, dass Anfragen zu diesem Thema eine Situation implizieren, in der der Papierkorb geleert wurde oder die Löschung einer Datei automatisch aufgrund ihres Ablaufs erfolgt. In diesem Fall ist eine Wiederherstellung der Daten trotzdem möglich, solange neue Daten sie nicht überschreiben. Daher sollten Sie Ihren Computer unmittelbar nach dem Feststellen eines Datenverlusts nicht mehr verwenden, bis die verlorenen Elemente erfolgreich wiederhergestellt sind.
Nachfolgend finden Sie eine Anleitung zur Wiederherstellung gelöschter Dateien aus dem Papierkorb. Im Rahmen dieses Rahmens werden vier zuverlässige Methoden zur Wiederherstellung des Papierkorbs empfohlen, die sich als Lösungen bewährt haben. Indem Sie diesen Methoden folgen, können Sie eine Wiederherstellung gelöschter Elemente aus dem Papierkorb durchführen. Jeder Ansatz bietet einen einzigartigen Lösungsansatz, der für bestimmte Kontexte und Situationen geeignet ist. Im folgenden Abschnitt wird Ihr Verständnis für diese Lösungen und ihre damit verbundenen Anwendungen erläutert.
Bestes Werkzeug: Gelöschte Elemente aus dem Papierkorb wiederherstellen nach dem Leeren
Wenn der Papierkorb versehentlich geleert wurde, ist das Beste, was Sie tun können, alle laufenden Vorgänge sofort zu stoppen und nach leistungsstarker Wiederherstellungssoftware zu suchen, um verlorene Dateien einfach wiederherzustellen.
In diesem Zusammenhang empfehlen wir Ihnen wärmstens AOMEI Partition Assistant Professional. Mit der Funktion „Datenrettung“ können Sie verschwundene Dateien effektiv wiederherstellen. Dieses vielseitige Tool unterstützt eine Vielzahl von Windows-Betriebssystemen, einschließlich Windows 11, 10, 8, 8.1, 7, XP und Vista. Die vielen Vorteile, die es bietet, sind überzeugende Gründe für unsere Empfehlung:
✎ Benutzerfreundliche Benutzeroberfläche: Die in AOMEI Partition Assistant eingebettete Funktion „Datenrettung“ verfügt über eine intuitiv gestaltete Benutzeroberfläche, die den gesamten Datenwiederherstellungsprozess vereinfacht. Klicken Sie einfach auf die Schaltfläche „Wiederherstellen“, um den Vorgang zu starten.
✎ Leistungsstarke Wiederherstellungsfunktionen: Das Dienstprogramm ist mit über 200 Dateiformaten kompatibel und kann mehrere Datentypen wie Excel-Tabellen, Word-Dokumente, Bilder, Videos, Audiodateien, E-Mails usw. wiederherstellen. Es umfasst verschiedene Speichergeräte und Dateisysteme.
✎ Breite Gerätekompatibilität: Mit diesem Tool können gelöschte oder verlorene Dateien von verschiedenen Quellen wiederhergestellt werden, einschließlich interner Festplatte (HDD oder SSD), externer Festplatte, USB-Flash-Laufwerk, SD-Karte usw.
✎ Originalattribute speichern: Mit geschickten Algorithmen, die Metadaten des Dateisystems und verwandte Daten überprüfen, ist das Tool hervorragend darin, Dateien mit ihrem ursprünglichen Dateinamen und ihrer Verzeichnisstruktur intakt wiederherzustellen.
Laden Sie die Demo-Version herunter, um zu sehen, wie Sie den Wiederherstellungsprozess für gelöschte Elemente aus dem Papierkorb initiieren können:
Schritt 1. Installieren und starten Sie AOMEI Partition Assistant. Navigieren Sie zum Haupttab und wählen Sie „Wiederherstellen“ > „Datenrettung“.
Schritt 2. Es erscheint das Dialogfeld für das Tool „Windows-Daten wiederherstellen“. Geben Sie den Speicherort der Partition an, von der aus Sie die Datenwiederherstellung starten möchten. Starten Sie den Scanvorgang, indem Sie auf „Scan starten“ klicken.
Schritt 3. Nach Abschluss des Scans zeigt die Benutzeroberfläche eine Liste der gelöschten Dateien, Elemente im Papierkorb und anderer fehlender Daten an. Wählen Sie die Dateien aus, die Sie wiederherstellen möchten, und führen Sie den Vorgang durch Klicken auf „Wiederherstellen“ aus.
Schritt 4. Wählen Sie einen Zielort auf Ihrem Computer, um die wiederhergestellten Daten zu speichern.
Schritt 5. Der Wiederherstellungsprozess wird gestartet und nach erfolgreicher Beendigung werden die Daten im angegebenen Pfad gespeichert.
Wie kann man gelöschte Elemente aus dem Papierkorb ohne Software wiederherstellen?
Wenn Sie keine Softwarelösungen von Drittanbietern verwenden möchten, bietet Windows eine Reihe von nativen Technologien, die ebenfalls nützlich sein können.
Methode 1. gelöschter Elemente wiederherstellen mit der Dateiverlaufsfunktion
In den neuesten Versionen des Windows-Betriebssystems gibt es eine Backup-Funktion namens Dateiverlauf. Wenn diese Funktion aktiviert ist, werden regelmäßig Dateien in den Ordnern „Dokumente“, „Musik“, „Fotos“, „Videos“ und „Desktop“ gesichert.
Wie der Name schon sagt, generiert die Funktion „Dateiverlauf“ inkrementelle Backups von Dateien, sodass Benutzer frühere Versionen zu einem späteren Zeitpunkt wiederherstellen können. Dies bedeutet, dass alte Versionen von Dateien, die vor einiger Zeit überschrieben wurden, wie eine Reise in die Vergangenheit wiederhergestellt werden können.
Schritt 1. Gehen Sie zu „Systemsteuerung“ > „System und Sicherheit“ und klicken Sie auf „Dateiversionsverlauf“.
Schritt 2. Wählen Sie „Persönliche Dateien wiederherstellen“ aus. Es wird das Fenster zur Wiederherstellung des Dateiverlaufs geöffnet.
Schritt 3. Klicken Sie auf den linken Pfeil, um die gelöschte Datei zu finden, und klicken Sie dann auf das Symbol „Wiederherstellen in“, um die gelöschte Datei aus dem Papierkorb wiederherzustellen.
Methode 2. Gelöschte Elemente aus dem Papierkorb wiederherstellen mit der vorherigen Version
Wenn Sie den Papierkorb regelmäßig leeren, können Sie dennoch frühere Versionen einer Datei oder eines Ordners wiederherstellen. Sie müssen die Systemwiederherstellung aktiviert haben und einen zugänglichen Systemwiederherstellungspunkt haben. Hier erfahren Sie, wie Sie gelöschte Elemente aus dem Papierkorb wiederherstellen können.
Schritt 1. Starten Sie den Datei-Explorer/Computer. Suchen Sie den Ordner, in dem die gelöschte Datei gespeichert ist.
Schritt 2. Klicken Sie mit der rechten Maustaste darauf und wählen Sie „Eigenschaften“ > „Vorgängerversionen“.
Schritt 3. Wählen Sie die Ordnerversion aus, die genau die Version vor dem Löschen ist, und klicken Sie auf „Wiederherstellen“, um gelöschte Dateien zur vorherigen Version wiederherzustellen.
Methode 3. Im Papierkorb gelöschte elemente wiederherstellen mit Windows Backup und Restore
Das integrierte Windows-Backup-Dienstprogramm (Backup und Wiederherstellung) enthält Funktionen wie den Dateiverlauf, um Backups Ihrer Daten zu erstellen und wiederherzustellen. Das Tool behielt seine Funktionalität von Windows 7 bei und wurde in Windows 8, 10 und 11 in „Backup und Wiederherstellung“ umbenannt. Wenn Sie Ihre Dateien zuvor mit proaktiven Sicherungsmaßnahmen geschützt haben, kann dieses Dienstprogramm als Alternative betrachtet werden.
Schritt 1. Navigieren Sie zu „Systemsteuerung“ > „System und Sicherheit“ und wählen Sie „Sichern und Wiederherstellen (Windows 7)“ aus. Klicken Sie dann auf „Eigene Dateien wiederherstellen“.
Schritt 2. Im Dialogfeld „Dateien wiederherstellen“ können Sie nach Dateien und Ordnern suchen und diese wiederherstellen.
Schritt 3. Wählen Sie einen Speicherort zum Wiederherstellen gelöschter Dateien aus dem Papierkorb aus. Sie können den ursprünglichen Speicherort auswählen oder zu einem neuen Speicherort navigieren. Klicken Sie dann auf „Wiederherstellung starten“.
Fazit
Um gelöschte elemente aus Papierkorb wiederherzustellen, beinhaltet die wichtigste und zuverlässigste Methode in der Regel die Verwendung eines spezialisierten Datenwiederherstellungstools. Wenn dieser Ansatz keine zufriedenstellenden Ergebnisse liefert, können andere Möglichkeiten erkundet werden.
Es ist erwähnenswert, dass AOMEI Partition Assistant Professional nicht nur eine Datenwiederherstellungslösung ist. Die Funktionen decken eine Vielzahl von Funktionen ab. Es ist ein All-in-One-Dienstprogramm, mit dem Sie Daten wiederherstellen, Festplatten klonen, MBR/GPT konvertieren, Anwendungen/Ordner verschieben, Festplatten formatieren, die Partitionsgröße ändern, die Festplattengeschwindigkeit bewerten und Junk-Dateien löschen können.