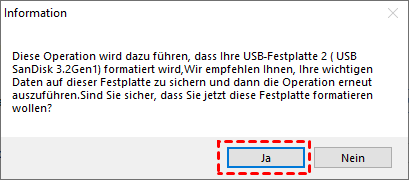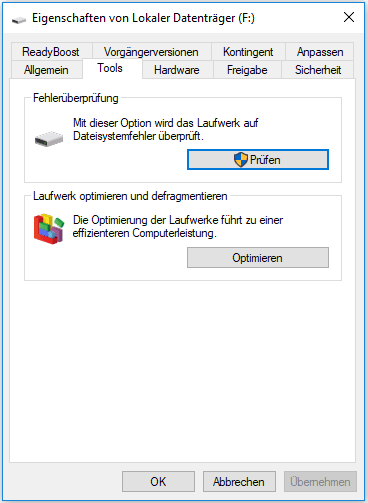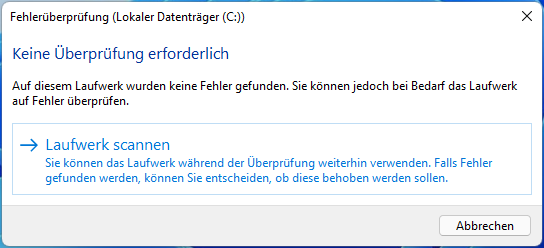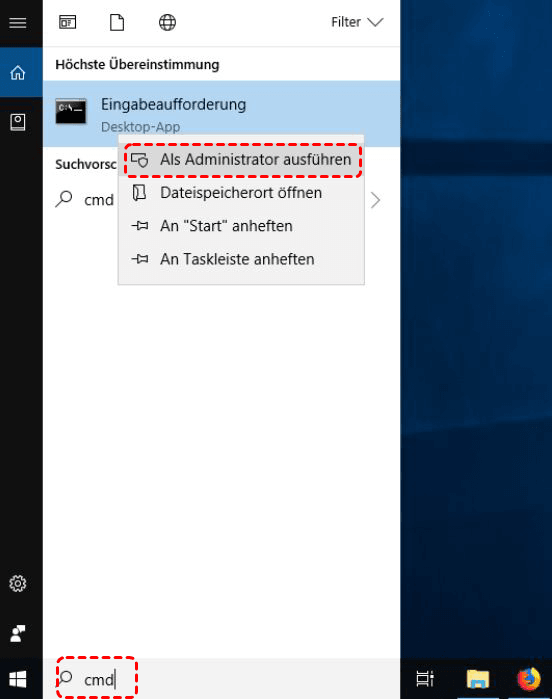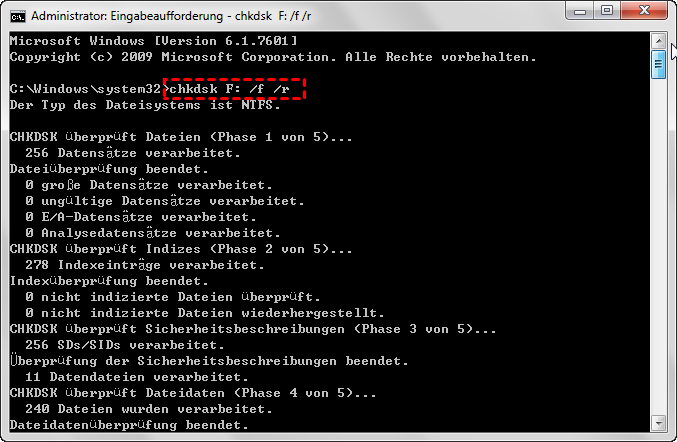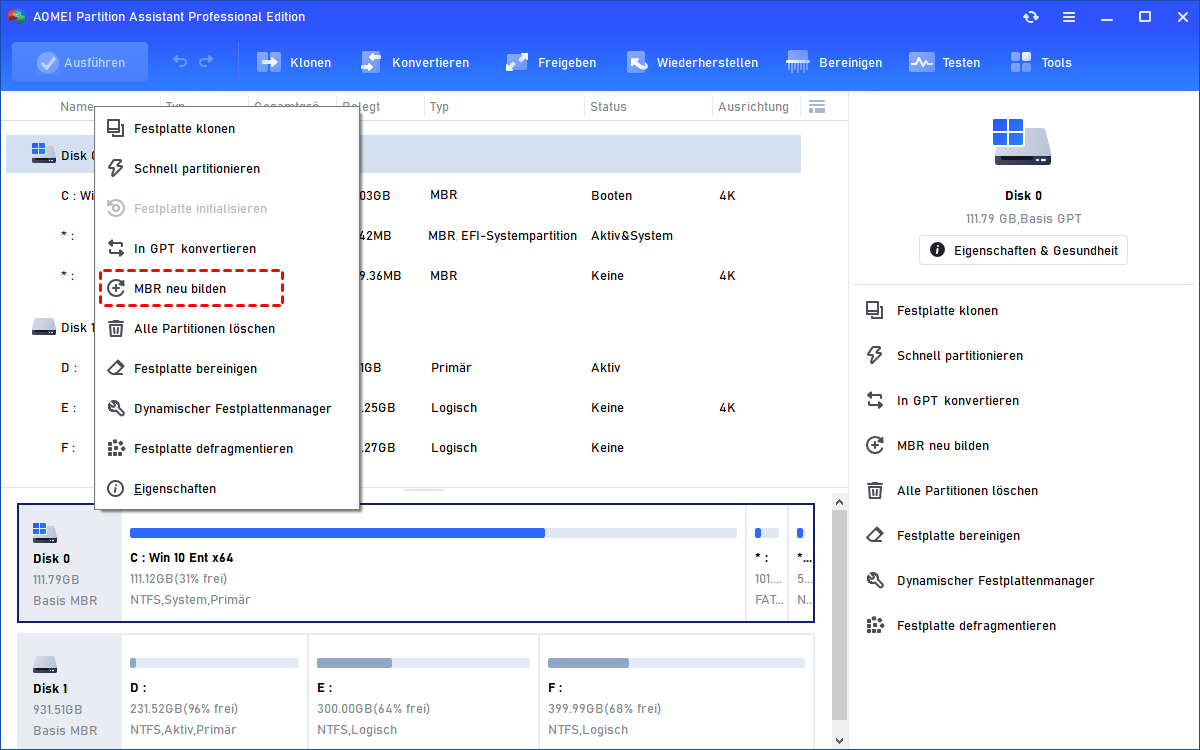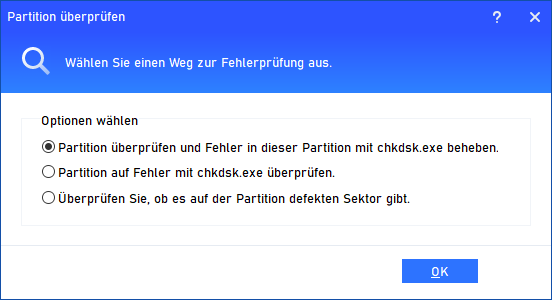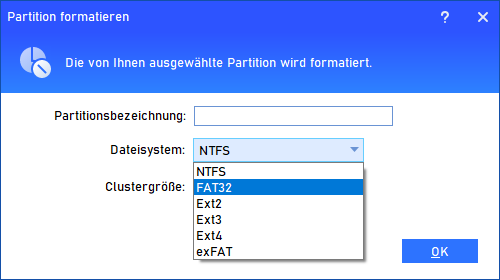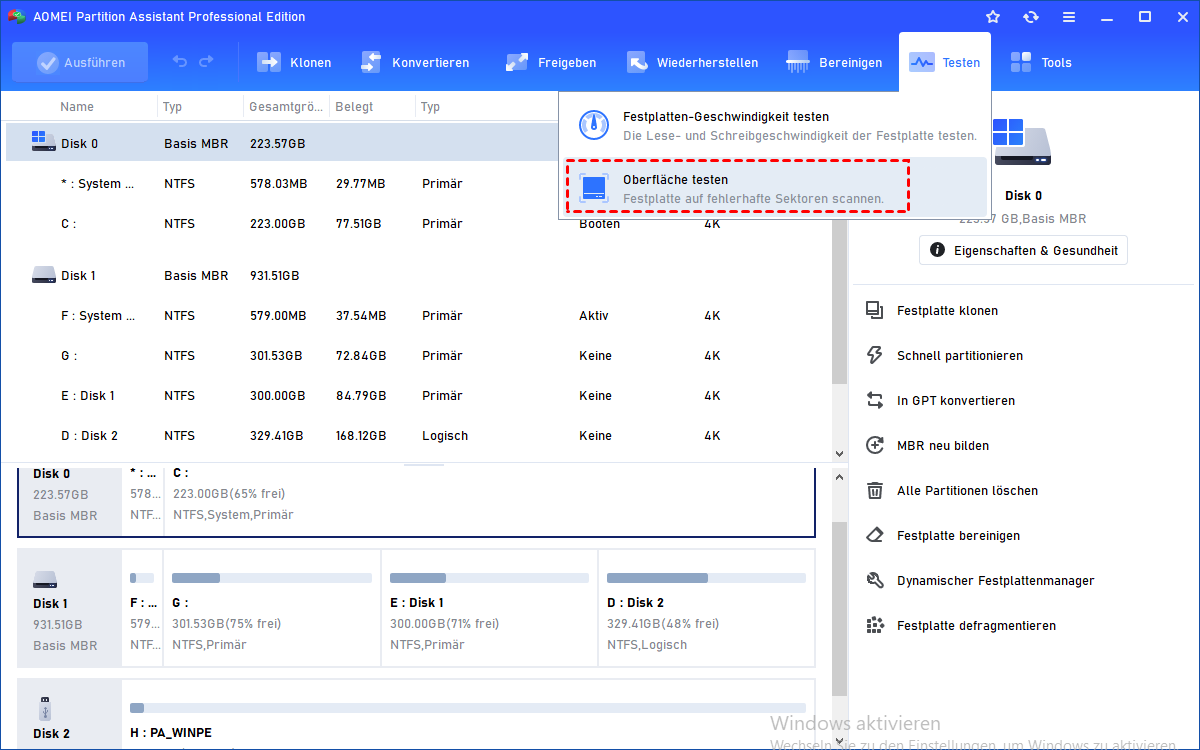Wie kann man Daten von interner Festplatte retten?
Sie müssen Daten von interner Festplatte retten, wenn diese plötzlich nicht mehr funktioniert oder wenn Sie versehentlich Daten gelöscht haben. In diesem Artikel finden Sie einige Lösungen.
Jeder Benutzer wird irgendwann auf ein Problem mit seiner internen Festplatte stoßen und die Möglichkeit eines Datenverlusts haben. Glücklicherweise ist die Datenwiederherstellung von internen Festplatten knifflig, aber nicht unmöglich - selbst wenn Sie es alleine machen.
In diesem Artikel zeigen wir Ihnen daher, wie Sie Daten von einer internen Festplatte gemäß verschiedenen Fällen wiederherstellen können. Sie können eine Methode finden, die Ihnen passt, und unsere detaillierten Schritte befolgen, um zu versuchen, Daten von interner Festplatte zu retten.
Datenverlust von interner Festplatte
Obwohl Datenverluste von internen Festplatten nicht selten sind, sind auch die spezifischen Fälle unterschiedlich. Um sicherzustellen, dass während des Verfahrens kein Datenverlust durch einen Fehler auftritt, müssen Sie zunächst die Schwierigkeiten (falls vorhanden) feststellen, mit denen Ihre Festplatte konfrontiert ist.
Hier sind einige der häufigsten Datenverlustprobleme, denen interne Festplatten begegnen:
|
☹ Falsches Partitionieren |
Benutzer können versehentlich eine Festplatte partitionieren, was dazu führen kann, dass eine große Menge an Daten verloren und nicht verfügbar ist. |
|
😰 Unbeabsichtigtes Löschen von Daten |
Fehler passieren ständig. Während der Papierkorb kleinere Dateien schnell wiederherstellen kann, werden größere Dateien oft komplett umgangen. |
|
🔌 Unterbrechung der Datensicherung |
Unterbrechungen bei jeder Daten-Schreiboperation, wie Stromausfällen oder plötzlichen Abschaltungen, können Daten beschädigen. Schwerwiegende Situationen können das gesamte Dateisystem beschädigen. |
|
🔎 Schlechte Sektoren auf der Festplatte |
Schlechte Sektoren treten auf, wenn Ihre Festplatte altert, aber wenn sie in großer Zahl auftreten, kann dies auf einen bevorstehenden Festplattenausfall hindeuten. |
|
🔨 Physische Schäden an Geräten |
Physische Schäden an Ihrer Festplatte können ebenfalls zu unerwartetem Datenverlust führen. |
Wie kann man Daten von interner Festplatte retten?
Nachdem wir einige allgemeine Fälle analysiert haben, aus denen sich der Bedarf an Datenwiederherstellung von internen Festplatten ergeben kann, zeigen wir Ihnen nun in diesem Teil, wie Sie Daten von einer Festplatte in verschiedenen Fällen auf einem Windows-Computer wiederherstellen können.
Fall 1. Versehentlich gelöschter/verlorener Daten wiederherstellen (Betriebssystem läuft)
Zunächst zeigen wir Ihnen, wie Sie verlorene oder gelöschte Daten von interner Festplatte wiederherstellen. In Fällen, in denen Sie Dateien verloren haben, die nicht mit dem Betriebssystem zusammenhängen, können Sie Datenwiederherstellungssoftware verwenden, um auf der internen Festplatte nach ihnen zu suchen und sie wiederherzustellen.
In diesem Szenario ist die effektivste Methode die Verwendung professioneller Datenwiederherstellungssoftware wie AOMEI Partition Assistant Professional. Mit seiner Funktion „Datenrettung“ können mehr als 200 Dateitypen von einer beschädigten Festplatte unter Windows 7, 8, 10, 11 usw. wiederhergestellt werden.
Es gibt auch die Server-Edition und andere erweiterte Editionen für Unternehmens- und Geschäftsanwender, um Daten einfach und schnell abzurufen.
- Bietet 2 fortschrittliche Scan -Techniken - Schnellscan und Tiefenscan, um alle verlorenen oder gelöschten Dateien, einschließlich Word-Dokumente, Excel-Tabellen, PowerPoint-Präsentationen, PDFs, E-Mails, komprimierten Dateien und mehr, zu finden.
- Ermöglicht das schnelle Auffinden und Wiederherstellen bestimmter Dateien oder Dateitypen, ohne auf den Abschluss des gesamten Scan-Vorgangs warten zu müssen.
- Bewahrt die ursprünglichen Eigenschaften verlorener oder gelöschter Dateien, einschließlich Name, Format, Qualität und Verzeichnispfad.
Schritt 1. Nach der Installation klicken Sie auf Wiederherstellen > Datenrettung im oberen Menü.
Schritt 2. Wählen Sie die SSD-Festplatte aus und klicken Sie auf Scan starten.
Schritt 3. Nach dem Scannen werden alle verlorenen Daten auf dieser Festplatte aufgelistet. Setzen Sie ein Häkchen bei den verlorenen Dateien und klicken Sie auf N Dateien wiederherstellen, um Daten von interner Festplatte zu retten.
Schritt 4. Wählen Sie dann einen Pfad, um diese Dateien zu speichern.
Schritt 5. Wenn der Vorgang abgeschlossen ist, gehen Sie zum Pfad, um sie zu suchen.
Fall 2. Daten von abgestürzter/korrupter internen Festplatte wiederherstellen (Betriebssystem läuft nicht)
Wenn Ihre interne Festplatte ausfällt und Sie Ihren Computer nicht starten können, wird die Vorgehensweise etwas komplexer. Aber zuerst müssen wir erwähnen, dass Sie das Problem nicht beheben können, indem Sie den Schritten folgen, wenn Ihre Festplatte physisch beschädigt ist. Nachdem Sie Ihre Festplatte überprüft und den physischen Schaden behoben haben, können wir beginnen.
Da Sie das Betriebssystem nicht erfolgreich starten können, müssen Sie nun einen Reparatur-USB-Stick für Ihr System erstellen. Zum Glück unterstützt AOMEI Partition Assistant auch diese Funktion. Hier sind die Schritte.
Schritt 1. Laden Sie AOMEI Partition Assistant auf einem funktionierenden Computer herunter und installieren Sie es.
Schritt 2. Verbinden Sie den USB-Stick mit einem funktionierenden Windows-Computer und starten Sie AOMEI Partition Assistant Professional. Klicken Sie auf Tools und dann auf Bootfähiges Medium erstellen, um fortzufahren.
Schritt 3. Wählen Sie den richtigen USB-Stick unter USB-Boot-Gerät aus und klicken Sie auf Weiter.
Schritt 4. Sie werden dann darauf hingewiesen, dass der USB-Stick formatiert wird. Sichern Sie wichtige Daten, falls vorhanden, und klicken Sie auf Ja.
Schritt 5. Warten Sie dann, bis der Vorgang abgeschlossen ist.
Wenn der Vorgang abgeschlossen ist, stecken Sie den bootfähigen USB-Stick in den Computer mit dem Startproblem und ändern Sie die Boot-Reihenfolge im Boot-Menü, um von dem bootfähigen USB-Stick zu starten. Nun können Sie die Schritte in Fall 1 befolgen, um Daten von interner Festplatte zu retten.
Erweitertes Lesen: Beschädigte Festplatte reparieren
Hier listen wir auch einige Lösungen auf, um eine beschädigte Festplatte zu reparieren. Wenn Ihr Computer noch booten kann, können Sie die ersten vier Optionen ausprobieren.
Methode 1. Einen anderen Computer oder einen anderen Motherboard-Anschluss verwenden
Wenn Ihre Festplatte nicht zugänglich ist, kann dies nicht nur an der beschädigten Festplatte liegen, sondern auch an einem fehlerhaften USB-Anschluss oder an der Maschine selbst. Um diese Möglichkeiten auszuschließen, schließen Sie Ihre Festplatte am besten an den USB-Anschluss des Motherboards und an einen anderen funktionsfähigen Computer an.
Wenn Sie immer noch nicht auf die Festplatte zugreifen können, liegt das Problem bei der Festplatte.
Methode 2. Beschädigte Festplatte mit Fehlerüberprüfung reparieren
Schritt 1. Öffnen Sie den Arbeitsplatz oder Computer. Klicken Sie mit der rechten Maustaste auf die beschädigte Festplatte und wählen Sie Eigenschaften.
Schritt 2. Gehen Sie dann zu Tools auf der oberen linken Seite und klicken Sie auf Prüfen.
Schritt 3. Klicken Sie auf Laufwerk scannen, um nach Fehlern auf der Festplatte zu suchen und diese zu beheben.
Methode 3. Beschädigte Festplatte mit Chkdsk reparieren
Schritt 1. Geben Sie in das Suchfeld „cmd“ ein, wählen Sie es aus und führen Sie es als Administrator aus.
Schritt 2. Geben Sie „chkdsk F: /f /r“ ein. Ersetzen Sie dabei „F:“ durch den Laufwerksbuchstaben Ihrer beschädigten Festplatte.
Der Parameter „/f“ dient zum Beheben gefundener Fehler.
Der Parameter „/r“ kann Fehler auf der Festplatte beheben, nach defekten Sektoren suchen und den Speicherplatz als verwendbar markieren.
Um die beschädigte Festplatte gewaltsam zu trennen, fügen Sie den Parameter „/x“ hinzu.
Wenn Sie keinen Parameter hinzufügen, zeigt dieser Befehl nur den Festplattenstatus an und behebt keine Fehler.
Schritt 3. Wenn die beschädigte Festplatte eine Systemfestplatte ist, werden Sie aufgefordert, diesen Befehl bei der nächsten Systemstart auszuführen. Geben Sie „yes“ ein und drücken Sie „Enter“, um das System jetzt neu zu starten.
Nach der Reparatur des Datenträgers können Sie die Methode von Fall 1. verwenden, um Daten von interner Festplattte zu retten.
Methode 4. Beschädigten Festplatte mit Systemsteuerung reparieren
Schritt 1. Gehen Sie zu Systemsteuerung > System und Sicherheit und wählen Sie Sicherheit und Wartung.
Schritt 2. Scrollen Sie nach unten zu Wartung und klicken Sie auf Wartung starten. Nachdem die Festplatte repariert wurde, können Sie die Methode aus Fall 1 anwenden, um Daten auf interner Festplatte wiederherzustellen.
Wenn Ihr Computer nicht booten kann, machen Sie sich keine Sorgen, AOMEI Partition Assistant bietet Ihnen auch die Funktion „Partition überprüfen“, um Ihnen bei der Reparatur einer beschädigten Festplatte zu helfen. Sie können den Schritten im Fall 2 folgen, um ein bootfähiges Medium zu erstellen und in dieses praktische Tool zu booten. Dann können Sie:
► Option 1. MBR neu bilden
Der Master Boot Record (MBR) und die Boot Configuration Data (BCD) sind beide Bestandteile des Boot-Records. Wenn die MBR-Datei beschädigt oder nicht verfügbar ist, startet Ihr System möglicherweise überhaupt nicht.
► Option 2. Partition auf Fehler überprüfen
Dieses Tool bietet auch die Funktion „Partition überprüfen“ mit Verwendung von Chkdsk.exe.
► Option 3. Festplatte neu formatieren
Die Formatierung der Festplatte ist die letzte Wahl zur Reparatur einer fehlerhaften Festplatte, da dabei Daten auf der Festplatte verloren gehen oder die Festplatte vollständig gelöscht wird, abhängig von der ausgewählten Formatierungsoption.
► Option 4. Oberflächentest auf der Festplatte durchführen
Neben der Überprüfung von Partitionen kann es auch die Festplatte überprüfen.
Weitere Informationen: Festplattenausfällen vermeiden
Festplattenausfälle zeigen tatsächlich Warnhinweise. Man muss nur auf sie achten und rechtzeitig präventive Maßnahmen ergreifen, um den lästigen Datenverlust durch einen Festplattenausfall zu vermeiden. Viele Festplatten zeigen Warnzeichen für ein Problem an, bevor die Katastrophe eintritt. Wenn Sie also seltsame Probleme an Ihrem PC bemerken, sollten Sie darauf achten.
◤ Überhitzung
Viele Ursachen, wie verstaubter Lüfter oder ein alter und schmutziger Ventilator, können dazu führen, dass Ihre Festplatte überhitzt. Die entstehende Hitze kann die Komponenten innerhalb und um die Festplatte herum beschädigen.
◤ Seltsame Geräusche
Ungewöhnliche Geräusche wie Mahl- oder Pfeifgeräusche können darauf hinweisen, dass eine interne Komponente am Ende ihrer Lebensdauer steht. Überbeanspruchung kann zum Ausfall eines Lüfters oder einer Festplatte führen.
◤ Bluescreen (BSOD)
BSOD-Fehler treten oft auf, wenn Daten unerwartet nicht verfügbar sind. Ein Computer kann dieses Problem automatisch beheben, indem er kritische Systemdateien an einen anderen Teil der Festplatte verschiebt. Wiederholte Bluescreens deuten jedoch darauf hin, dass Ihre Festplatte ausfällt und Ihr Computer Schwierigkeiten hat, Ihre Daten sicher zu halten.
◤ Häufige Abstürze
Ein häufiger und häufigerer Computerabsturz kann darauf hindeuten, dass der Zugriff auf Ihre Daten schwieriger wird. Korrupte Sektoren können sich ansammeln und zu Dateifragementierung führen.
Natürlich gibt es verschiedene Symptome, die auftauchen, wenn Ihre Festplatte ein Problem hat. Eine ständige Aufmerksamkeit für Festplattenprobleme kann immer einige ernsthafte Konsequenzen im Voraus vermeiden.
Zusammenfassung
In diesem Artikel erläutern wir das Phänomen und die möglichen Ursachen für Datenverluste auf internen Festplatten und zeigen, wie man Daten von interner Festplatte retten kann.
Es ist wichtig, die Notwendigkeit einer sofortigen Datenwiederherstellung hervorzuheben, um eine mögliche Datenüberschreibung zu verhindern, die den Wiederherstellungsprozess erheblich erschweren kann. Die Verwendung von Datenwiederherstellungssoftware wie AOMEI Partition Assistant ist in dieser Hinsicht der effizienteste Ansatz.