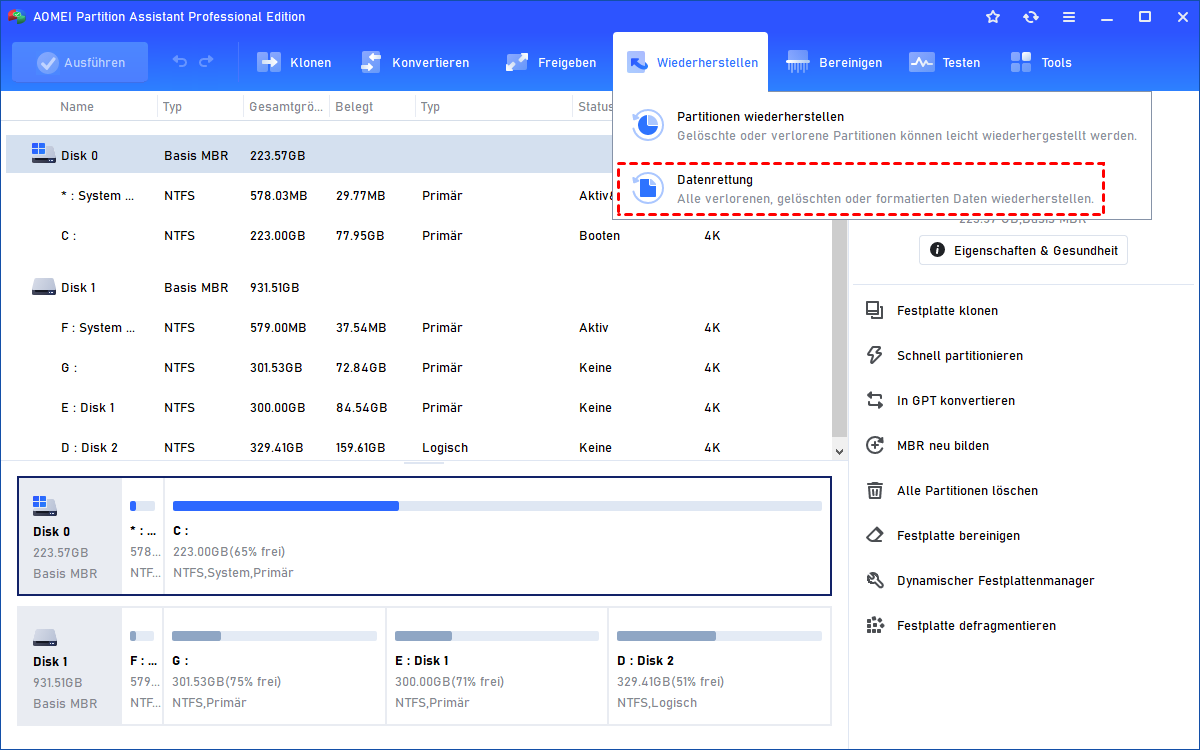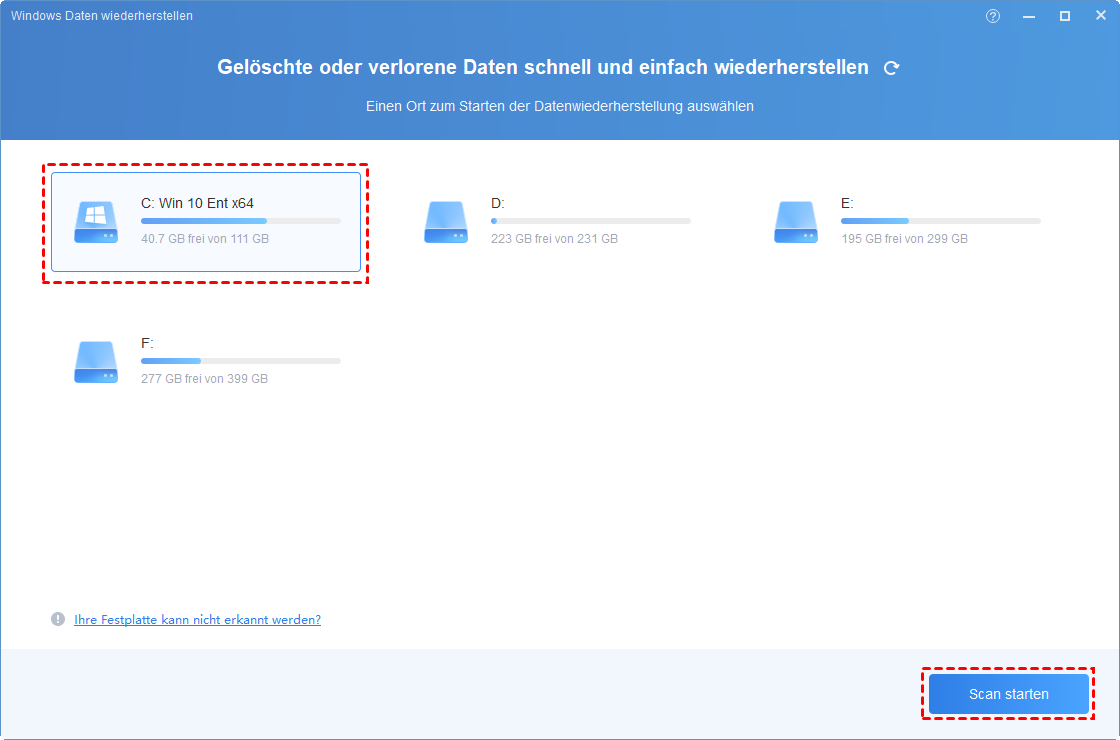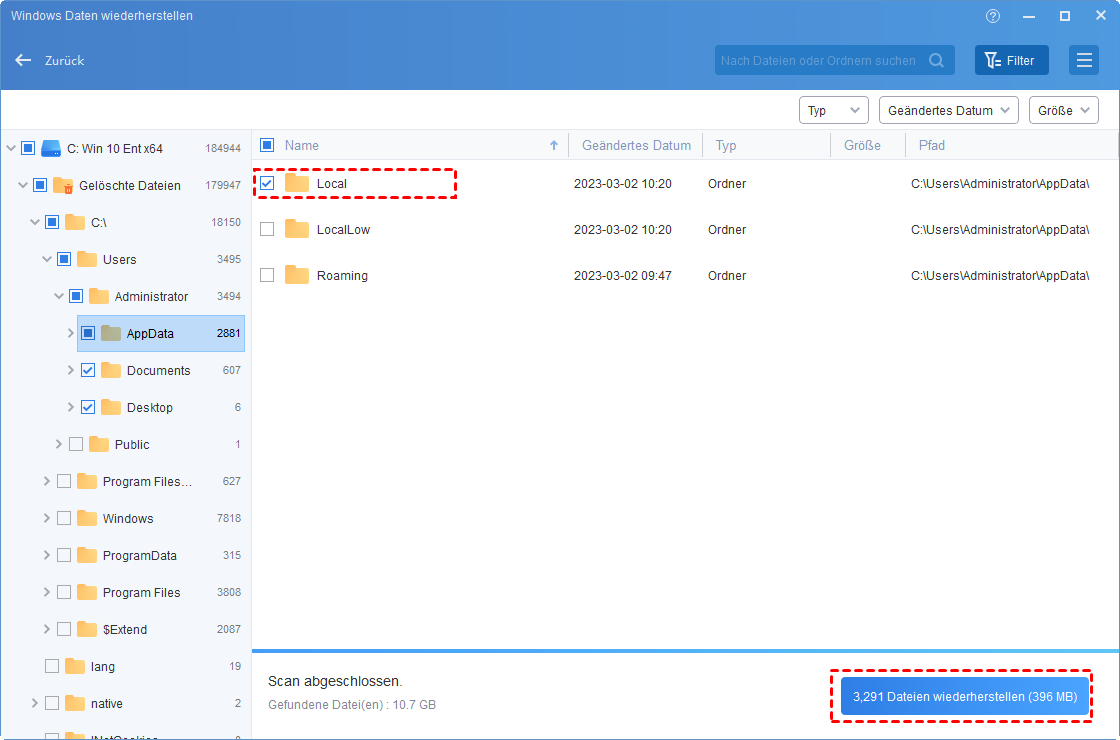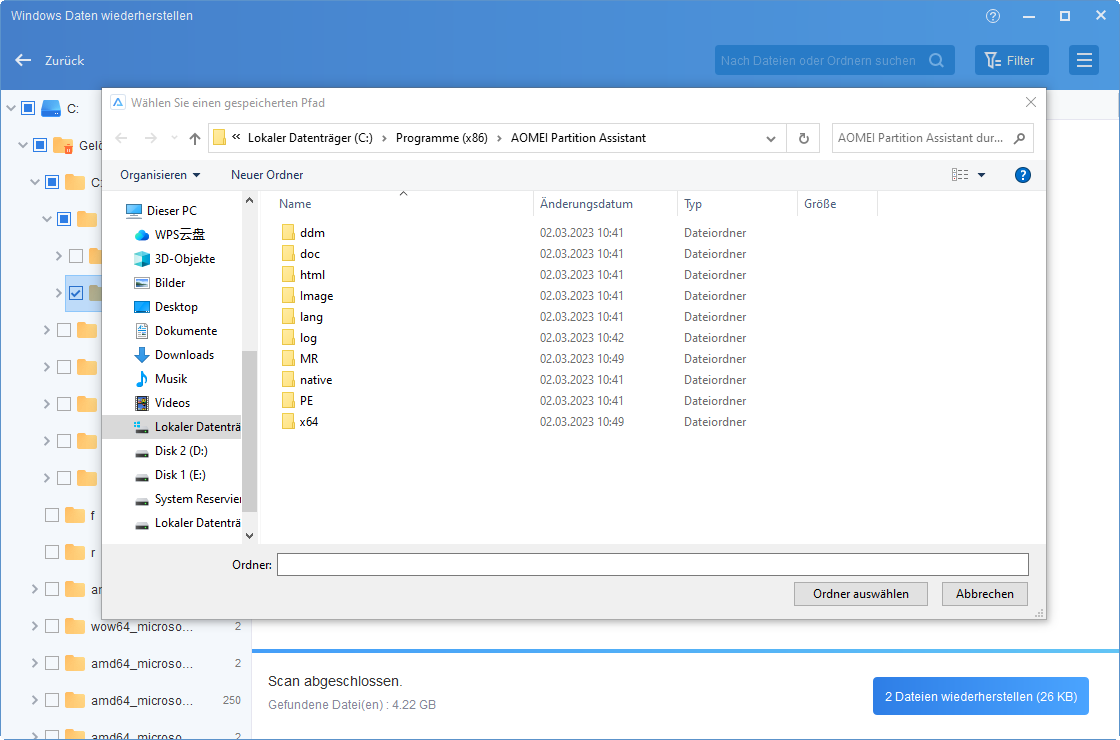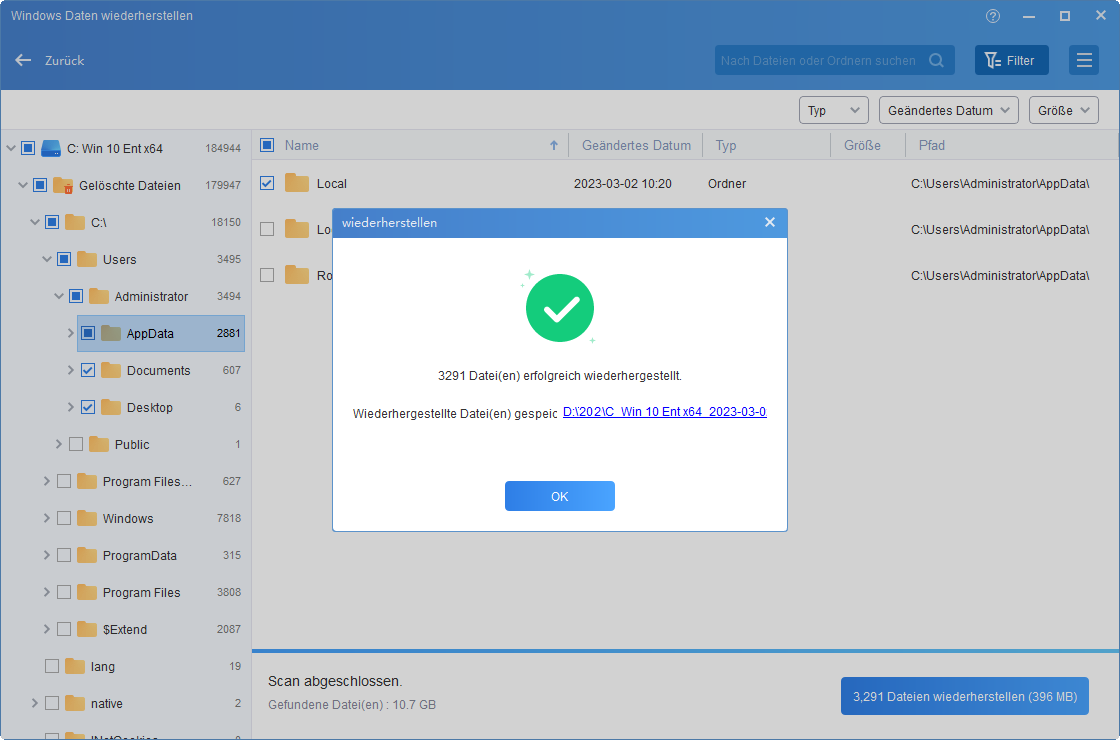Gelöst: Microsoft Project-Datei wird beschädigt
Die Microsoft Project-Datei wird beschädigt? In diesem Artikel finden Sie zwei einfache Möglichkeiten, um die MS Project-Datei zu reparieren, die sich nicht öffnen lässt. Und Sie werden lernen, wie man die gelöschten MS Project-Dateien effizient über Dokument Recovery Software wiederherstellen.
Warum wird meine Microsoft Project-Datei beschädigt?
„Ich arbeite normalerweise mit MS Project, das einwandfrei funktioniert. In letzter Zeit verschwinden jedoch Aufgaben (die Aufgabenleiste ist leer). Darüber hinaus lässt sich die Datei nicht ordnungsgemäß schließen. Ich klicke auf das x-Symbol. Das System fragt mich, ob ich vor dem Schließen speichern möchte, dem ich zustimme, aber es schließt sich nicht. Es bleibt geöffnet. Ich muss angeben, dass ich nicht speichern möchte, um die Datei zu schließen. Was kann ich tun? Vielen Dank im Voraus.“
Wenn Sie ein ähnliches Problem haben, bedeutet dies leider, dass Ihre Microsoft Project-Datei beschädigt ist. Da MS Project eine Projektmanagementsoftware ist, die verwendet wird, um Zeitpläne, Projektpläne und Ressourcen zu verwalten, wäre es eine Katastrophe, wenn die MS Project-Datei nicht geöffnet werden könnte.
Im Allgemeinen lassen sich die Gründe für eine beschädigte MS Project-Datei wie folgt zusammenfassen:
◤ Instabile Netzwerkverbindung / WiFi.
◤ Stromausfall oder Systemabsturz.
◤ Nicht übereinstimmende Versionen.
◤ Aktualisierungsfehler.
Wenn Ihre MS Project-Datei aus einem der oben genannten Gründe beschädigt ist, keine Sorge, Sie können sich auf den folgenden Inhalt beziehen, um die Lösung zu finden.
Wie kann man die Microsoft Project-Datei reparieren, wenn sie beschädigt ist?
Es gibt 2 Möglichkeiten, das Problem mit der nicht öffnenden MS Project-Datei unter Windows zu beheben. Die detaillierten Schritte für die beiden Methoden finden Sie unten.
Methode 1. Die beschädigte MS Project-Datei als XML-Datei speichern
Die Microsoft Project-Datei ist im MPP-Format formatiert. Wenn Sie eine MS-Datei nicht öffnen oder schließen können, können Sie diese zuerst im XML-Format speichern und dann in das MPP-Format konvertieren. Hier ist, wie es funktioniert.
Schritt 1. Öffnen Sie eine leere Projektdatei und deaktivieren Sie die automatische Berechnung.
Schritt 2. Wählen Sie Ihre beschädigte MS-Datei aus und klicken Sie auf „Datei“ > „Speichern unter“.
Schritt 3. Speichern Sie die ausgewählte Datei dann im XML-Format.
Schritt 4. Schließen Sie anschließend das Microsoft Project-Programm und öffnen Sie es erneut. Gehen Sie zu „Datei“ > „Öffnen“.
Schritt 5. In der unteren Ecke des Dialogfelds öffnen Sie das Dropdown-Menü und wählen Sie „XML-Format“ > „Öffnen“.
Schritt 6. Speichern Sie die Datei dann als Project (.MPP)-Datei.
Methode 2. Die beschädigte MS Project-Datei als Unterprojektdatei in eine leere Datei einfügen
Wenn Sie nicht auf die beschädigte MS Project-Datei zugreifen können, können Sie eine neue Projektdatei öffnen und die problematische Datei als Teilprojekt einfügen. Hier sind die Schritte.
Schritt 1. Öffnen Sie eine neue MS Project-Datei und wählen Sie die erste Zeile aus. Klicken Sie auf „Projekt“ > „Unterproject“.
Schritt 2. In dem sich öffnenden Dateidialog suchen und wählen Sie die beschädigte MPP-Datei aus, die Sie in die leere Datei einfügen möchten.
Schritt 3. Deaktivieren Sie die Option „Mit Projekt verknüpfen“ unter dem Register „Dateiname“.
Schritt 4. Erweitern Sie den Abschnitt „Einfügen“ und wählen Sie „Schreibgeschützt“.
Schritt 5. Überprüfen Sie nun, ob alle Aufgaben importiert wurden, indem Sie den Zeitplan erweitern.
Schritt 6. Überprüfen Sie abschließend, ob alle Aufgaben importiert wurden, indem Sie den Zeitplan erweitern.
Schritt 7. Löschen Sie dann die zusätzliche erste Zeile und speichern Sie die „neue“ Datei unter einem eindeutigen Namen. Überprüfen Sie danach, ob das Problem mit der beschädigten Microsoft Project-Datei behoben ist.
Bonuslektüre: Wie führe ich eine MS Project-Dateiwiederherstellung durch?
Wenn Sie versehentlich Ihre MS Project-Datei löschen oder die Datei während des Reparaturvorgangs verloren geht, möchten Sie diese wahrscheinlich wiederherstellen. Sie können den Papierkorb überprüfen, um eine Wiederherstellung zu versuchen. Wenn jedoch Ihr Papierkorb automatisch geleert wurde, bleibt Ihnen nichts anderes übrig, als die gelöschten Microsoft Project-Dateien aus der Sicherung oder mithilfe einer professionellen Dokumentwiederherstellungssoftware wiederherzustellen.
Da nicht alle Benutzer die Gewohnheit haben, Backups zu erstellen, ist der effizienteste Weg der Umstieg auf ein Datenwiederherstellungstool wie AOMEI Partition Assistant Professional. Die attraktiven Funktionen machen diese Software bei Millionen von Benutzern beliebt und geschätzt.
◆ Es ist kompatibel mit fast allen Editionen von Windows 11/10/8/7/XP/Vista.
◆ Es kann gelöschte oder verlorene Dateien unterschiedlicher Formate und mehr als 200 Dateitypen wiederherstellen, einschließlich Word, Excel, PowerPoint, Fotos usw.
◆ Es kann Daten auf verschiedenen Speichergeräten wie HDD, SSD, USB-Flash-Laufwerk, SD-Karte usw. wiederherstellen.
◆ Es bietet intelligente Wiederherstellungsfunktionen: Wählen Sie das Ziellaufwerk zum Scannen aus und wählen Sie den Speicherpfad für die wiederhergestellten MS Project-Dateien aus.
Laden Sie jetzt die Testversion der AOMEI-Software herunter und sehen Sie, wie Sie sie verwenden, um eine MS Project-Dateiwiederherstellung durchzuführen:
Schritt 1. Installieren und starten Sie die AOMEI-Software. Klicken Sie im Hauptfenster auf „Wiederherstellen“ > „Datenrettung“.
Schritt 2. Das Tool zur Wiederherstellung von Windows-Daten wird geöffnet. Wählen Sie den Partitionsspeicherort aus, um mit der Datenwiederherstellung zu beginnen, und klicken Sie auf „Scan starten“.
Schritt 3. Sobald der Scan abgeschlossen ist, werden alle gelöschten Dateien, Papierkorb und andere fehlende Dateien angezeigt. Wählen Sie die MS Project-Datei aus, die Sie wiederherstellen möchten, und klicken Sie dann auf „n* Dateien wiederherstellen“.
Schritt 4. Wählen Sie dann einen Ordnerpfad auf Ihrem PC aus, um die wiederhergestellten MS-Dateien zu speichern.
Schritt 5. Starten Sie dann den Wiederherstellungsprozess. Wenn er abgeschlossen ist, gehen Sie zum ausgewählten Pfad, um Ihre Microsoft Project-Dateien anzuzeigen.
Fazit
Wenn die MS Project-Datei nicht geöffnet wird, bedeutet dies, dass die Microsoft Project-Datei beschädigt wird. Verschiedene Gründe führen zu diesem Problem. Wenn Sie dieses Problem haben, können Sie sich an dieser Anleitung orientieren, um zwei praktische Lösungen zu finden. Darüber hinaus enthält dieser Beitrag ein Datenwiederherstellungstool, mit dem Sie versehentlich gelöschte oder verlorene Microsoft Project-Dateien wiederfinden können.
Übrigens kann AOMEI Partition Assistant Professional noch viel mehr tun, z.B. verlorene Partitionen wiederherstellen, Dateien von Laufwerk C nach Laufwerk D verschieben, das Passwort zurücksetzen und so weiter.