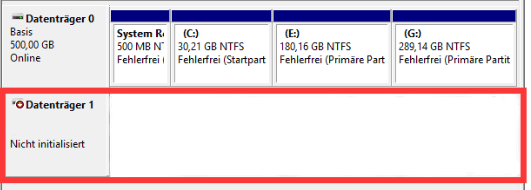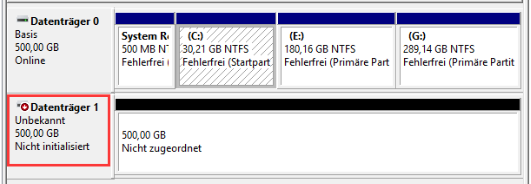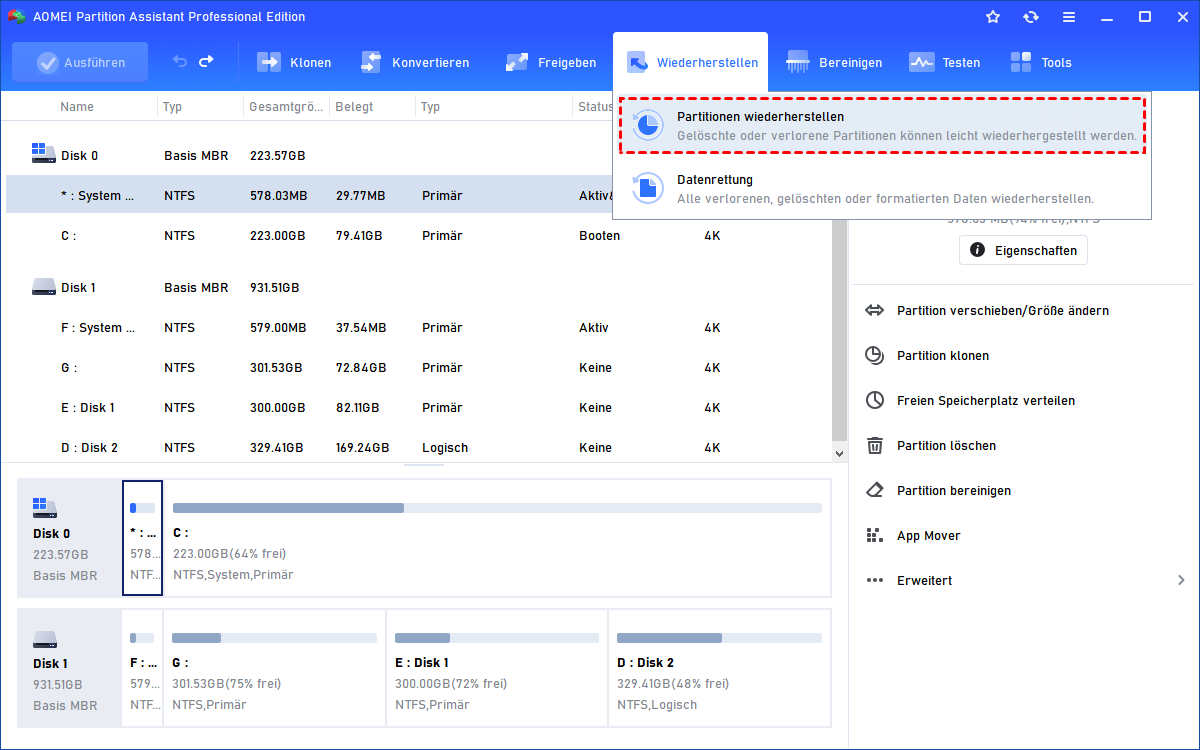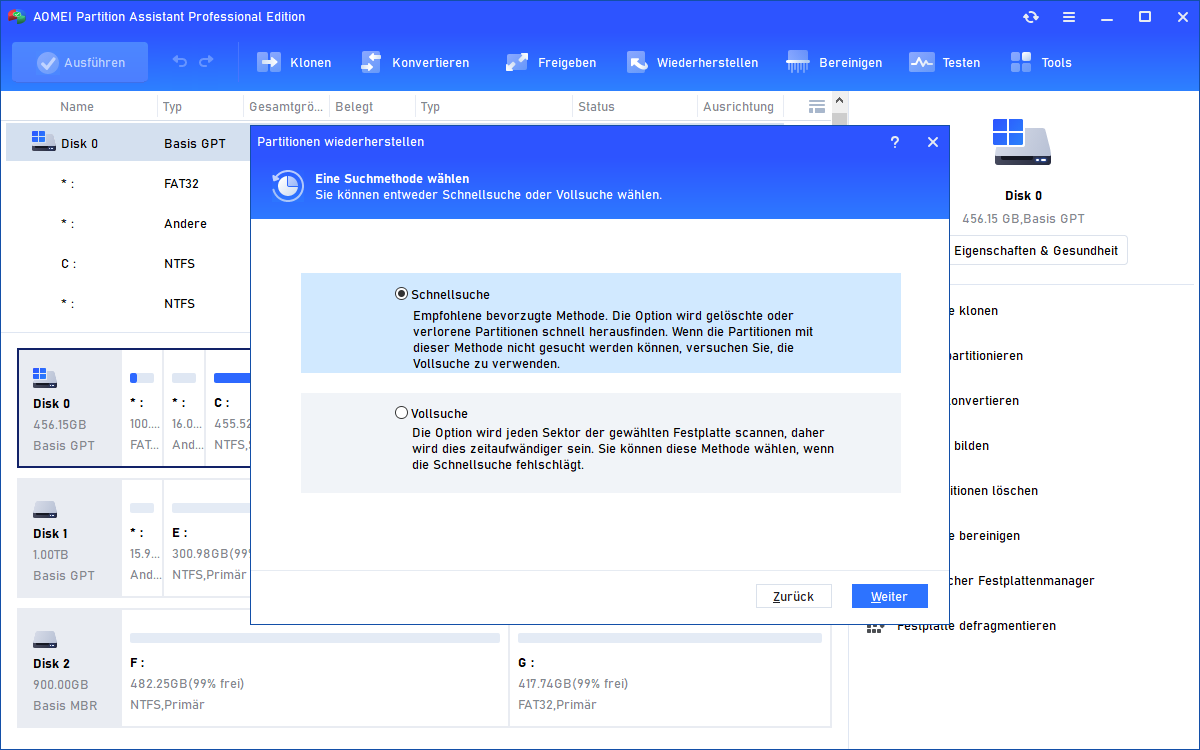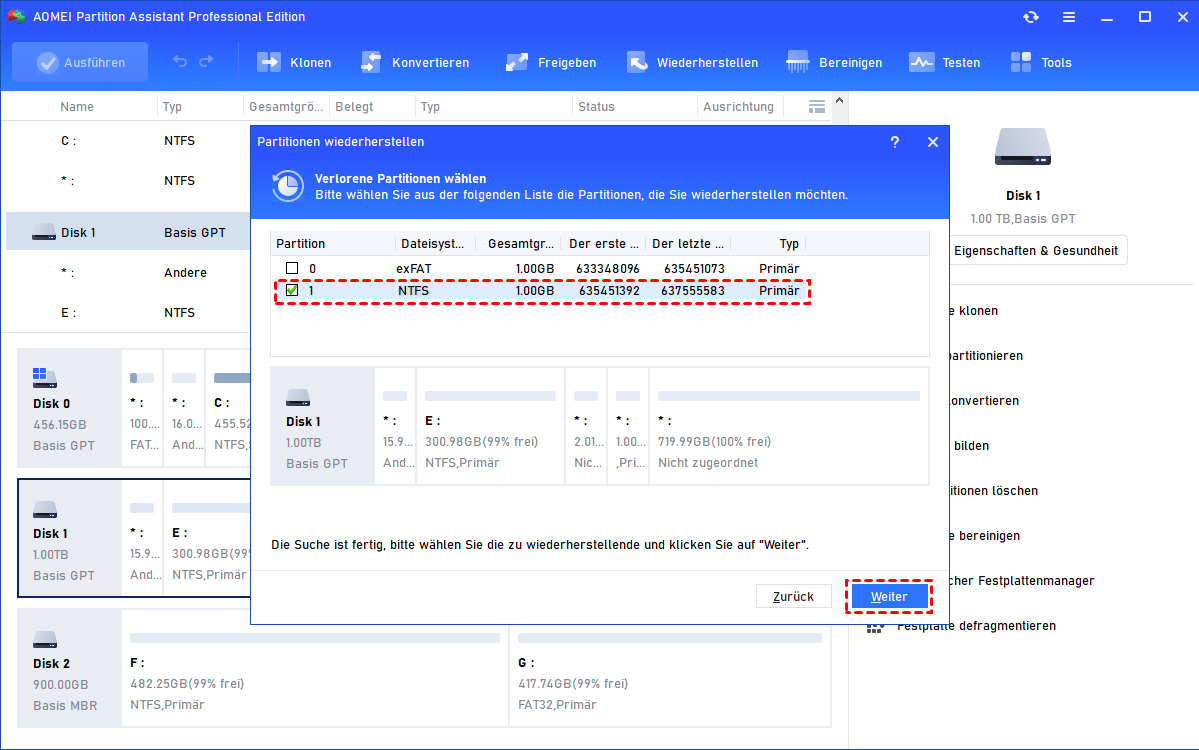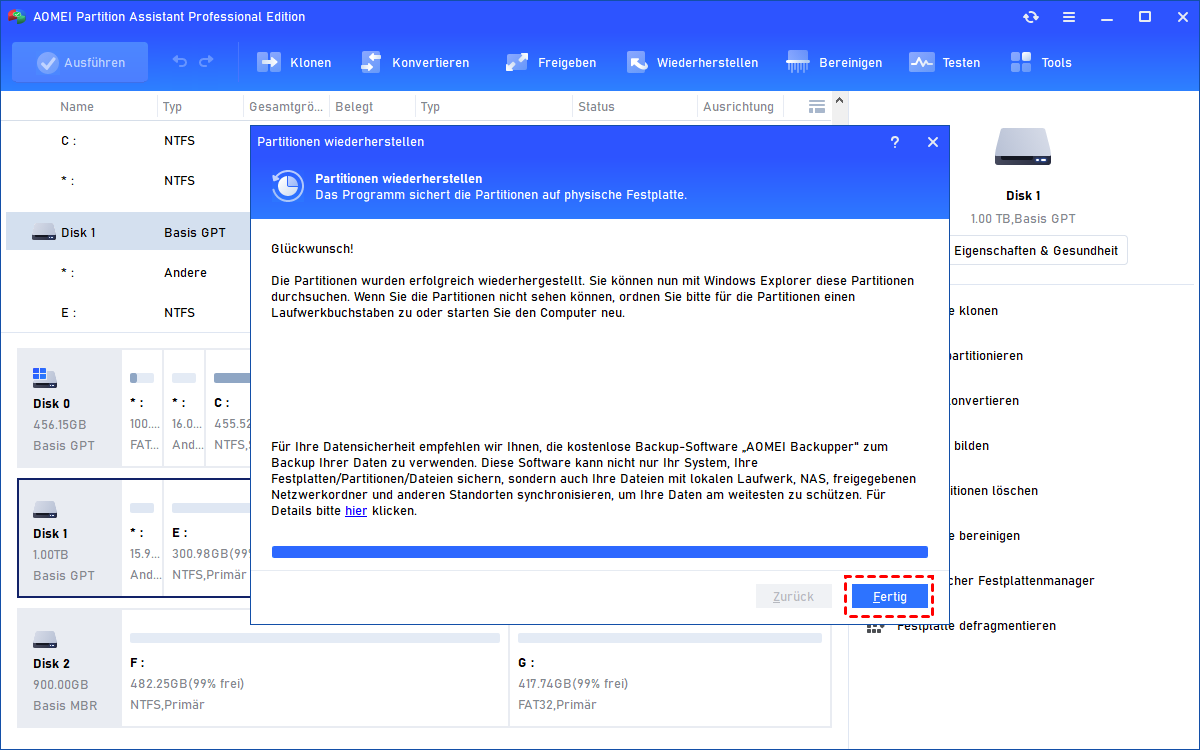Daten von einer nicht initialisierten Festplatte retten - So geht's!
Sie können nicht auf Ihre Daten auf der Festplatte zugreifen, wenn sie plötzlich nicht initialisiert wird. Dann stellt sich das Problem, wie man Daten von nicht initialisierten Festplatte retten kann. Glücklicherweise erhalten Sie in diesem Artikel eine detaillierte Anleitung.
Warum zeigt die Festplatte „nicht initialisiert“ an?
Wenn Sie eine brandneue Festplatte zu Ihrem PC hinzufügen, kann sie nicht sofort verwendet werden. Sie müssen sie initialisieren, bevor Sie damit arbeiten können. Die Initialisierung der Festplatte ist ein Prozess, bei dem sie für die Verwendung durch Windows vorbereitet wird. Anschließend können Sie die Festplatte formatieren und Daten darauf speichern.
Manchmal wird jedoch der Fehler „Datenträger (0, 1, 2 ...), unbekannt, nicht initialisiert“ angezeigt, der Sie daran hindert, auf Daten auf der Festplatte zuzugreifen. In diesem Fall sollten Sie nach Methoden suchen, um Daten von einer nicht initialisierten Festplatte zu retten.
Bevor wir fortfahren, möchten wir kurz die Gründe und Lösungen für die beiden Fälle des Fehlers „Festplatte nicht initialisiert“ erläutern.
◉ Die Festplatte ist neu und zeigt „nicht initialisiert“ an. Das liegt daran, dass eine neue Festplatte initialisiert werden muss, bevor sie im Datei-Explorer angezeigt werden kann. Suchen Sie einfach die Ziel-Festplatte in der Datenträgerverwaltung und wählen Sie „Datenträgerinitialisierung“ aus. Befolgen Sie dann die Anweisungen auf dem Bildschirm, um sie als MBR oder GPT zu initialisieren.
◉ Die Festplatte wurde bereits eine Weile verwendet und wird plötzlich als „nicht initialisiert“ angezeigt. Dies kann durch MBR-Korruption, defekte Sektoren, verlorene Partitionen und viele andere Faktoren verursacht werden. Sie können den MBR neu erstellen, Festplattenfehler überprüfen, fehlende Partitionen wiederherstellen usw., um das Problem zu beheben.
Wie Sie sehen können, können Sie, wenn Ihre Festplatte neu ist, sie direkt initialisieren und müssen sich keine Sorgen um Datenverlust machen. Wenn Sie sie jedoch schon lange verwenden und viele Daten darauf gespeichert haben, besteht die Möglichkeit, dass Sie beim Initialisieren der bereits verwendeten Festplatte Datenverlust erleiden.
Darüber hinaus garantieren die anderen gegebenen Lösungen für den Fehler „Festplatte nicht initialisiert“ nicht vollständig die Sicherheit Ihrer Daten. Aber keine Sorge, der folgende Inhalt, der sich darauf konzentriert, wie Daten von einem nicht initialisierten Datenträger gerettet werden können, wird Ihre Bedenken klären.
Wie kann man Daten von einer nicht initialisierten Festplatte retten?
Wie bereits erwähnt, ist es ärgerlich, den Fehler „Nicht initialisiert“ auf Ihrer Festplatte zu finden, der immer mit Datenverlust einhergeht. In diesem Teil zeigen wir Ihnen, wie Sie verlorene Daten in verschiedenen Situationen wiederherstellen können.
Situation 1. Partition ist nicht vorhanden und dadurch gehen Daten verloren
Wie bereits erwähnt, kann es vorkommen, dass alle Partitionen auf der Ziel-Festplatte unbeabsichtigt verloren oder gelöscht werden, was zu einem Fehler „Datenträger unbekannt, nicht initialisiert, nicht zugeordnet“ führen kann. In einem solchen Fall gehen auch alle Inhalte auf der fehlenden Partition verloren.
Um die gelöschte Partition wiederherzustellen, stellen wir Ihnen ein intelligentes Partitionswiederherstellungstool namens AOMEI Partition Assistant Professional vor (kompatibel mit Windows 11/10/8/7/XP/Vista), dessen vielversprechende Funktion darin besteht, dass es gleichzeitig die Daten in der verlorenen Partition wiederherstellen kann.
Hier sind die detaillierten Schritte, wie Sie Daten von einer nicht initialisierten Festplatte retten können, indem Sie die verlorene Partition wiederherstellen.
Schritt 1. Installieren und öffnen Sie AOMEI Partition Assistant Professional, klicken Sie auf Wiederherstellen > Partitionen wiederherstellen in der Hauptoberfläche.
Schritt 2. Wählen Sie die Festplatte aus, von der Sie die verlorene Partition wiederherstellen möchten, und klicken Sie auf Weiter in dem neuen kleinen Fenster.
Schritt 3. Wählen Sie eine Suchmethode (Schnellsuche oder Vollsuche) und klicken Sie auf Weiter. Hier wählen wir Schnellsuche, mit der schnell gelöschte und verlorene Partitionen gefunden werden.
Schritt 4. Aktivieren Sie die wiederherzustellende verlorene Partition und klicken Sie auf Weite, um fortzufahren.
Schritt 5. Klicken Sie auf Fertig, nachdem der Wiederherstellungsprozess abgeschlossen ist.
Situation 2. Partition ist noch vorhanden, aber Daten sind verloren
Wenn der Fehler „Festplatte nicht initialisiert“ nicht durch die verlorene Partition, sondern durch korrupte Dateisysteme oder defekte Sektoren verursacht wird, wird die Sache komplizierter, aber dennoch lösbar.
AOMEI Partition Assistant Professional ist auch ein Experten-Tool zur Datenwiederherstellung. Nachdem Sie das problematische Laufwerk repariert haben, können Sie diese Anwendung verwenden, um Daten von einem unbekannten, nicht initialisierten Datenträger zu retten.
▶ Es kann über 200 Arten von Daten wiederherstellen, darunter Bilder, Videos, Audiodateien usw.
▶ Neben internen Festplatten funktioniert es auch mit externen Festplatten wie USB-Laufwerken, Speicherkarten usw.
▶ Es unterstützt die Wiederherstellung von Daten von NTFS-, FAT32-, exFAT- und ReFS-Laufwerken/Partitionen.
▶ Es kann Daten nach beabsichtigtem oder versehentlichem Löschen, kürzlicher oder dauerhafter Löschung, Betriebssystem- (Neu-)Installation, (Neu-)Formatierung usw. wiederherstellen.
Folgen Sie einfach der einfachen Anleitung, um zu erfahren, wie Sie Daten von einer nicht initialisierten Festplatte retten können:
Schritt 1. Starten Sie AOMEI Partitition Assistant Professional und klicken Sie auf Wiederherstellen > Datenrettung in der Taskleiste.
Schritt 2. Dann wird das Tool „Windows Daten wiederherstellen“ angezeigt. Wählen Sie die Partition aus, von der Sie die Daten wiederherstellen möchten, und klicken Sie auf Scan starten.
Schritt 3. Sobald der Scan abgeschlossen ist, werden alle gelöschten Dateien, der Papierkorb und andere fehlende Dateien aufgelistet. Bitte wählen Sie die Datei aus, die Sie wiederherstellen möchten, und klicken Sie dann auf n* Dateien wiederherstellen.
Schritt 4. Wählen Sie einen Ordnerpfad für Ihre wiederhergestellten Dateien aus und warten Sie geduldig, bis der Vorgang abgeschlossen ist.
Fazit
Es ist möglich, Daten von einer nicht initialisierten Festplatte zu retten, und Sie können lernen, wie Sie dies aus diesem Artikel tun können. Um Ihre Chancen auf Datenwiederherstellung zu erhöhen, empfehlen wir Ihnen, die beste Datenwiederherstellungssoftware wie AOMEI Partition Assistant Professional zu verwenden.
Es bietet 2 Methoden zur Wiederherstellung Ihrer Daten: eine ist anwendbar auf Datenverlust durch Partitionslöschung, und die andere ist in jedem Fall anwendbar. Sie können je nach Bedarf wählen.
Übrigens ist eine effektive Methode zum Schutz von Daten das regelmäßige Erstellen von Backups. Und AOMEI Partition Assistant bietet die Klonfunktion an, um dies zu ermöglichen. Egal, ob Sie die Festplatte klonen, das Betriebssystem übertragen, Partitionen klonen oder Programme/Dateien verschieben möchten, AOMEI Partitition Assistant kann Ihnen immer helfen.