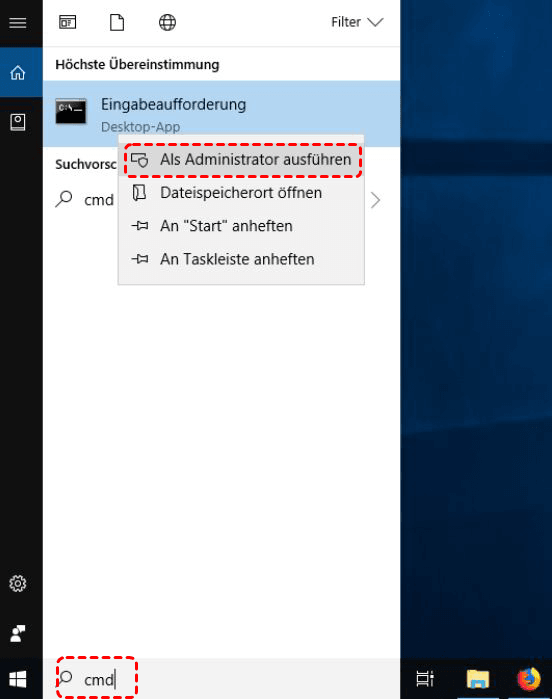Papierkorb finden in Windows 11, 10, 8, 7 - So einfach geht's!
In diesem Artikel geht es darum, wie man den Papierkorb finden kann. Außerdem erfahren Sie, wie Sie wichtige Dateien aus einem geleerten Papierkorb wiederherstellen können.
Wo ist der Papierkorb im Computer?
Der Windows-Papierkorb gibt Ihnen die Möglichkeit, versehentlich gelöschte Dinge von Ihrem Computer oder Gerät zurückzubekommen. Aber manchmal sehen Sie ihn nicht wie gewohnt auf Ihrem Desktop. Einige häufige Gründe werden hier aufgeführt:
- Sichtbarkeit des Desktop-Symbols: Manchmal ist das Papierkorbsymbol versehentlich entfernt oder ausgeblendet worden.
- Geänderte Einstellungen: Wenn der Papierkorb deaktiviert wurde oder seine Einstellungen geändert wurden, wird er nicht auf dem Desktop angezeigt.
- Beschädigte Systemdateien: In seltenen Fällen kann eine Beschädigung von Systemdateien die Sichtbarkeit des Papierkorbs beeinträchtigen.
- Verschiebung: Benutzer könnten versehentlich das Papierkorbsymbol an einen anderen Ort auf dem Desktop verschoben haben.
- Bildschirmauflösung: Bei Geräten mit geringer Bildschirmauflösung kann das Papierkorbsymbol auf dem Desktop möglicherweise nicht sichtbar sein.
- Versteckte Taskleiste: Im Tablet-Modus oder bei aktivierter automatischer Ausblendung ist die Taskleiste möglicherweise nicht sichtbar und somit auch nicht der Papierkorb.
Wie kann man den Papierkorb finden?
Wie kann ich Papierkorb in Windows finden? Hier haben wir 5 integrierte Windows-Tools für Sie vorbereitet. Mit dem Datei-Explorer, der Suche, dem Ausführen-Fenster, PowerShell und CMD können Sie den Papierkorb finden.
Methode 1. Papierkorb finden über den Datei-Explorer
Der Datei-Explorer bietet eine vertraute und intuitive grafische Benutzeroberfläche, um durch Dateien und Ordner zu navigieren. Es ist eine gängige Methode, um auf Ihrem Computer nach Dateien zu suchen, einschließlich des Papierkorbs.
Drücken Sie gleichzeitig Win + E, um den Datei-Explorer zu öffnen. Geben Sie dann Papierkorb in die Suchleiste ein und drücken Sie Enter.
Oder klicken Sie auf das Symbol in der Adressleiste. Wählen Sie im Dropdown-Menü Papierkorb, um den Papierkorb zu finden.
Methode 2. Papierkorb finden über das Ausführen-Fenster
Das Ausführen-Fenster ist für Windows-Benutzer leicht zugänglich und vertraut und daher eine bequeme Option für diejenigen, die eine einfache Möglichkeit suchen, den Windows 10 Papierkorb zu finden und zu öffnen.
Drücken Sie gleichzeitig Win + R, um das Ausführen-Fenster zu öffnen. Geben Sie explorer.exe shell:RecycleBinFolder ein und klicken Sie auf OK. Der Papierkorb wird dann angezeigt.
Methode 3. Papierkorb finden über das Suchfeld
Die Suchfunktion ist benutzerfreundlich und für alle Computernutzer geeignet, auch für diejenigen, die möglicherweise nicht mit Kommandozeilenschnittstellen oder erweiterten Einstellungen vertraut sind.
Schritt 1: Klicken Sie entweder auf das Suchsymbol/ die Suchbox in der Taskleiste oder drücken Sie Win + S, um das Windows-Suchfenster zu öffnen.
Schritt 2: Geben Sie papierkorb in die Suchleiste ein.
Schritt 3: Wählen Sie aus den Suchergebnissen die Papierkorb-App aus, indem Sie darauf klicken.
Methode 4. Papierkorb finden über CMD
CMD bietet eine schnelle und einfache Methode, auf den Papierkorb zuzugreifen, ohne durch komplexe Menüs zu navigieren.
Schritt 1: Suchen Sie nach cmd in der Windows 10/11-Suchleiste, klicken Sie mit der rechten Maustaste auf Eingabeaufforderung und wählen Sie Als Administrator ausführen.
Schritt 2: Geben Sie nacheinander die folgenden Befehle ein und drücken Sie nach jedem Befehl Enter:
• DISM.exe /Online /Cleanup-image /Restorehealth
• sfc /scannow
Schritt 3: Die Befehlsausführung kann einige Minuten dauern. Sobald sie abgeschlossen ist, können Sie prüfen, ob das Problem mit dem fehlenden Papierkorb behoben ist.
Methode 5. Papierkorb finden über PowerShell
Windows PowerShell ist ein effizientes und vielseitiges Tool, um den Papierkorb in Windows zu finden und eignet sich sowohl für einzelne Benutzer als auch für Systemadministratoren.
Schritt 1: Geben Sie PowerShell in die Suchleiste ein.
Schritt 2: Klicken Sie mit der rechten Maustaste auf Windows PowerShell in den Suchergebnissen und wählen Sie Als Administrator ausführen.
Schritt 3: Geben Sie shell:RecycleBinFolder ein und drücken Sie Enter. Der Papierkorb wird dann geöffnet.
Erweitertes Lesen: Gelöschte Dateien aus dem geleerten Papierkorb wiederherstellen
Manchmal löschen Sie möglicherweise versehentlich einige wichtige Dateien. Diese Dateien werden normalerweise vorübergehend in den Papierkorb verschoben. Wenn Sie sie zurückbekommen möchten, können Sie die gezielten Dateien suchen und mit einem Rechtsklick wiederherstellen. Sobald Sie jedoch den Papierkorb geleert haben, sind die Dateien endgültig gelöscht.
Normalerweise verlassen Sie sich auf Backup-Lösungen wie Cloud-Speicher oder externe Laufwerke, um Dateien schnell wiederherzustellen, wenn Sie Ihre Dateien gesichert haben. Wenn nicht, können Sie auch Datenwiederherstellungssoftware von Drittanbietern verwenden. AOMEI Partition Assistant Professional ist ein empfohlenes Werkzeug, um Ihre wichtigen Dateien wiederherzustellen.
Es unterstützt die Wiederherstellung von über 200 Arten von Daten von verschiedenen Speichermedien, Sie können Texte, Fotos, Videos, Audio, E-Mails und komprimierte Dateien von HDDs, SSDs, USB-Laufwerken und SD-Karten leicht wiederherstellen.
- Weitere Vorteile von AOMEI Partition Assistant:
- Benutzerfreundliche Benutzeroberfläche: Die Software bietet eine intuitive grafische Benutzeroberfläche, die es Benutzern leicht macht, zu navigieren.
- Breite Kompatibilität: Kompatibel mit fast allen Windows-Versionen, einschließlich 11/10/8/7/Vista/XP, unterstützt sie mehrere Dateisysteme wie NTFS, FAT32, exFAT und ReFS und gewährleistet somit eine große Gerätekompatibilität.
- Vielseitige Funktionalität: Neben der Wiederherstellung verlorener Daten können Sie viele andere Funktionen nutzen, wie z.B. das Verschieben des Betriebssystems auf eine SSD, das Zuteilen von freiem Speicherplatz, das Verschieben von Apps auf ein anderes Laufwerk usw.
- Sicherheitsgarantie: Benutzer können die Software bedenkenlos herunterladen, da keine gebündelte Software enthalten ist. Während der Nutzung werden keine bösartigen Anzeigen angezeigt.
Schritt 1: Laden Sie die Datenwiederherstellungssoftware herunter und installieren Sie sie. Suchen und klicken Sie auf die Optionen Wiederherstellen und Datenrettung.
Schritt 2: Identifizieren Sie die Partition, auf der sich die verlorenen Dateien ursprünglich befanden. Starten Sie den Scanvorgang, indem Sie auf Scan starten klicken.
Schritt 3: Eine umfassende Liste der gelöschten Dateien wird angezeigt. Wählen Sie die spezifischen Dateien aus, die Sie wiederherstellen möchten, und klicken Sie auf die Schaltfläche N Dateien wiederherstellen.
Schritt 4: Wählen Sie einen Zielordnerpfad aus, um die wiederhergestellten Dateien zu speichern. Fahren Sie fort, indem Sie auf Ordner auswählen klicken.
Schritt 5: Sobald Sie das folgende Fenster sehen, bedeutet dies, dass die verlorenen Dateien erfolgreich wiederhergestellt wurden. Klicken Sie einfach auf OK, um den Vorgang abzuschließen.
Fazit
Die 5 integrierten Windows-Tools können nützlich sein, um den Papierkorb zu finden. Wenn Sie versehentlich gelöschte Dateien wiederherstellen müssen, ist der bereitgestellte Tipp hilfreich.
AOMEI Partition Assistant ist ein vielseitiges und multifunktionales Werkzeug für viele Computerprobleme. Für Windows Server-Benutzer steht die Server-Edition zur Auswahl, um von den Vorteilen zu profitieren.