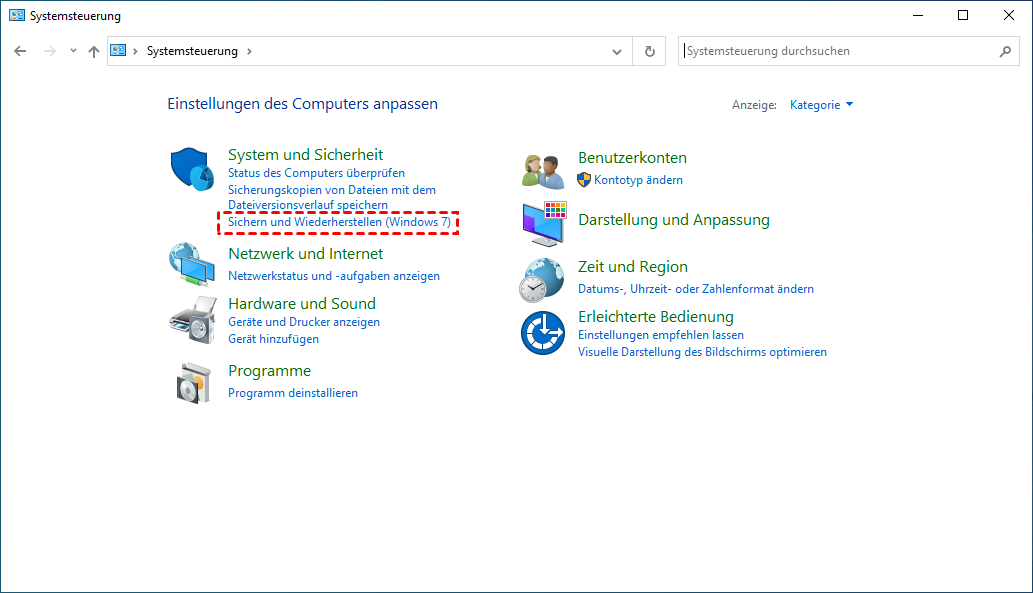Überschriebene Dateien wiederherstellen in Windows 8 - So geht's!
Können Sie überschriebene Dateien in Windows 8 wiederherstellen? Hier sind die Antworten und die Anleitung, damit Sie wissen, wie Sie eine ersetzte Datei auf einem Windows-PC wiederherstellen können.
Kann man überschriebene Dateien in Windows 8 wiederherstellen?
Überschriebene Dateien, auch als ersetzte Dateien bekannt, entstehen, wenn neue Daten über eine bereits vorhandene Datei gespeichert werden und dadurch den vorherigen Inhalt löschen oder verändern. Sobald eine Datei überschrieben wurde, gehen die ursprünglichen Daten in der Regel verloren und können nicht einfach wiederhergestellt werden. Einige Benutzer überschreiben absichtlich Festplatten, um sicherzustellen, dass der von der Datei zuvor belegte Speicherbereich neue Informationen enthält und somit die Gefahr von Informationslecks reduziert wird.
Obwohl die Wiederherstellung überschriebener Dateien Herausforderungen mit sich bringt, ist sie nicht völlig unmöglich. Spezialisierte Datenwiederherstellungssoftware kann nach Resten der überschriebenen Datei suchen. Darüber hinaus reduziert das regelmäßige Erstellen von Backups wichtiger Dateien das Risiko von Datenverlust durch versehentliches Überschreiben.
Wenn Ihre Dateien überschrieben oder versehentlich ersetzt wurden, befolgen Sie diese Anleitung, um zu erfahren, wie Sie Windows 8 überschriebene Daten wiederherstellen können.
Wie kann man überschriebene Dateien in Windows 8 wiederherstellen?
Für Personen, die Windows 8, 10 oder 11 verwenden, ist das Dateiversionsverlauf hilfreich, um vorherige Datei- oder Ordnerversionen wiederherzustellen. Eine weitere Option besteht darin, Backup-Laufwerke oder spezialisierte Datenwiederherstellungssoftware zu verwenden, um überschriebene Daten zu retten.
Einige Methoden erfordern eine vorherige Vorbereitung, während die Verwendung des leistungsstarken Tools schnelles Scannen und Wiederherstellen auch ohne vorhandene Backups ermöglicht.
Methode 1. Überschriebene Datei in Windows 8 wiederherstellen über Vorgängerversionen
Die Rückkehr zu früheren Versionen oder die Verwendung des Dateiversionsverlaufs in Windows bietet eine effektive Methode, herauszufinden, wie überschriebene Dateien wiederhergestellt werden können. Dies beinhaltet das Erstellen von Wiederherstellungspunkten, die Snapshots der Systemeinstellungen in regelmäßigen Abständen speichern und den Zugriff auf frühere Dateiversionen ermöglichen, falls sie ersetzt wurden.
Schritt 1. Finden Sie die Datei bzw. den Ordner, den Sie im Datei-Explorer wiederherstellen möchten. Klicken Sie mit der rechten Maustaste darauf und wählen Sie Vorgängerversionen wiederherstellen. Wählen Sie dann die frühere Version aus.
Schritt 2. Klicken Sie auf Wiederherstellen, um sie an ihren ursprünglichen Speicherort wiederherzustellen.
Methode 2. Überschriebene Dateien wiederherstellen über Windows-Backup
Wenn Sie überschriebene Dateien in Windows 8 wiederherstellen möchten und keine früheren Versionen haben, gibt es eine weitere Option über das Windows-Backup-Tool namens „Sichern und Wiederherstellen“. Dieses Tool speichert automatisch Ihre Dateien an einem ausgewählten Ort und bietet somit eine zuverlässige Backup-Option zur Wiederherstellung überschriebener Dateien.
Schritt 1. Öffnen Sie Systemsteuerung, wählen Sie Sichern und Wiederherstellen (Windows 7) aus.
Schritt 2. Wählen Sie Eigene Dateien wiederherstellen.
Schritt 3. Klicken Sie auf Suchen, Nach Dateien suchen, um die gewünschte Backup-Datei auszuwählen, und klicken Sie dann auf Weiter.
Schritt 4. Entscheiden Sie sich für einen neuen Speicherort oder stellen Sie die Datei an ihren ursprünglichen Ort wieder her und wählen Sie Wiederherstellen, um überschriebene Daten zu retten.
Methode 3. Überschriebene Dateien in Windows-PC wiederherstellen über AOMEI Partition Assistant (empfohlen)
Möchten Sie verlorene Dateien in Windows wiederherstellen, ohne vorherige Versionen oder ein Windows-Backup zu haben? Erwägen Sie die Verwendung von AOMEI Partition Assistant Professional, einem zuverlässigen Datenwiederherstellungstool. Die Funktion „Datenrettung“ kann gelöschte Dateien wiederherstellen, solange sie nicht vollständig überschrieben wurden.
Diese Software ist nicht nur mit Windows 8 kompatibel, sondern unterstützt auch Windows 11/10/8.1/7/XP/Vista und wird weiterhin Updates für zukünftige Windows-Betriebssysteme erhalten. Sie eignet sich hervorragend für verschiedene komplexe Situationen des Datenverlusts und kann über 200 Dateitypen wiederherstellen.
Entscheidend ist, dass sie bei Datenverlust von lokalen Laufwerken, externen Festplatten, SD-Karten, USB-Sticks oder anderen Speichergeräten effektiv bei der Datenwiederherstellung helfen kann.
Schritt 1. Öffnen und starten Sie das installierte AOMEI Partition Assistant Professional. Suchen Sie in der Hauptoberfläche nach Wiederherstellen > Datenrettung.
Schritt 2. Wählen Sie den Partitionsspeicherort im Popup-Fenster aus und klicken Sie dann auf Scan starten.
Schritt 3. Nach dem Scanen können Sie feststellen, dass alle gelöschten Dateien, Papierkorb und andere verlorene Daten angezeigt werden. Wählen Sie die gewünschten Daten aus und klicken Sie auf n* Dateien wiederherstellen.
Schritt 4. Wählen Sie den Zielordnerpfad, um die wiederhergestellten Daten zu speichern.
Schritt 5. Warten Sie geduldig auf den Vorgang, bis das Abschluss-Symbol angezeigt wird. Nun können Sie feststellen, dass die ausgewählten Dateien erfolgreich wiederhergestellt wurden.
Abschließende Worte
Müssen Sie überschriebene Dateien in Windows 8 wiederherstellen? Mit den 3 einfachen Methoden ist es ganz einfach, das Ziel zu erreichen, insbesondere mithilfe von AOMEI Partition Assistant Professional. Nachdem überschriebene Dateien erfolgreich wiederhergestellt wurden, können Sie sich auf das Tool verlassen, um die Sauberkeit und hohe Leistung Ihres Geräts aufrechtzuerhalten.
Beseitigen Sie unnötigen Ballast und halten Sie Ihr Windows-Gerät mit Tools wie „Große Dateien löschen“, „Doppelte Dateien finden“ und „PC Cleaner“ organisiert. Diese Tools helfen dabei, überflüssige Dateien zu entfernen und gewährleisten, dass Ihr System organisiert und optimiert bleibt. Darüber hinaus sind Funktionen wie OS-Migration, Datenträgerklon und Geschwindigkeitstest der Festplatte ideal, um reibungslose Systembetriebe aufrechtzuerhalten.