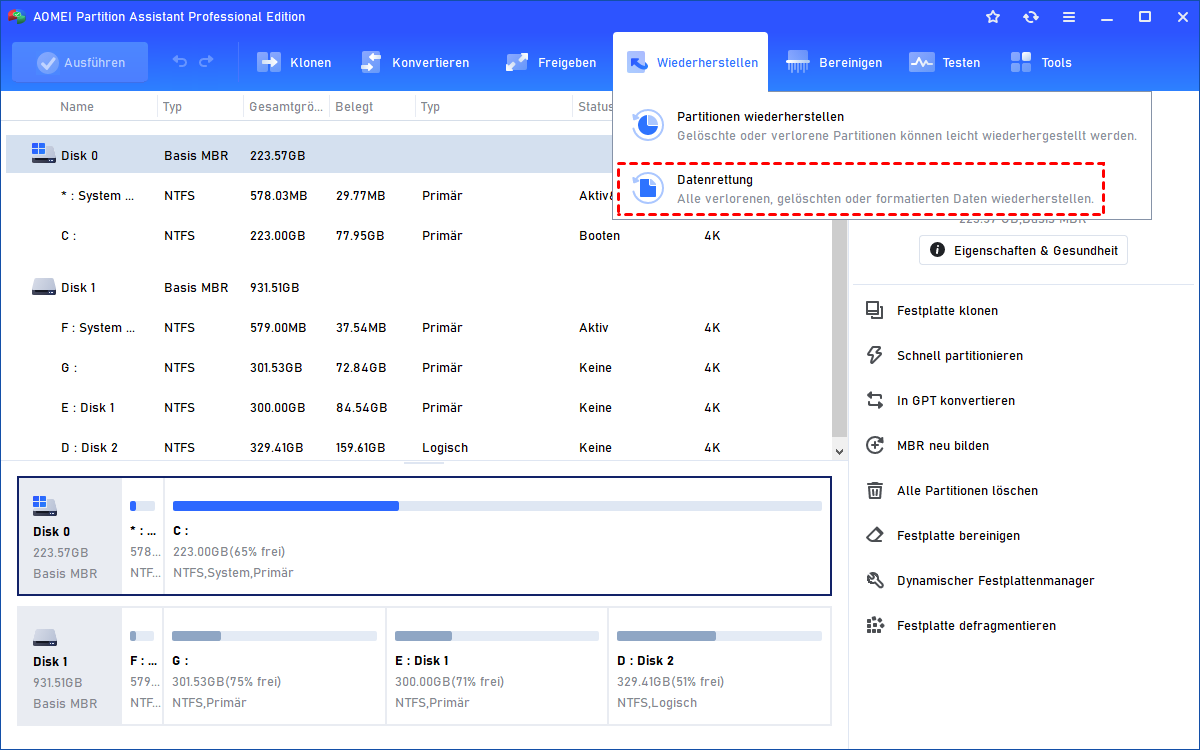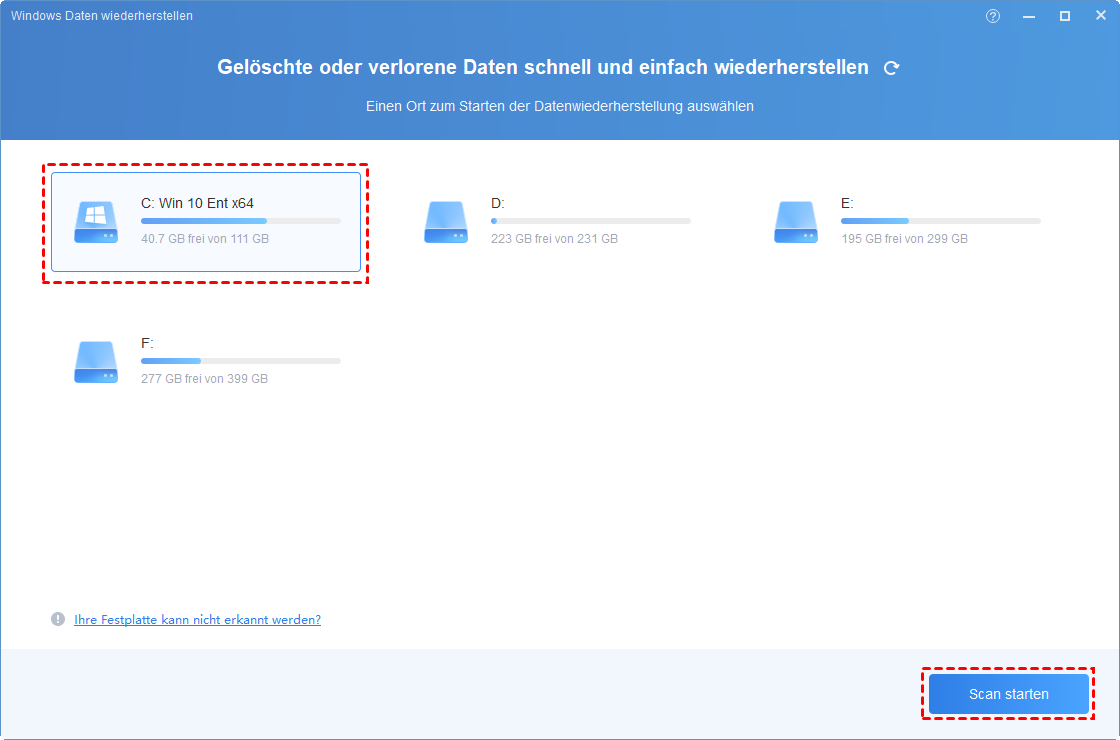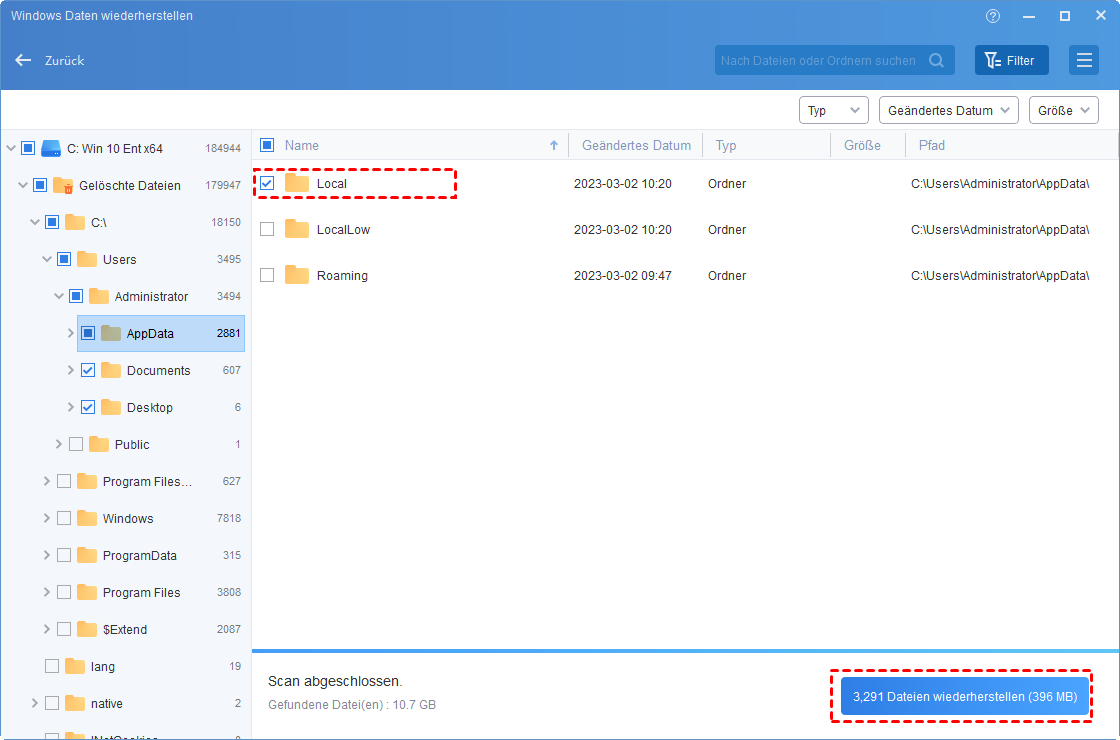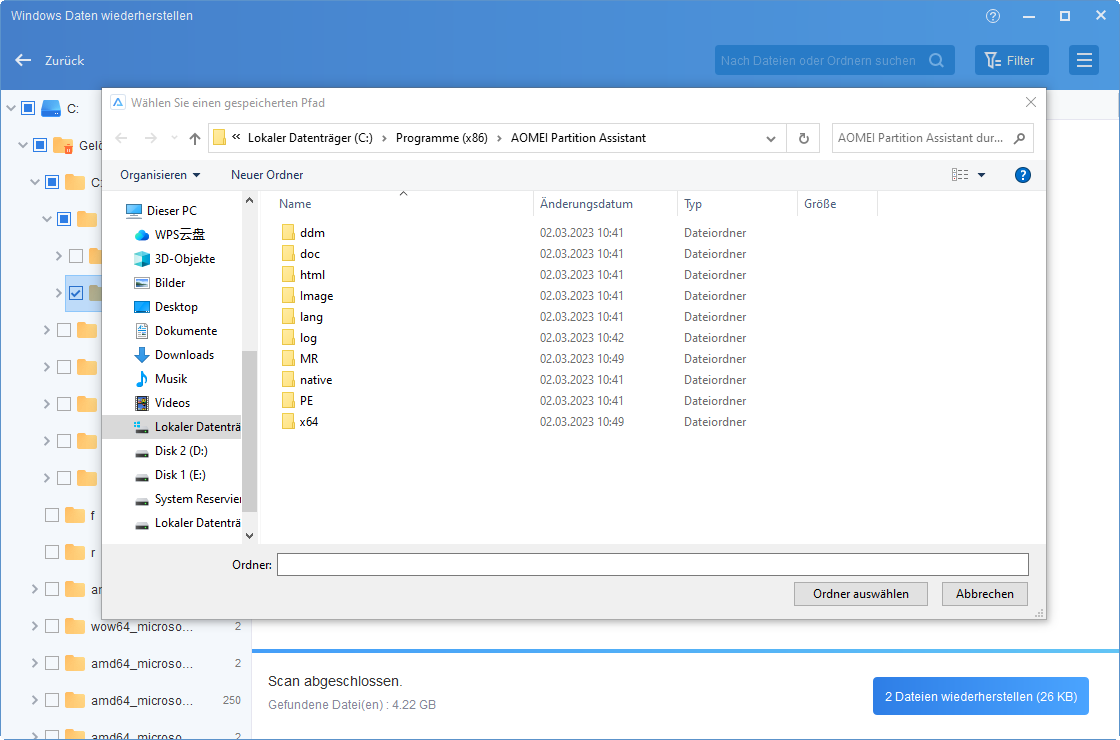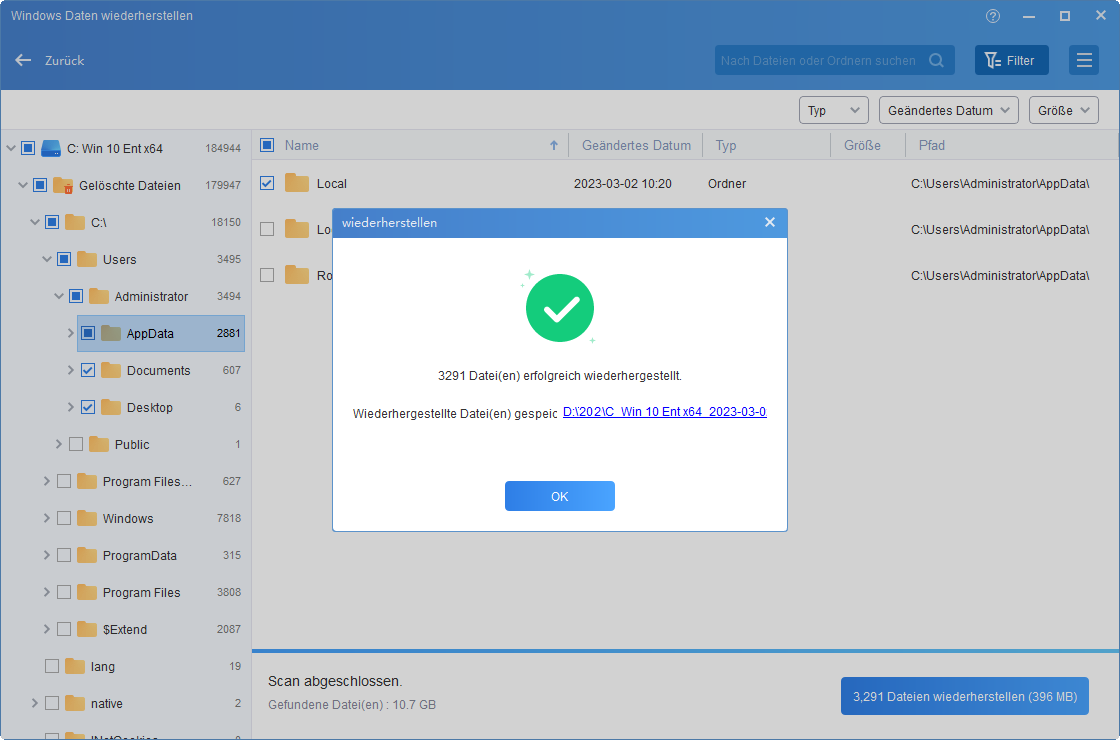Verlorenes Word-Dokumente wiederherstellen auf Windows PC – So geht‘s
Was soll ich tun, wenn ein wichtiges Word-Dokument verloren gegangen ist? Keine Sorge, dieser Beitrag zeigt Ihnen, wie Sie verlorene Word-Dokumente wiederherstellen können.
Hilfe! Wie kann ich verlorene Word-Datei wiederherstellen?
„Hallo - ich bin auf ein Problem gestoßen und brauche Ihre Hilfe. Gestern habe ich ein Word-Dokument geschrieben und auf meinem Desktop gespeichert, aber als ich heute mein Windows 10 einschaltete, war es weg! Ich weiß nicht, ob es versehentlich gelöscht wurde. Wie kann ich es wiederherstellen? Das ist wichtig für mich!“
--Microsoft Community
Wenn der Speicherplatz auf dem Laufwerk C nicht ausreicht, bereinigen wir normalerweise Dateien, um Platz zu schaffen, aber manchmal löschen wir versehentlich Word-Dokumente, die nicht gesichert wurden. Aber keine Sorge, verlorene Word-Dokumente können wiederhergestellt werden.
Wenn Dateien versehentlich gelöscht wurden, gibt es einige Wege, um verlorene Dateien wiederherzustellen oder ein professionelles Datenwiederherstellungsprogramm zu verwenden. Aber Sie müssen bestimmte Schritte und Anforderungen befolgen, um sicherzustellen, dass verlorene Word-Dateien sicher und effizient wiederhergestellt werden können. Dieser Artikel soll Ihnen zeigen, wie Sie verlorene Word-Dokumente auf dem PC wiederherstellen können.
3 Optionen: Verlorene Word-Dokumente mit wiederherstellen
In der Regel wird das gelöschte Word-Dokument in den Papierkorb verschoben. Wenn Sie diesen nicht geleert haben, können Sie das Zieldokument im Papierkorb finden, was der einfachste Weg ist.
Wenn das nicht funktioniert, können Sie die folgenden 3 Optionen nutzen, um verlorene Word-Dokumente wiederherzustellen, darunter AutoRecover, Temporäre Dateien und Dateiverlauf.
Option 1. Mit AutoWiederherstellen verlorene Word-Dokumente wiederherstellen
AutoWiederherstellen ist eine integrierte Funktion von Microsoft Office, die das automatische Speichern des bearbeiteten Word-Dokuments innerhalb einer bestimmten Zeitspanne unterstützt. Wenn Sie AutoWiederherstellen aktiviert haben, können Sie damit ungespeicherte Word-Dokumente wiederherstellen.
Schritt 1. Suchen Sie den Pfad zum Speichern der Datei (z. B.: C:\Benutzer\Benutzername\AppData\Local\Microsoft\Office\UnsavedFiles).
Schritt 2. Kopieren Sie hier den Dateinamen des Word-Dokuments, das Sie wiederherstellen möchten.
Schritt 3. Öffnen Sie Ihr Microsoft Word und klicken Sie auf „Datei“. Klicken Sie dann auf „Dokument verwalten“ und wählen Sie „Nicht gespeicherte Dokumente wiederherstellen“ aus der Dropdown-Liste. Fügen Sie die kopierte Datei in die Spalte „Dateiname“ ein und klicken Sie auf „Öffnen“.
Aktivieren Sie manuell den AutoWiederherstellen: Klicken Sie auf „Datei“ > „Optionen“ > „Speichern“. Setzen Sie dann ein Häkchen bei „AutoWiederherstellen-Informationen speichern in x Minuten“ > „Beim Schließen ohne Speichern die letzte automatisch wiederhergestellte Version beibehalten“ > „OK“.
Option 2. Verlorene Word-Dokumente aus temporären Dateien wiederherstellen
Ähnlich wie AutoRecover ist auch AutoSave eine integrierte Funktion von Microsoft Office. Wenn Sie AutoSave im Voraus aktiviert haben, können Sie das verlorene Word-Dokument ebenfalls wiederherstellen.
Schritt 1. Öffnen Sie Word und klicken Sie auf „Datei“ in der oberen linken Ecke.
Schritt 2. Klicken Sie auf „Dokumente verwalten" und wählen Sie in der Dropdown-Liste „Nicht gespeicherte Dokumente wiederherstellen“.
Schritt 3. Wenn es sich um ein kürzlich verlorenes Dokument handelt, sollte es in diesem Fenster erscheinen. Öffnen Sie das Word-Zieldokument und klicken Sie auf die Schaltfläche „Speichern unter“ im oberen Banner.
Option 3. Verlorene Word-Dokumente über den Dateiverlauf wiederherstellen
Wenn auf Ihrem Computer das Betriebssystem Windows 8 und höher läuft und der Dateiverlauf im Voraus aktiviert wurde, können Sie ein verlorenes Word-Dokument über den Dateiverlauf wiederherstellen.
Der Dateiverlauf bewahrt frühere Versionen von Dateien und Ordnern auf, in denen sich das Zieldokument befinden könnte. Sie können überprüfen, ob Sie diese Funktion aktiviert haben, indem Sie zu Systemsteuerung > System und Sicherheit > Dateiverlauf gehen. Wenn dies der Fall ist, können Sie auf Persönliche Dateien wiederherstellen klicken, um die benötigten Dokumente zu finden.
Wie kann man unter Windows 7/8/10/11 verlorene Word-Dokumente wiederherstellen? (Besserer Weg)
Wenn keine der oben genannten Methoden Ihnen helfen kann, wie kann man dann verlorene Word-Dokumente wiederherstellen? Hier verwenden wir AOMEI Partition Assistant Professional, das folgende Vorteile hat:
- Kompatibel mit NTFS-, FAT32-, exFAT- und ReFS-Dateisystemen und unterstützt Windows 7, 8, 10 und 11.
- Gelöschte oder verlorene Daten von HDD/SSD/USB/anderen Speichergeräten wiederherstellen.
- Verschiedene Datentypen wiederherstellen, einschließlich Word, Excel, PPT, Fotos, Videos, Audio, E-Mails, Webseiten und komprimierte Dateien.
- Automatische Durchführung von Schnell- und Tiefenscans, um alle gelöschten Daten zu finden.
Tipp: Dieses All-in-One-Programm bietet weitere erweiterte Funktionen, z. B. verlorene Partitionen wiederherstellen, Windows-Passwort zurücksetzen, Datenträger klonen, freien Speicherplatz verteilen, installierte Programme auf eine andere Festplatte verschieben usw.
Schritt 1. Installieren und starten Sie AOMEI Partition Assistant Professional, klicken Sie auf Wiederherstellen ⇨ Datenrettung.
Schritt 2. Wählen Sie das Quelllaufwerk aus, auf dem das Word-Dokument gespeichert wurde > Scan starten.
Schritt 3. Nach Abschluss des Scans werden alle gelöschten Dateien, der Papierkorb und andere verlorene Dateien aufgelistet. Wählen Sie die Daten, die Sie wiederherstellen möchten, und klicken Sie auf x Dateien wiederherstellen.
Schritt 4. Bitte wählen Sie einen Pfad zum Speichern der wiederhergestellten Dokumente.
Schritt 5. Der Wiederherstellungsvorgang wird gestartet und die Daten werden im Erfolgsfall im Pfad gespeichert.
Schlussfolgerung
Es gibt 4 Möglichkeiten, wie Sie unter Windows 11, 10, 8 und 7 verlorene Word-Dokumente wiederherstellen können. Wenn Sie andere Dateien als Word wiederherstellen möchten, dann dürfen Sie AOMEI Partition Assistant nicht verpassen. Um Daten auf Windows Server wiederherzustellen, gehen Sie bitte zu Server Edition.