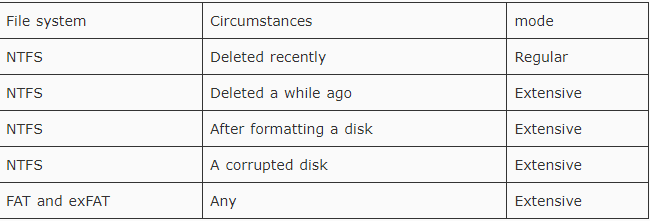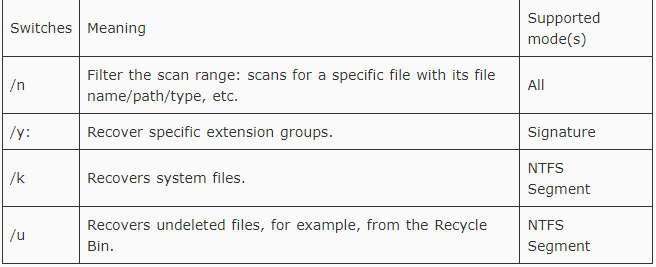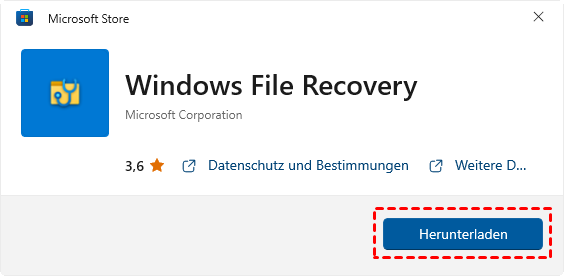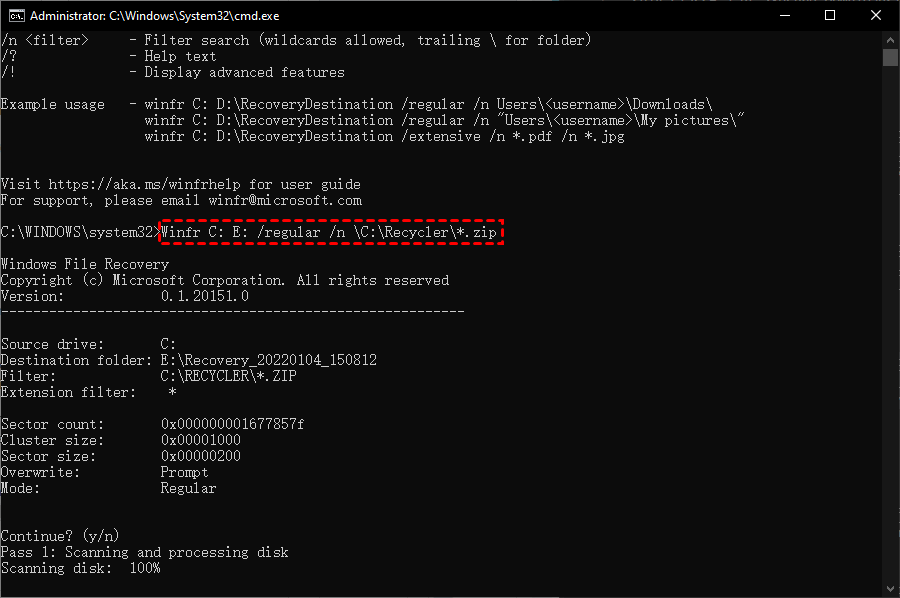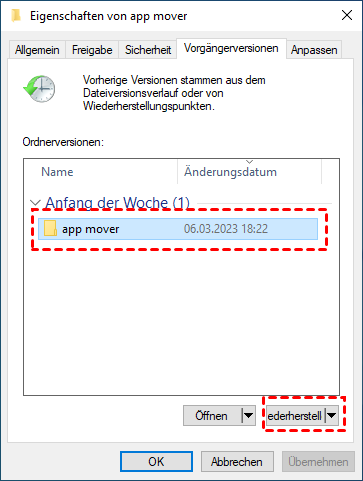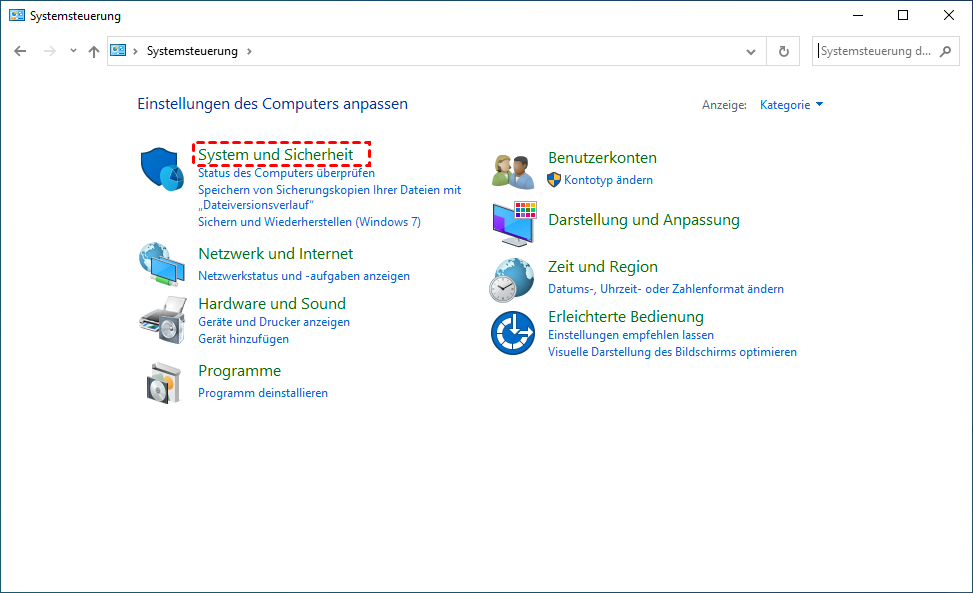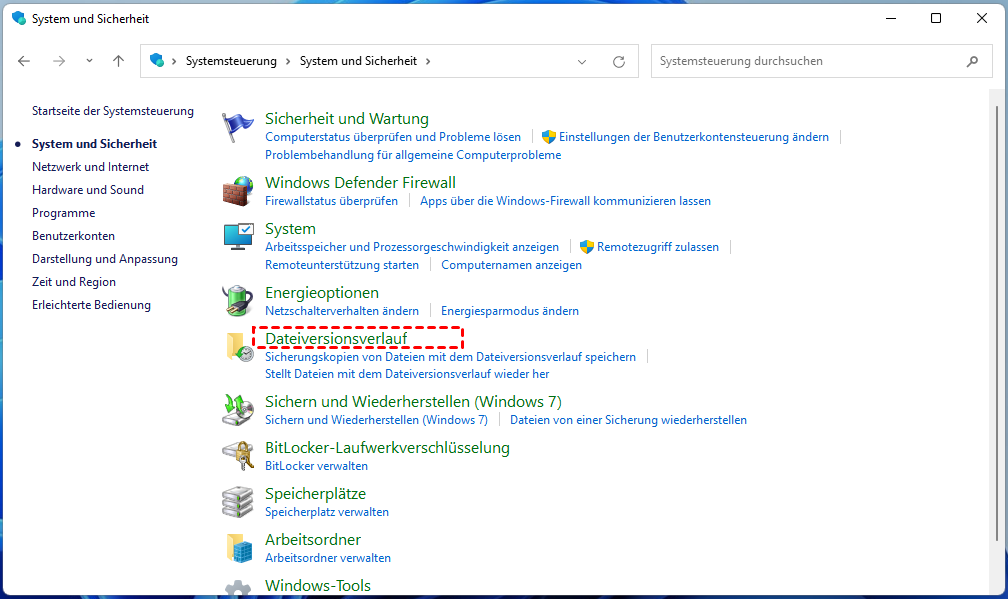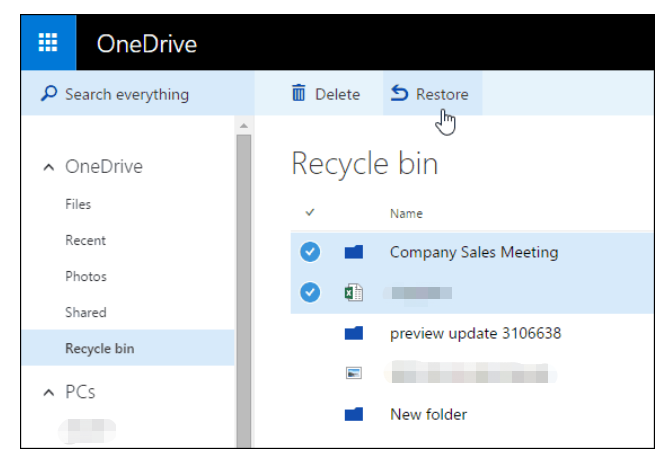[5 Methode] Windows-Papierkorb wiederherstellen - So einfach!
Kann ich den Windows-Papierkorb wiederherstellen, nachdem ich ihn versehentlich geleert habe? In diesem Artikel erfahren Sie, wie Sie mit verschiedenen Methoden gelöschte Dateien aus Papierkorb wiederherstellen können.
Versehentliches Löschen wichtiger Dateien kann zu erheblichen Problemen führen. Obwohl der Windows Papierkorb dazu dient, Datenverluste zu verhindern, welche Optionen haben Sie, wenn Sie den Papierkorb bereits geleert haben und Ihre Dateien verloren sind? Dieser Artikel zeigt Ihnen, wie Sie den Windows-Papierkorb wiederherstellen können.
Kann man gelöschte Dateien aus Papierkorb wiederherstellen?
Einfach ausgedrückt: Ja. Es ist möglich, den Windows Papierkorb wiederherzustellen, auch nachdem Sie ihn versehentlich geleert haben.
Wenn ein Element im Windows-Betriebssystem gelöscht wird, wird es nicht sofort von Ihrem Speichermedium entfernt. Obwohl die Daten unsichtbar und unzugänglich sein können, besteht die Möglichkeit, sie wiederherzustellen, sogar nach dem Leeren des Papierkorbs. Der entscheidende Faktor ist, die Wiederherstellung der Dateien einzuleiten, bevor sie durch neue Daten überschrieben werden.
Um dieses Ziel zu erreichen, ist es ratsam, Ihren Computer nicht zu verwenden, bis die Wiederherstellung Ihrer verschwundenen Dateien abgeschlossen ist. Wir stellen Ihnen verschiedene Techniken vor, um Dateien wiederherzustellen, die aus dem Papierkorb gelöscht wurden.
Wie kann man Windows-Papierkorb wiederherstellen?
In diesem Abschnitt zeigen wir Ihnen 5 einfache Methoden, um Windows 7/8/10/11 gelöschte Dateien aus Papierkorb wiederherzustellen, nachdem er geleert wurde. Sie können eine Methode entsprechend Ihrer Situation auswählen.
Methode 1. Gelöschte Dateien aus Papierkorb wiederherstellen mit Windows File Recovery
Windows File Recovery bietet eine kostenlose Lösung zur Wiederherstellung gelöschter Daten aus dem Papierkorb, auch wenn dieser geleert wurde. Dieses Tool ist mit Windows 10-Versionen ab 2014 kompatibel und erfordert eine umfassende Kenntnis seiner Wiederherstellungsmodi und Befehlsoptionen.
✍ Übersicht über die Wiederherstellungsmodi entsprechend der Szenarien und des Dateisystems:
✍ Übersicht über Schalter zum Eingrenzen des Scanbereichs:
✍ Schritte zum Überprüfen des Dateisystems Ihres Laufwerks:
Drücken Sie Win + E, um Dieser PC zu öffnen > Klicken Sie mit der rechten Maustaste auf das Laufwerk, von dem Sie Dateien gelöscht haben > Klicken Sie auf Eigenschaften > Allgemein. Sie können dann Ihr Dateisystem ansehen.
Auf PCs, die das NTFS-Dateisystem verwenden, stehen sowohl der normale als auch der umfangreiche Modus zur Verfügung. Wenn Sie das NTFS-Dateisystem nicht verwenden möchten, können Sie den umfangreichen Modus von WINFR verwenden.
Schritt 1: Gehen Sie zum Microsoft Store, um Windows File Recovery zu erhalten.
Schritt 2: Starten Sie Windows File Recovery als Administrator und geben Sie die Befehlszeile basierend auf der Syntax ein:
winfr quelle-laufwerk: ziel-laufwerk: [/modus] [/schalter]
Wenn Sie z.B. zip-Dateien aus dem Papierkorb unter Laufwerk C: nach Laufwerk E: wiederherstellen möchten, müssen Sie Befehle wie folgt eingeben:
winfr C: E: /extensive /n \C:\Recycler\*.zip
Schritt 3: Warten Sie, bis die Wiederherstellung abgeschlossen ist. Dann wird automatisch ein Ordner mit dem Namen „Recovery_(Datum und Uhrzeit)“ im Ziel erstellt.
Methode 2. Windows-Papierkorb wiederherstellen mit Vorgängerversionen
Zusätzlich zur Methode 1 können Sie frühere Versionen von Dateien oder Ordnern wiederherstellen, wenn Sie den Papierkorb regelmäßig leeren. Dazu ist es notwendig, die Systemwiederherstellung zu aktivieren und über zugängliche Systemwiederherstellungspunkte zu verfügen.
Schritt 1: Starten Sie den Datei-Explorer/Dieser PC. Suchen Sie den Ordner, in dem die gelöschte Datei gespeichert war.
Schritt 2: Klicken Sie mit der rechten Maustaste darauf und wählen Sie Eigenschaften > Vorgängerversionen.
Schritt 3: Wählen Sie die Ordnerversion aus, die genau der vorherigen entspricht, bevor Sie sie gelöscht haben, und klicken Sie auf Wiederherstellen, um gelöschte Dateien zur vorherigen Version wiederherzustellen.
Methode 3. Gelöschte Dateien aus Papierkorb wiederherstellen mit Dateiversionsverlauf
Wenn Sie eine Sicherung Ihrer verlorenen Informationen im Dateiverlauf haben, können Sie gelöschte Dateien einfach aus dem Papierkorb wiederherstellen, nachdem er in Windows 10 oder 11 geleert wurde. Andernfalls wird nichts gefunden.
Schritt 1: Gehen Sie zu Systemsteuerung > System und Sicherheit und klicken Sie auf Dateiversionsverlauf.
Schritt 2: Wählen Sie Persönliche Dateien wiederherstellen. Es öffnet sich das Fenster zur Dateiverlaufswiederherstellung.
Schritt 3: Klicken Sie mit dem linken Pfeil, um Ihre gelöschten Dateien zu finden, und klicken Sie auf das Symbol Wiederherstellen, um Windows-Papierkorb wiederherzustellen.
Methode 4. Papierkorb wiederherstellen in Windows 11 mit OneDrive
Viele Menschen verlassen sich auch auf Online-Speicher, um sicherzustellen, dass ihre Daten optimal geschützt sind. OneDrive ist der von Windows anerkannte Dienst. Wenn Sie die Funktion zur Sicherung Ihrer Daten auf OneDrive aktiviert haben, können Sie Ihre Daten auch dort wiederherstellen.
Schritt 1: Melden Sie sich auf der offiziellen Website von OneDrive bei Ihrem MS-Konto an.
Schritt 2: Scrollen Sie im Menü nach unten und wählen Sie Links den Papierkorb aus.
Schritt 3: Finden Sie die gewünschte Datei und klicken Sie oben auf Restore.
Methode 5. Windows gelöschte Papierkorb wiederherstellen mit AOMEI Partition Assistant
Im Vergleich zu Windows File Recovery zeichnet sich das kostenlose WinfrGUI durch seine benutzerfreundliche Natur aus. Es ist jedoch nicht möglich, die Originaldateinamen gelöschter Dateien beizubehalten.
In solchen Szenarien ist die Verwendung dedizierter Datenwiederherstellungssoftware der einfachste und unkomplizierteste Weg, um Daten aus einem geleerten Papierkorb wiederherzustellen. Diese Methode ist auch die schnellste und erfordert keine Voraussetzungen.
In diesem Fall bieten wir AOMEI Partition Assistant Professional an, eine Software, die Benutzern dabei helfen kann, die mühsamen Befehlszeilen zur Rettung verlorener Daten aus dem Papierkorb zu umgehen.
Sie verfügt über eine benutzerfreundliche Oberfläche. Windows 7/8/8.1/10/11-Benutzer können schnell verlorene und gelöschte Daten von HDD, SSD, externen Festplatten, USB-Laufwerken, SD-Karten und anderen Speichergeräten wiederherstellen.
Schritt 1: Installieren und starten Sie AOMEI Partition Assistant Professional, klicken Sie auf Wiederherstellen > Datenrettung.
Schritt 2: Wählen Sie in der neuen Oberfläche die Partition aus, auf der die verlorenen Dateien gespeichert waren, und klicken Sie auf Scan starten.
Schritt 3: Wenn die Aufgabe abgeschlossen ist, werden alle gelöschten Dateien in einem Fenster aufgelistet. Wählen Sie die Dateien aus, die Sie wiederherstellen möchten, und klicken Sie auf n* Dateien wiederherstellen.
Schritt 4: Wählen Sie einen Ordner zur Speicherung der neugewonnenen Dateien aus und klicken Sie auf Ordner auswählen.
Schritt 5: Wenn das kleine Fenster angezeigt wird, klicken Sie auf OK.
Zusammenfassung
In diesem Artikel zeigen wir Ihnen 5 effektive Techniken, um den Windows-Papierkorb wiederherzustellen, auch wenn er geleert wurde. Einige davon sind etwas technisch, wie die Verwendung der Eingabeaufforderung, während andere viel einfacher sind.
Die Verwendung leistungsstarker Datenwiederherstellungssoftware wie AOMEI Partition Assistant ist der schnellste und einfachste Weg, um alle Ihre wichtigen Dateien aus einem leeren Papierkorb wiederherzustellen.
Neben der Wiederherstellung gelöschter Dateien kann dieses Dienstprogramm eine Festplatte klonen, installierte Apps übertragen, den Speicherplatz erweitern und die Geschwindigkeit der Festplatte bewerten... Dieses nützliche Werkzeug hat stets flexible Lösungen für Ihre PC-Probleme.