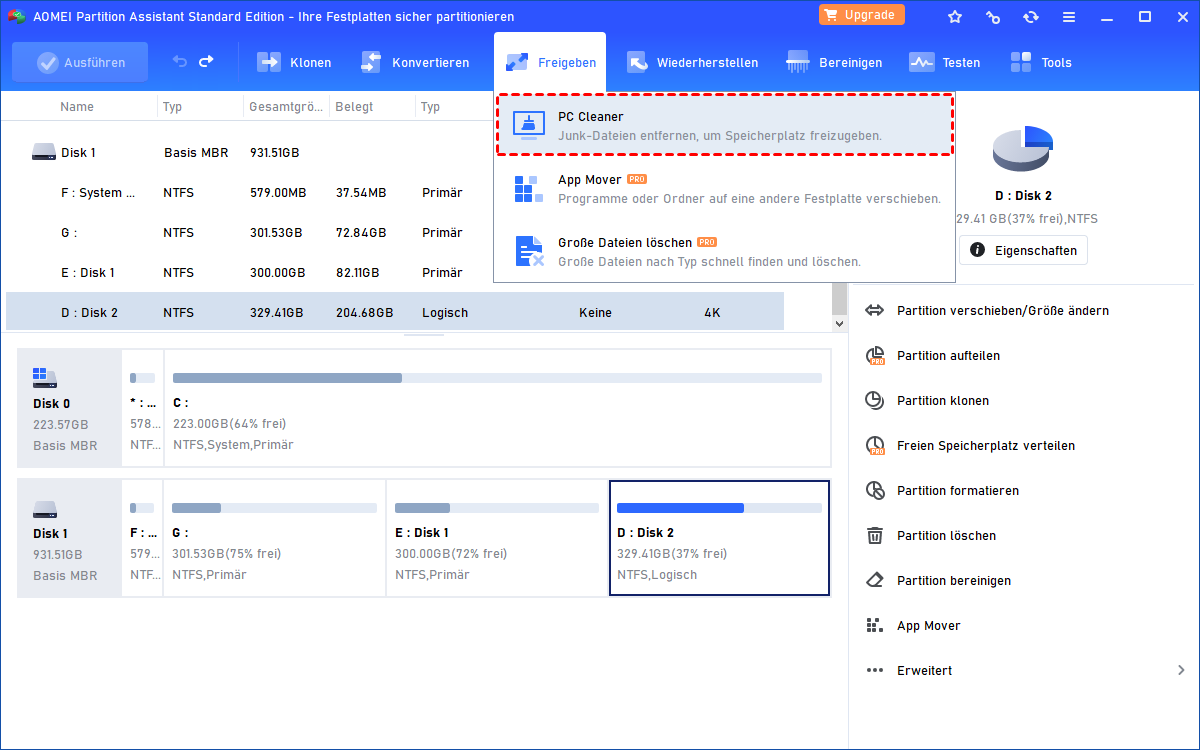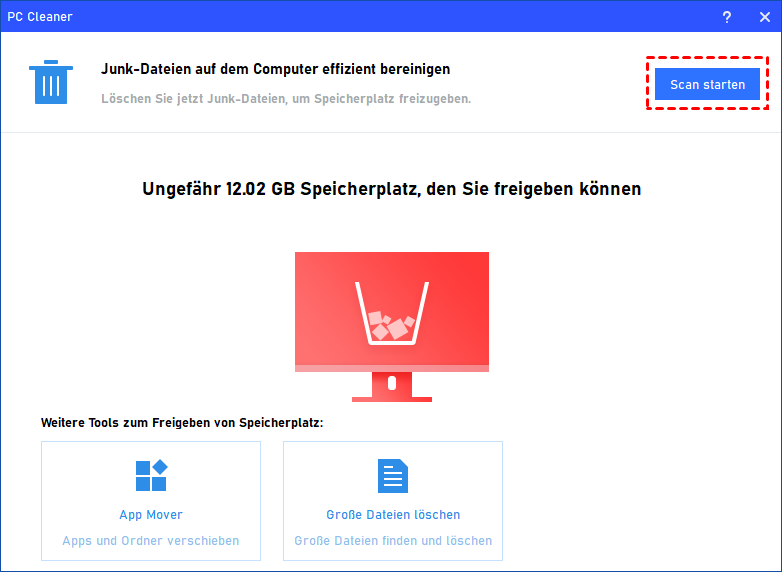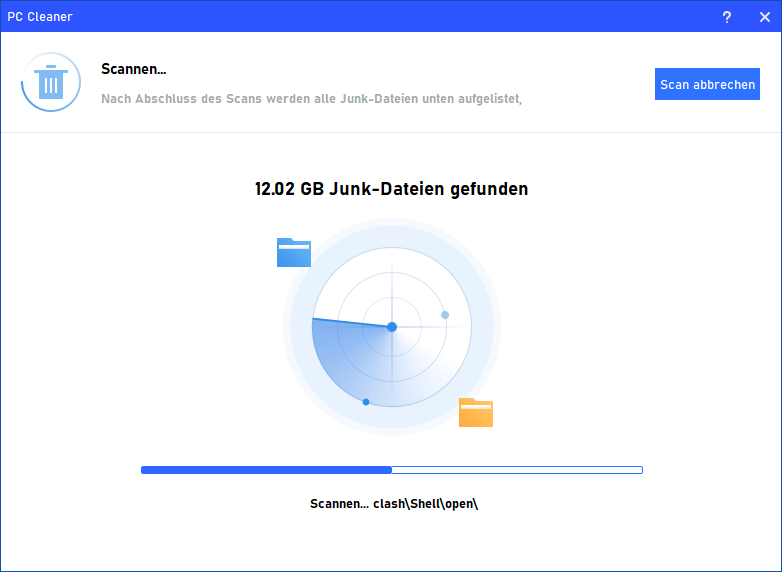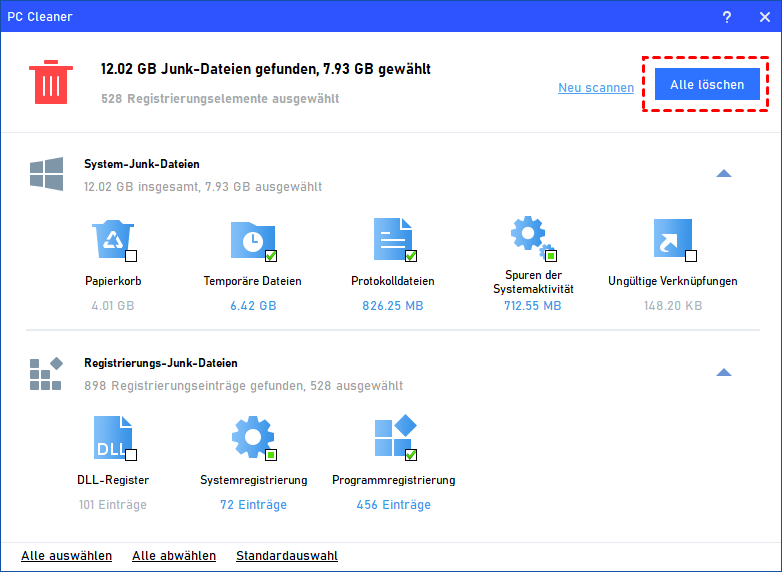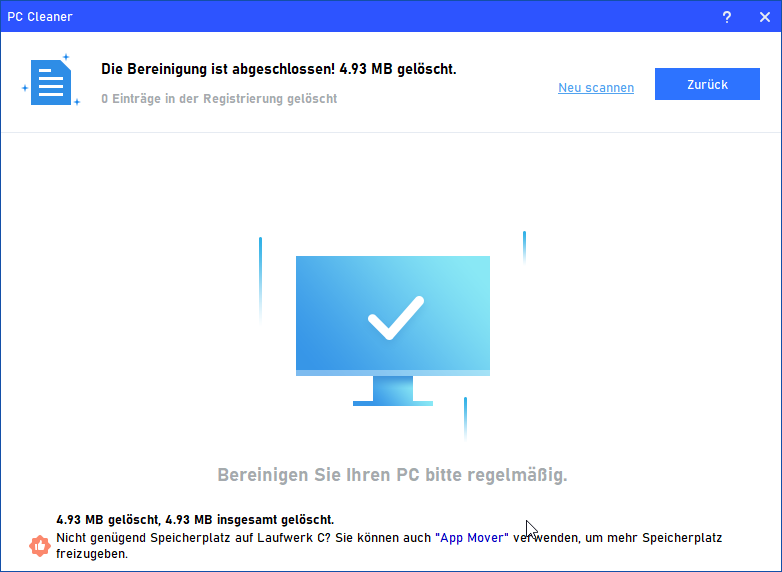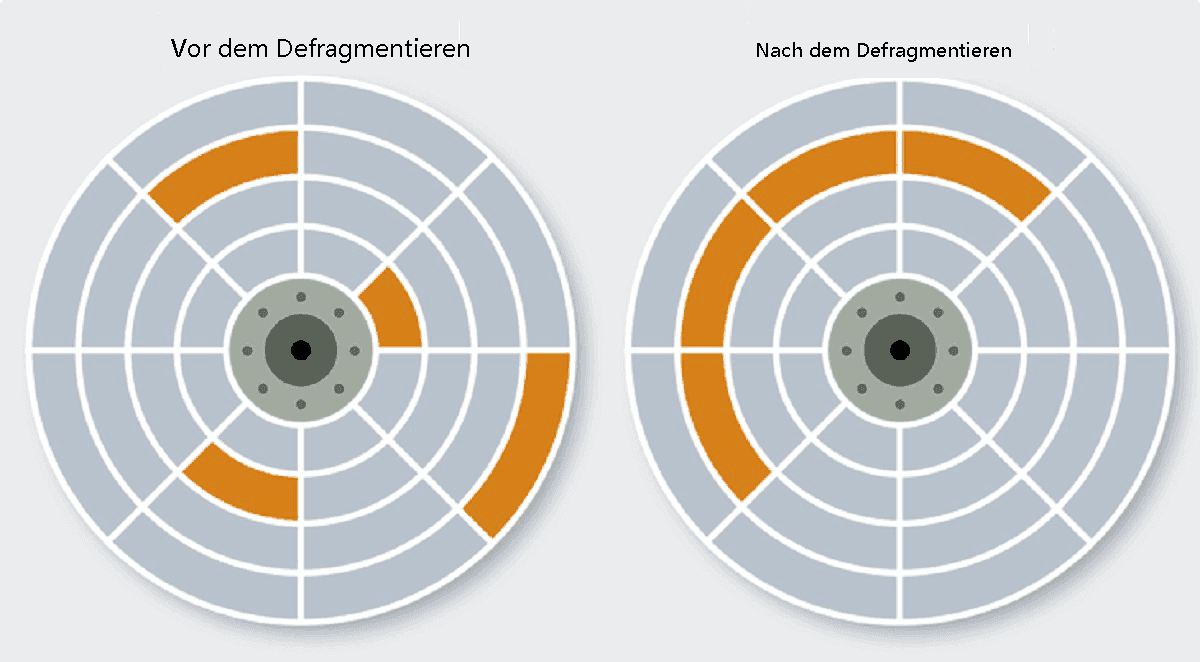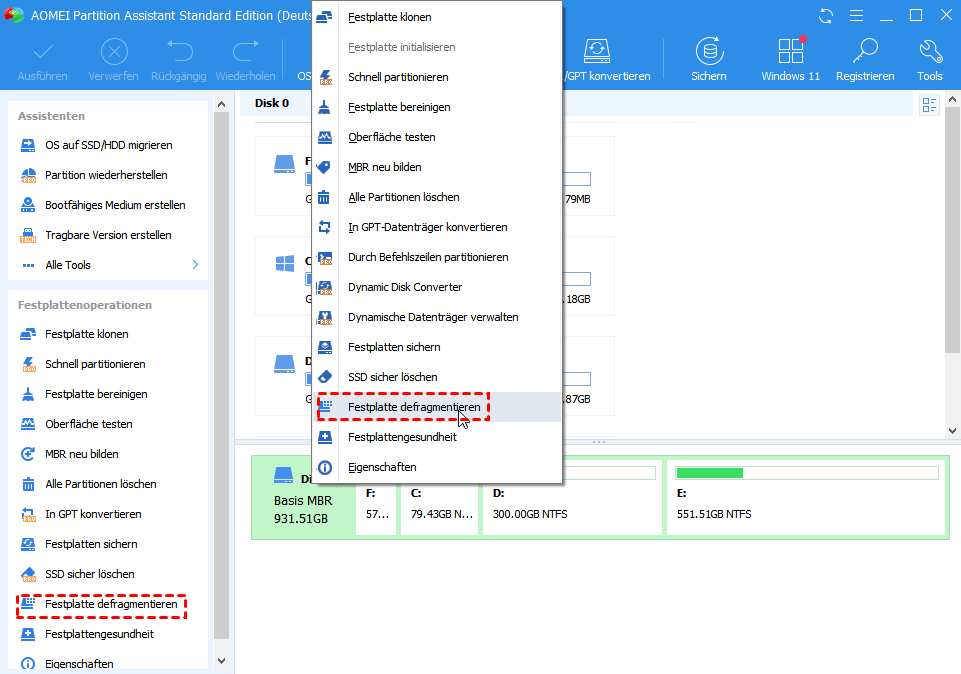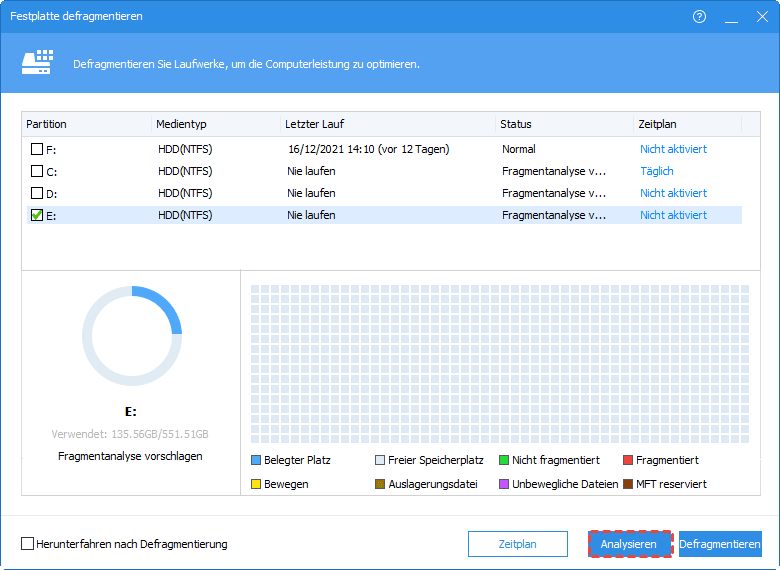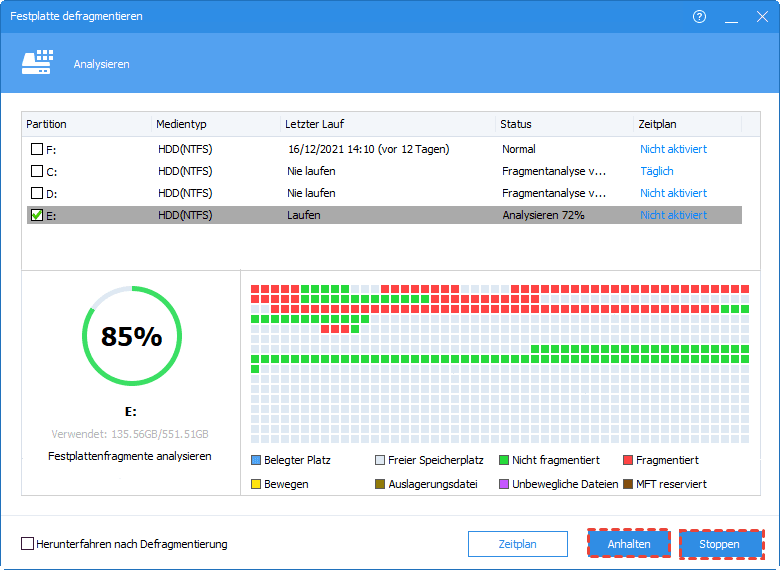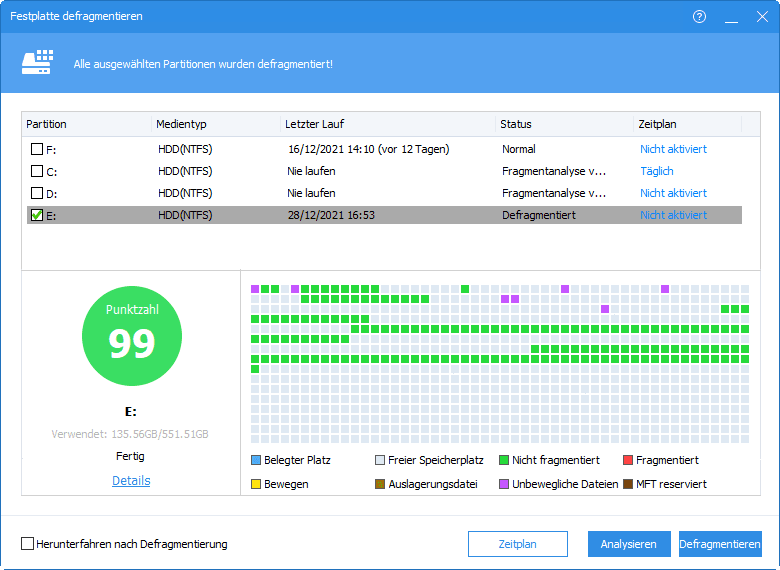Gelöst: Windows 10 kostenlos bereinigen und beschleunigen
Gibt es eine Möglichkeit, meinen Windows 10 kostenlos zu bereinigen und zu beschleunigen? Auf jeden Fall, hier ist ein Windows Cleaner, der Junk-Dateien bereinigt, um die PC-Leistung zu verbessern.
In Windows 10/11 Computer bereinigen und beschleunigen
Unabhängig davon, ob Ihr Computer eine HDD oder eine SSD verwendet, wird er mit dem Problem des unzureichenden Speicherplatzes konfrontiert, das viele Benutzer plagt. Wenn der Speicherplatz nicht ausreicht, müssen Sie rechtzeitig Speicherplatz freimachen, vor allem auf dem Laufwerk C. Denn ein volles Laufwerk C führt dazu, dass der Computer sehr langsam läuft oder sogar abstürzt.
Wie kann ich meinen PC kostenlos aufräumen und beschleunigen? Wenn Sie im Internet nach Antworten suchen, werden Sie feststellen, dass in vielen Foren empfohlen wird, den Papierkorb zu leeren, unnötige Dateien zu löschen, unnötige Programme zu deinstallieren, die Datenträgerbereinigung zum Löschen temporärer Dateien zu verwenden oder Storage Sense zu aktivieren usw.
Diese Methoden sind zwar einfach und kostenlos, aber nachdem Sie sie ausprobiert haben, werden Sie feststellen, dass sie nicht vollständig wirksam sind und die Festplatte immer noch nicht viel Speicherplatz hat, um den Computer reibungslos laufen zu lassen.
Wie Sie Ihren unter Windows 10 oder 11 Computer kostenlos aufräumen und schneller machen?
Um die Festplatte vollständig zu säubern und Ihren PC zu beschleunigen, müssen Sie sich an eine professionelle Software wenden. Hier empfehle ich Ihnen den AOMEI Partition Assistant Standard, der mit Windows 11, 10, 8, 7, Vista und XP kompatibel ist. Dies ist ein kostenloses und leistungsstarkes Tool zur Verwaltung von Festplattenpartitionen, das viele nützliche Funktionen bietet und Ihre unterschiedlichen Bedürfnisse erfüllen kann.
Um meinen PC kostenlos zu säubern und zu beschleunigen, sollten Sie diese Freeware zuerst herunterladen und die folgenden 2 Teile befolgen:
▶ Teil 1. Junk-Dateien entfernen, um Speicherplatz freizugeben
In diesem Teil müssen wir die Festplatte dauerhaft von Junk-Dateien befreien, um Speicherplatz freizugeben, einschließlich Junk-Dateien für das System und Junk-Dateien für die Registrierung.
Schritt 1. Klicken Sie auf der Hauptschnittstelle auf Freigeben und PC Cleaner unter Speicherplatz freigeben.
Schritt 2. Klicken Sie im neuen Pop-up-Fenster auf Scan starten, um den Computer nach Junk-Dateien zu durchsuchen.
Schritt 3. Nachdem Sie den Scan gestartet haben, warten Sie bitte eine Weile, bis der Fortschrittsbalken geladen ist.
Schritt 4. Einige Junk-Dateien werden automatisch ausgewählt. Sie können direkt auf Alle löschen klicken, um sie zu löschen. Sie können auch Alle auswählen ankreuzen, um alle Arten von Junk-Dateien zu löschen.
Schritt 5. Wenn Sie ein korrektes Symbol auf der Benutzeroberfläche sehen, können Sie auf Zurück klicken, um die Funktion zu verlassen.
▶ Teil 2. Festplatte defragmentieren, damit sie schneller läuft
Es reicht nicht aus, Junk-Dateien zu bereinigen, wir müssen auch die Festplatte defragmentieren.
Durch wiederholte Downloads und Löschvorgänge werden Dateien fragmentiert, wodurch die Festplatte mehr Zeit zum Lesen der Daten benötigt. Die Defragmentierung der Festplatte kann dafür sorgen, dass die unzusammenhängenden Daten in den Sektoren zusammenhängend werden, was die Suchzeit verkürzt und die Geschwindigkeit erhöht.
✍Warnungen:
✦ Aufgrund der unterschiedlichen Strukturen von HDD und SSD, führen Sie bitte keine Defragmentierung der Festplatte auf SSD durch. Andernfalls wird ihre Lebensdauer beeinträchtigt.
✦ Wenn Sie die Leistung der SSD verbessern möchten, können Sie die SSD 4K-Ausrichtung versuchen.
Schritt 1. Installieren und starten Sie AOMEI Partition Assistant Standard. Klicken Sie mit der rechten Maustaste auf das Ziellaufwerk und wählen Sie Festplatte defragmentieren.
Schritt 2. Markieren Sie das Ziellaufwerk und klicken Sie auf Analysieren.
Schritt 3. Es wird einige Minuten dauern, bis die Analyse abgeschlossen ist.
Schritt 4. Nachdem die Analyse abgeschlossen ist, wird der Datenträger bewertet. Starten Sie dann die Defragmentierung, indem Sie auf die Schaltfläche Defragmentieren klicken.
Wie kann ich Windows 10 kostenlos schneller machen? Hier ist die Antwort. Mit dem AOMEI Partition Assistant können Sie nicht nur Junk-Dateien auf der Festplatte entfernen, sondern auch eine Defragmentierung der Festplatte durchführen, um die Geschwindigkeit zu erhöhen.
Fazit
Dies ist die vollständige Anleitung, wie Sie Windows 10 kostenlos bereinigen und beschleunigen können. Sie enthält konkrete Schritte zum Bereinigen von Junk-Dateien, um Speicherplatz freizugeben, und zeigt außerdem, wie Sie eine Defragmentierung der Festplatte durchführen, um Ihren PC zu beschleunigen. Bitte laden Sie AOMEI Partition Assistant Standard kostenlos herunter, um Ihren PC zu optimieren.
Darüber hinaus bietet er nach dem Upgrade auf die Pro-Edition auch erweiterte Funktionen, z. B. Betriebssystem auf SSD migrieren, installierte Anwendungen von einer Festplatte auf eine andere verschieben, HDD durch SSD ohne Neuinstallation ersetzen, freien Speicherplatz verteilen, gelöschte Dateien auf dem PC wiederherstellen usw.