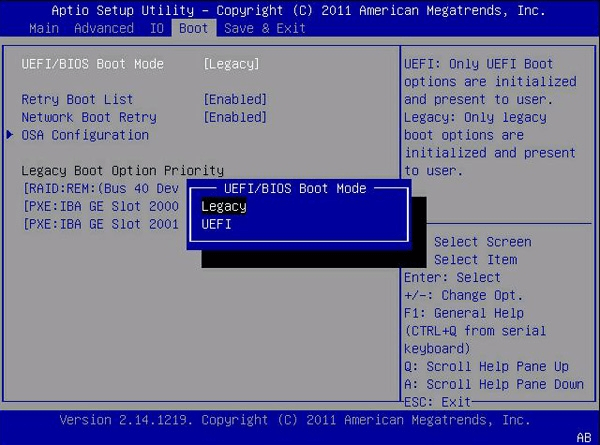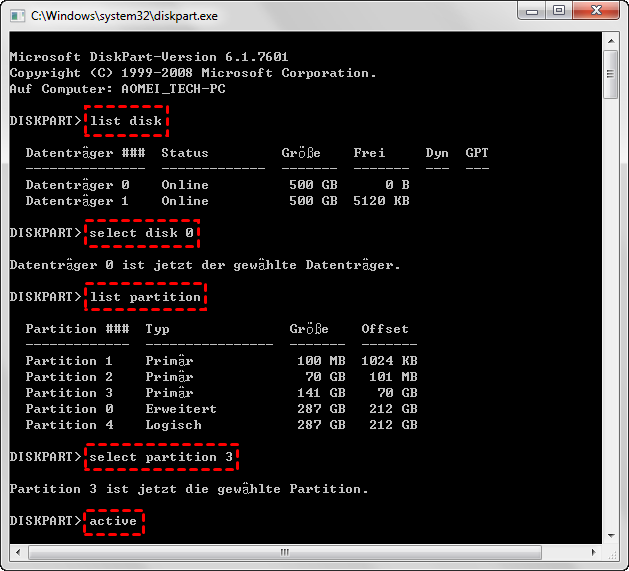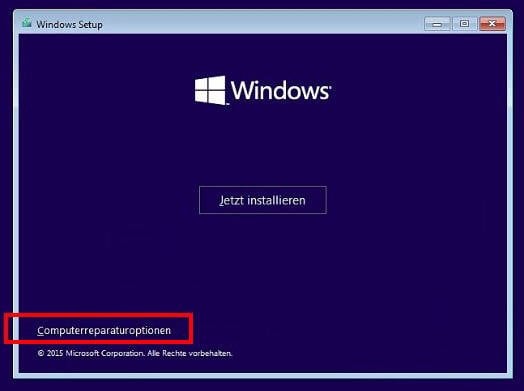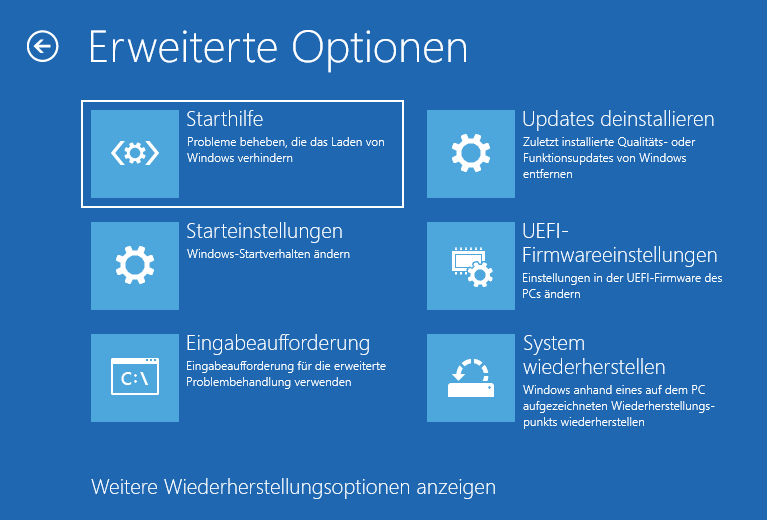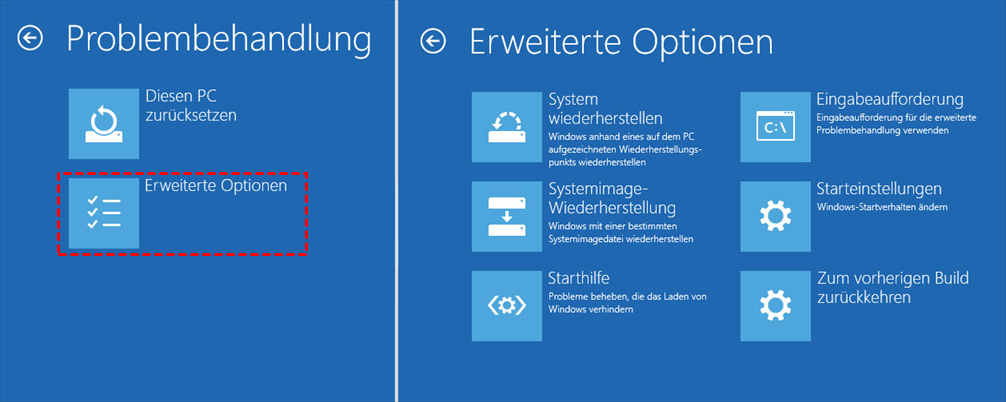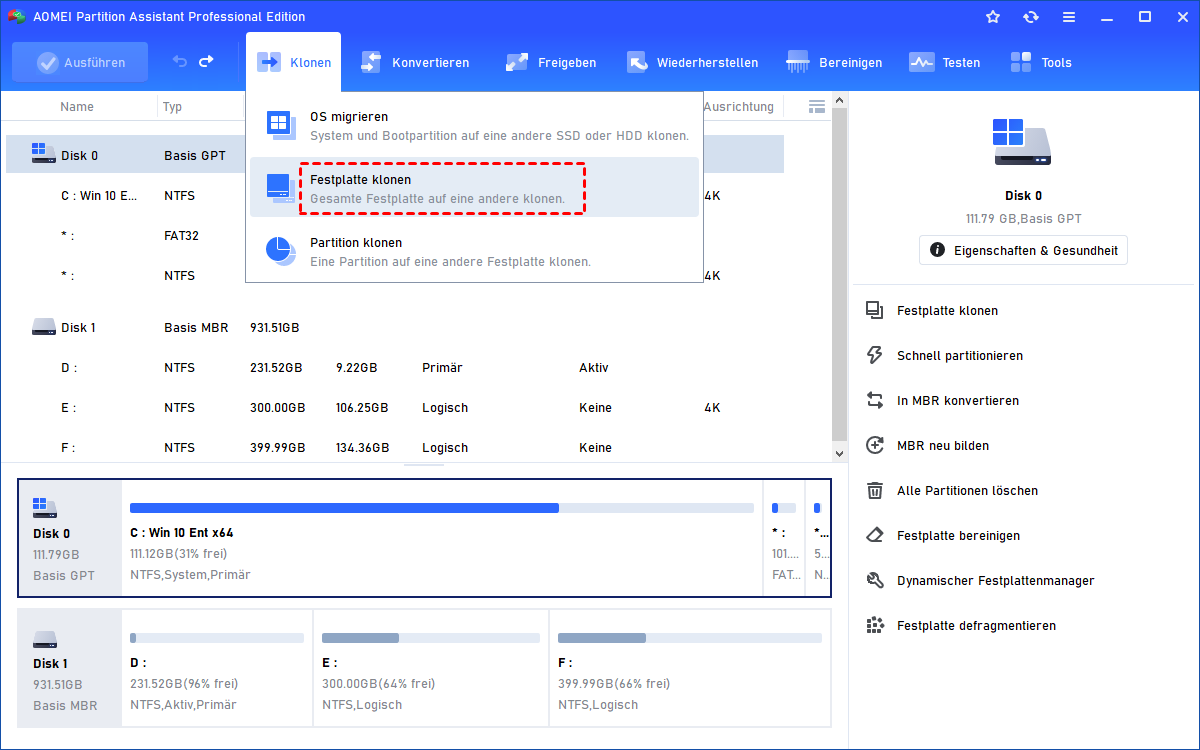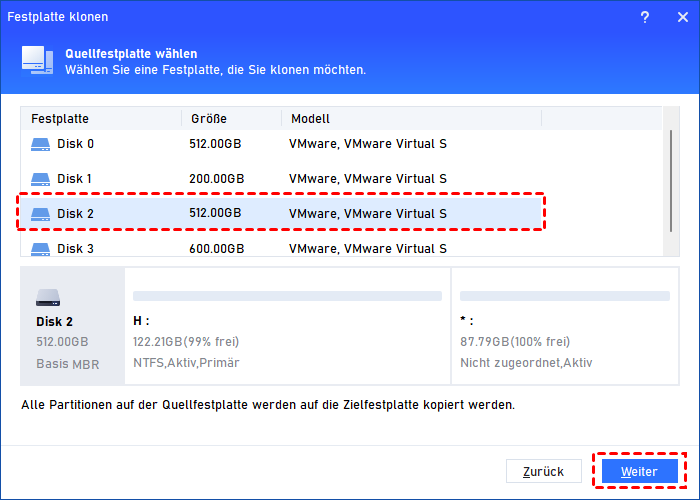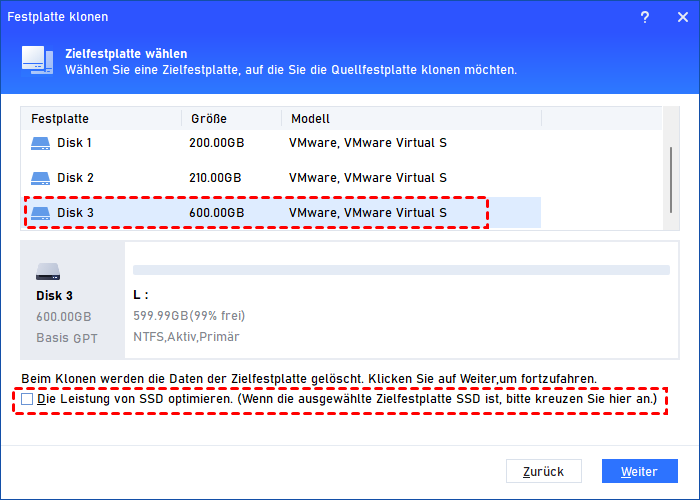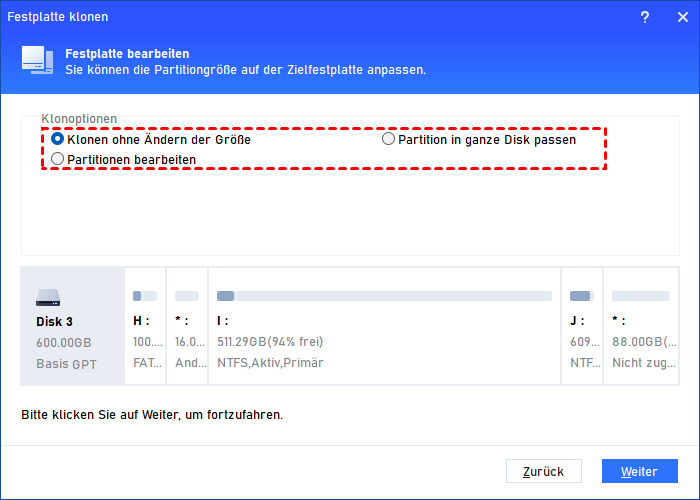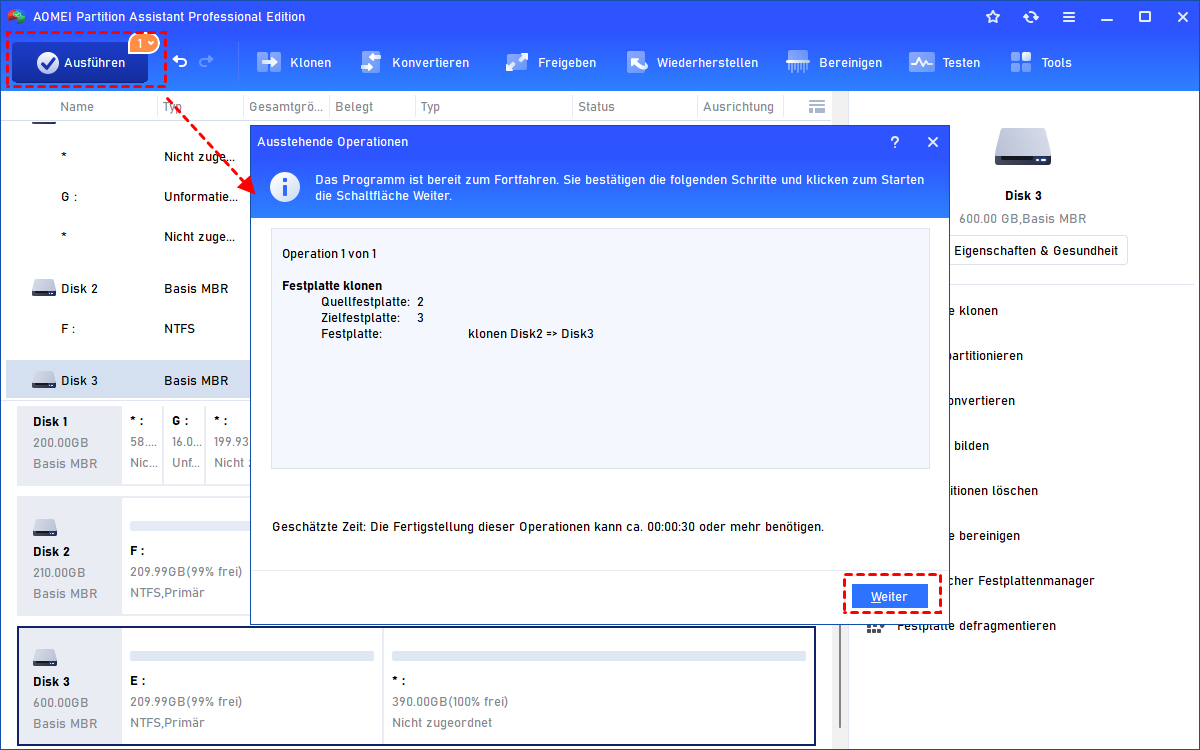[Gelöst] Geklonte SSD bootet nicht in Windows 11, 10, 8, 7
Bootet geklonte SSD nicht? Hier finden Sie die möglichen Gründe und sechs praktikable Wege, um Ihre geklonte SSD wieder bootfähig zu machen. Außerdem erhalten Sie die zuverlässige Software zum Klonen von Festplatten, die Sie zum erfolgreichen Klonen von Festplatten auf SSDs ohne Boot-Probleme anleiten kann.
Problem: Geklonte SSD bootet nicht!
Es gibt viele Situationen, in denen Sie eine Festplatte auf Windows 10 Computern klonen müssen. Zum Beispiel möchten Sie eine kleine Festplatte auf eine größere klonen, um mehr Speicherplatz zu erhalten, Sie möchten Ihre HDD auf eine SSD aufrüsten, um bessere Leistung zu erzielen, oder Sie möchten einfach eine Sicherung der Festplatte erstellen, usw.
Es wird jedoch berichtet, dass sich Menschen leicht durch das Problem „Geklonte SSD bootet nicht“ verwirren lassen. Hier ist ein aktuelles Beispiel:
Hallo, ich versuche, mein Windows 10 von einer HDD auf eine SSD, beide mit einer Größe von 1 TB, zu aktualisieren. Mein Ziel ist es, meine SSD als meine Hauptstartfestplatte und meine HDD als Speicherfestplatte für meine außergewöhnlich großen Mediendateien zu haben. Ich habe meine Originalfestplatte bereits geklont und herausgefunden, wie ich von meiner SSD booten kann, aber leider ist der Start fehlgeschlagen und mein Computer bleibt auf einem schwarzen Bildschirm mit einem blinkenden weißen Cursor oben links stecken.
- Frage von Alina
Glücklicherweise erklärt dieser Artikel, warum die SSD nach dem Klonen von Windows 10 nicht bootet, und bietet sechs effektive Lösungen für dieses Problem. Lesen Sie weiter.
Geklonte SSD bootet nicht - Warum?
Es gibt viele Gründe für das Startversagen. Hier ist eine Liste aller möglichen Ursachen:
➹ Die geklonte SSD ist als externe Festplatte angeschlossen.
➹ Die geklonte SSD ist nicht als Startfestplatte festgelegt.
➹ Der BIOS-Startmodus ist nicht mit der geklonten SSD kompatibel.
➹ Die Quellfestplatte hat fehlerhafte Sektoren.
➹ Die Systempartition ist nicht aktiv.
➹ Das System wurde während des Klonprozesses beschädigt.
➹ Die geklonte SSD benötigt spezifische Treiber.
➹ ......
Geklonte SSD bootet nicht - Was soll man tun?
Wenn Sie nicht von der geklonten SSD booten können, können Sie die folgenden schrittweisen Anleitungen ausprobieren, um die geklonte SSD erfolgreich und normal bootfähig zu machen.
Lösung 1. Geklonte SSD mit einem SATA-Kabel installieren
Nicht alle externen Festplatten können reibungslos gebootet werden. Anstatt ein USB-Kabel zu verwenden, können Sie Ihren Computer mit der geklonten SSD über ein SATA-Kabel verbinden und den Computer neu starten, um zu sehen, ob das Problem „Geklonte SSD bootet nicht“ behoben ist. Wenn nicht, fahren Sie mit Lösung 2 fort.
Lösung 2. Boot-Reihenfolge ändern
Wenn die geklonte SSD die erste Startoption im BIOS ist, wie können Sie dann überhaupt von ihr booten? Sie müssen also auf das BIOS-Setup zugreifen und die Boot-Reihenfolge ändern, um die geklonte SSD als Startfestplatte festzulegen. Befolgen Sie die folgenden Schritte, um dies zu erreichen:
Schritt 1. Starten Sie den PC neu. Wenn der Startbildschirm angezeigt wird, drücken Sie kontinuierlich eine bestimmte Taste (normalerweise F2, F8, F12, Del), um das BIOS-Setup zu öffnen.
Schritt 2. Wählen Sie nach dem Betreten des BIOS die Boot-Registerkarte mit den Pfeiltasten aus und wählen Sie die SSD als erste Startoption aus.
Schritt 3. Drücken Sie F10, um das BIOS zu speichern und zu verlassen. Starten Sie dann Ihren Computer erneut.
Lösung 3. BIOS auf UEFI oder Legacy einstellen
MBR und GPT sind die beiden Arten von Partitionsschemas für Festplatten, und BIOS und UEFI sind die beiden Startmodi auf dem Motherboard. Normalerweise gilt das MBR-Partitionsschema für BIOS und GPT für UEFI. Wenn das Partitionsschema der geklonten SSD mit dem Startmodus Ihres Computers nicht kompatibel ist, tritt das Problem „Geklonte SSD bootet nicht“ auf.
Gehen Sie daher ins BIOS-Setup, um den richtigen Startmodus für Ihre geklonte SSD auszuwählen. Hier sind die Schritte:
Schritt 1. Überprüfen Sie das Partitionsschema der geklonten SSD und bestätigen Sie, ob Ihr Motherboard BIOS oder UEFI unterstützt.
Schritt 2. Wenn Ihre SSD MBR ist und Ihr Startmodus nur UEFI unterstützt, können Sie die SSD von MBR auf GPT konvertieren.
Schritt 3. Rufen Sie das BIOS-Dienstprogramm wie in Lösung 2 auf.
Schritt 4. Wählen Sie mit den Pfeiltasten UEFI/BIOS Boot aus dem Menü Boot. Geben Sie den Code ein. Wählen Sie dann Legacy oder UEFI entsprechend dem Partitionsstyp der SSD aus.
Schritt 5. Drücken Sie F10, um die Änderung zu speichern. Starten Sie danach Ihren Computer neu, um zu sehen, ob er immer noch nicht von der geklonten SSD booten kann.
Lösung 4. Systempartition als aktiv setzen
Normalerweise werden die Boot-Dateien des Betriebssystems in der primären Partition gespeichert. Wenn die Systempartition nicht als aktive Partition festgelegt ist, werden Sie das Problem „Geklonte SSD bootet nicht“ bekommen.
Um die Systempartition über die Befehlszeile als aktive Partition festzulegen, gehen Sie wie folgt vor:
Schritt 1. Da die geklonte SSD nicht startet, booten Sie diesmal von der alten Festplatte.
Schritt 2. Sobald Sie von der alten Festplatte gebootet haben, drücken Sie Win + R, um das Ausführen-Fenster zu öffnen, geben Sie diskpart ein und drücken Sie Enter, um das Diskpart.exe-Tool zu öffnen.
Schritt 3. Geben Sie im DiskPart-Fenster die folgenden Befehle ein und drücken Sie Enter, um die Operationen auszuführen.
• list disk
• select disk x (Hier ist x die Laufwerksnummer der SSD.)
• list partition
• select partition x (x bezieht sich auf die Nummer der Systempartition auf der SSD.)
• active
Lösung 5. Windows-Start von Windows RE reparieren
Die Windows-Startreparatur ist ein Weg, um einige Computerprobleme wie den weißen Bildschirm des Todes von Windows 11 zu beheben. Sie können also in die Windows-Wiederherstellungsumgebung (Windows RE) gehen, um das Problem „Geklonte SSD bootet nicht“ zu beheben.
Schritt 1. Booten Sie von der Systemreparatur-Disk und wählen Sie Computerreparaturoptionen.
Schritt 2. Wählen Sie Problembehandlung > Erweiterte Optionen > Starthilfe. Dann wird das Startproblem repariert.
Lösung 6. Bootrec.exe ausführen
Wenn die Windows-Startreparatur nicht funktioniert, versuchen Sie es mit Bootrec.exe, um das Problem „Geklonte SSD bootet nicht“ in Windows 11/10/8/7 zu beheben.
Schritt 1. Gleich wie in Lösung 5, wählen Sie im Menü Problembehandlung > Erweiterte Optionen > Eingabeaufforderung.
Schritt 2. Geben Sie die unten stehenden Befehle ein und drücken Sie Enter.
• bootrec.exe /fixmbr
• bootrec.exe /fixboot
• bootrec.exe /scanos
• bootrec.exe /rebuildbcd
Wie kann man HDD auf SSD ohne Startfehler klonen?
Wenn Sie die oben genannten 6 Methoden ausprobiert haben, aber die geklonte SSD immer noch nicht startet, kann Ihre SSD während des Klonvorgangs Probleme aufweisen. Unvollständiges Klonen oder Fehler beim Klonen können zu Problem „Geklonte SSD bootet nicht“ führen. Die beste Lösung ist, den Klonvorgang erneut auszuführen.
Wie können Sie also eine HDD auf eine SSD klonen, ohne Startprobleme zu haben? Wir empfehlen Ihnen dringend die Verwendung der leistungsstarken Festplatten-Klonsoftware für Windows 11/10/8/7/Vista/XP namens AOMEI Partition Assistant Professional. Mit der klaren und grafischen Benutzeroberfläche können Sie die HDD präzise und sicher in drei einfachen Schritten auf die SSD klonen.
- Funktionen von AOMEI Partition Assistant Professional:
- Es bietet verschiedene Klonoptionen und ermöglicht es Ihnen, die gesamte Festplatte zu klonen, nur das Betriebssystem auf SSD zu migrieren oder eine einzelne Partition auf einer Festplatte zu kopieren.
- Es bietet verschiedene Klonmethoden wie „Festplatte schnell klonen“ oder „Sektor-für-Sektor-Klon“.
- Es unterstützt verschiedene Festplattentypen, einschließlich SATA/IDE/PCIe-Disk, M.2-Laufwerk, NVMe SSD, usw.
- Es verfügt über fantastische Funktionen. Mit „Festplatte klonen“ können Sie den Klonprozess erfolgreich abschließen, ohne Ihr Betriebssystem neu starten zu müssen.
Laden Sie zuerst die Demoversion herunter und folgen Sie den Schritten, um es auszuprobieren, dann können Sie von der geklonten SSD booten.
Schritt 1. Installieren und öffnen Sie AOMEI Partition Assistant Professional. Klicken Sie auf Klonen > Festplatte klonen.
Schritt 2. Wählen Sie eine Methode zum Klonen der Festplatte nach Ihren Wünschen aus. Hier empfehlen wir Festplatte schnell klonen, das nur den verwendeten Speicherplatz für eine andere Festplatte kloniert.
Schritt 3. Wählen Sie die Quellfestplatte aus und klicken Sie auf Weiter.
Schritt 4. Wählen Sie dann eine andere Festplatte als Ziellaufwerk aus und klicken Sie auf Weiter. Aktivieren Sie Die Leistung von SSD optimieren, um die 4K-Ausrichtung der SSD zu aktivieren.
Schritt 5. In den neuen Fenstern können Sie die Partitionen auf dem neuen Laufwerk neu dimensionieren. Wählen Sie eine aus und klicken Sie auf Weiter.
- Wenn das Ziellaufwerk kleiner als das Original ist, wird die Option „Klone ohne Ändern der Größe“ ausgegraut.
- Wenn Sie nicht wissen, welche besser ist, behalten Sie einfach die Standardauswahl bei.
Schritt 6. Nachdem Sie eine Notiz zum Booten von der geklonten Festplatte gelesen haben, klicken Sie auf Ausführen und dann auf Weiter, um das Problem „Geklonte Festplatte bootet nicht“ in Windows 10 zu beheben.
Fazit
Nachdem Sie diesen Artikel gelesen haben, sind wir zuversichtlich, dass Sie die Methoden kennen, das Problem „Geklonte SSD bootet nicht“ zu beheben, sowie die beste Festplatten-Klonsoftware, mit der Sie Festplatten problemlos klonen können.
Darüber hinaus ist die AOMEI Partition Assistant auch eine gute Hilfe, um andere SSD-Probleme zu beheben: SSD wird nicht angezeigt, SSD meldet die falsche Größe, SSD ist beschädigt, SSD ist schreibgeschützt, usw. Bei Bedarf können Sie sie verwenden, um Ihre Festplatten und Partitionen besser zu verwalten: Löschen großer Dateien, Verschieben von Programmen auf ein anderes Laufwerk und vieles mehr.