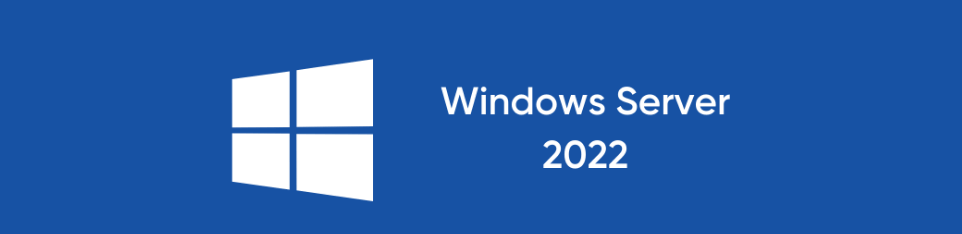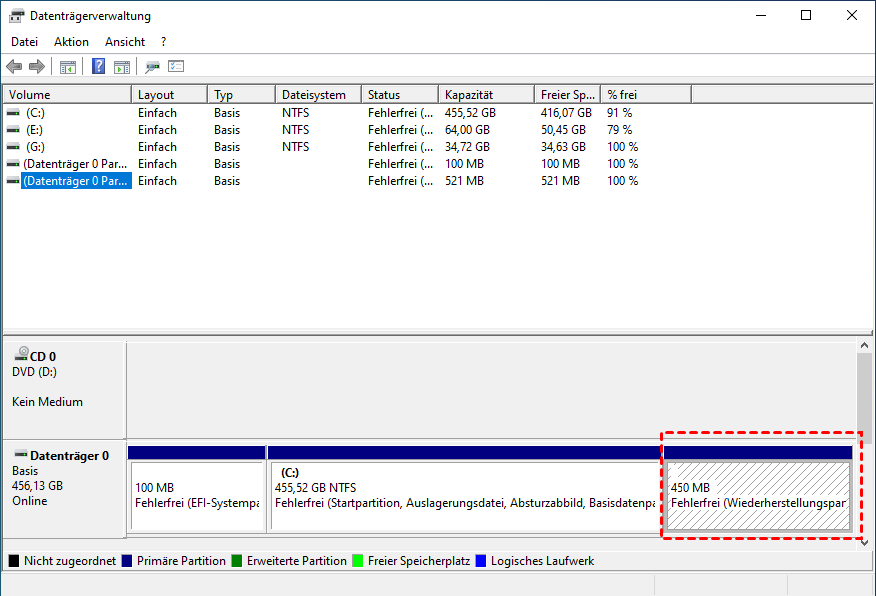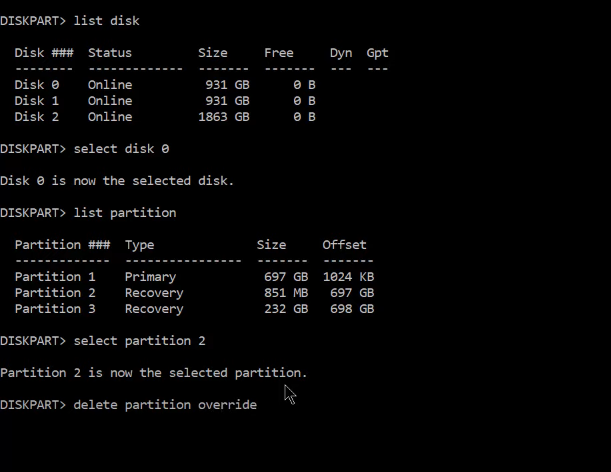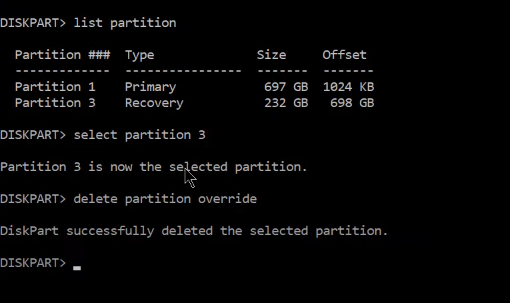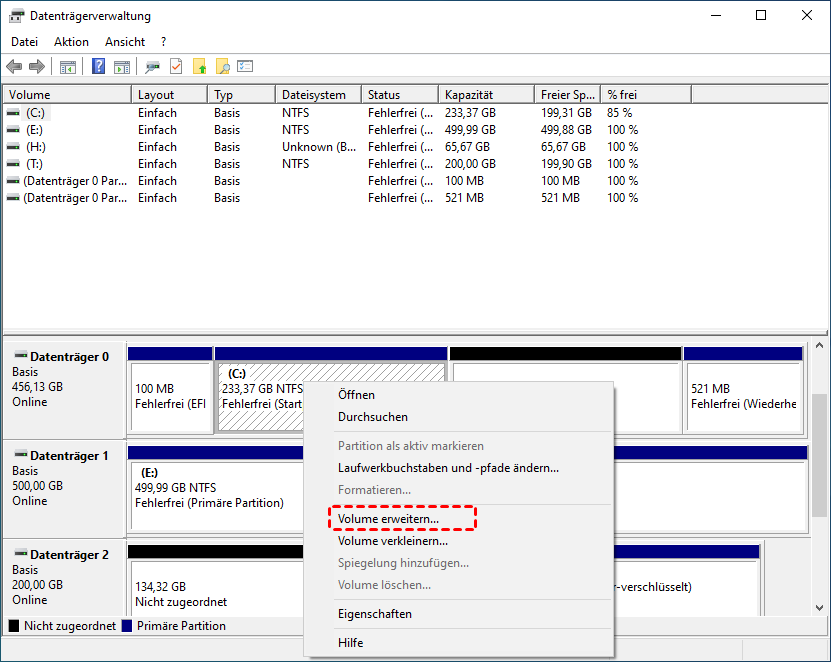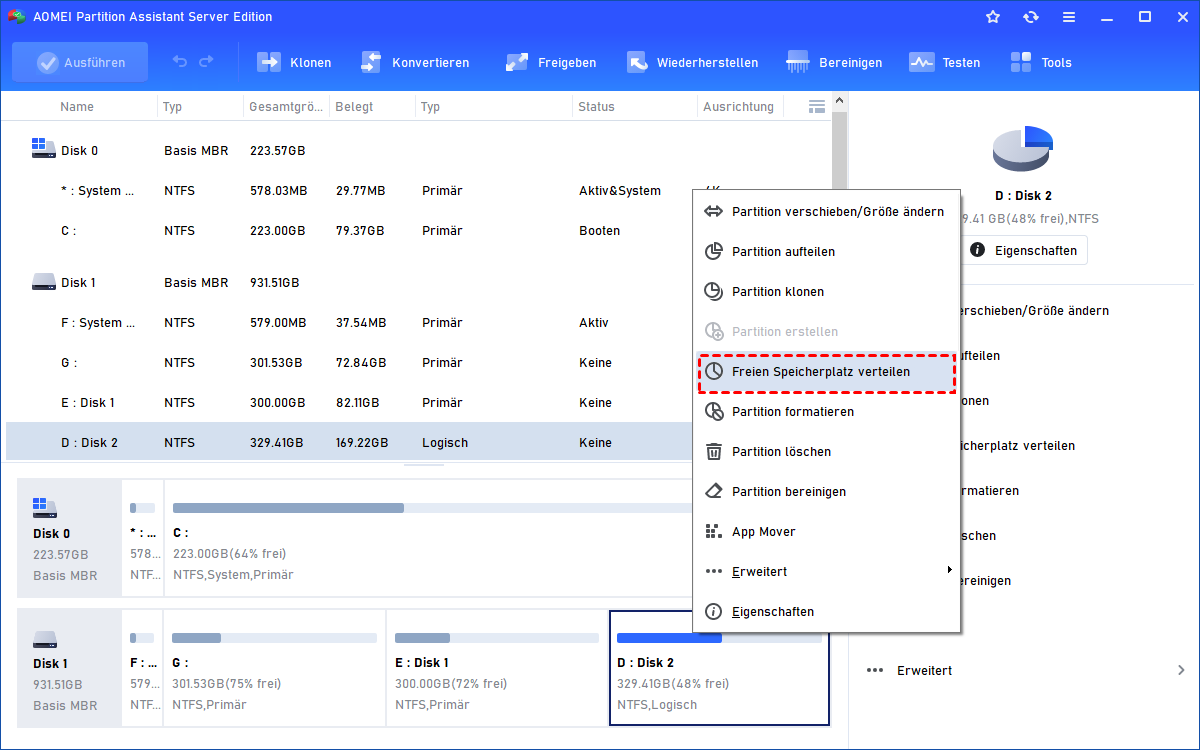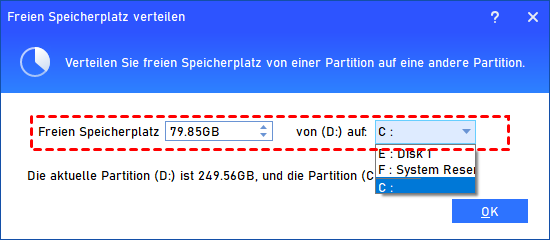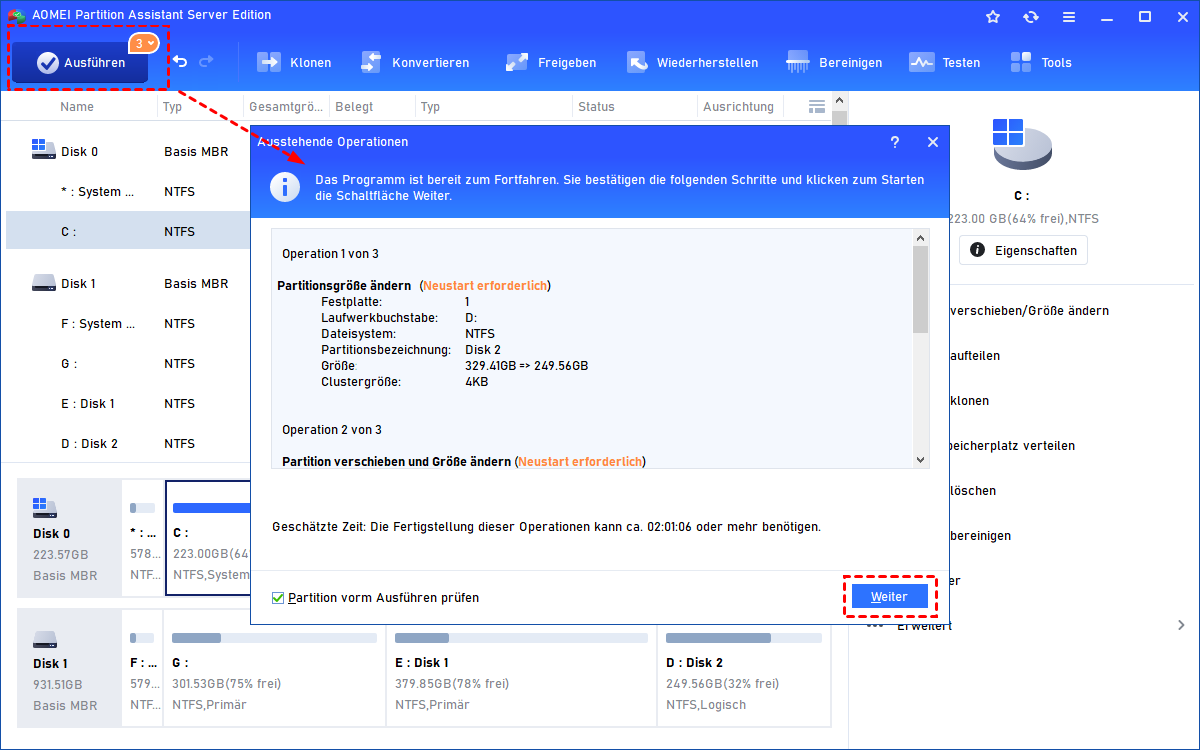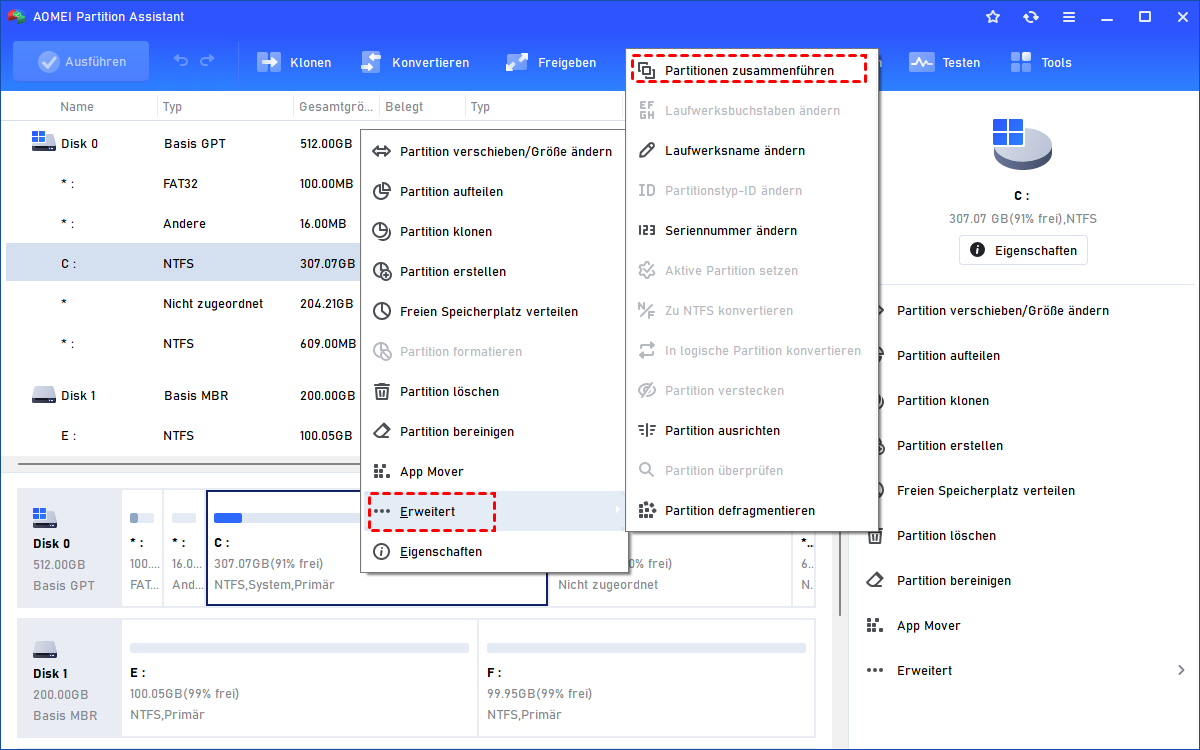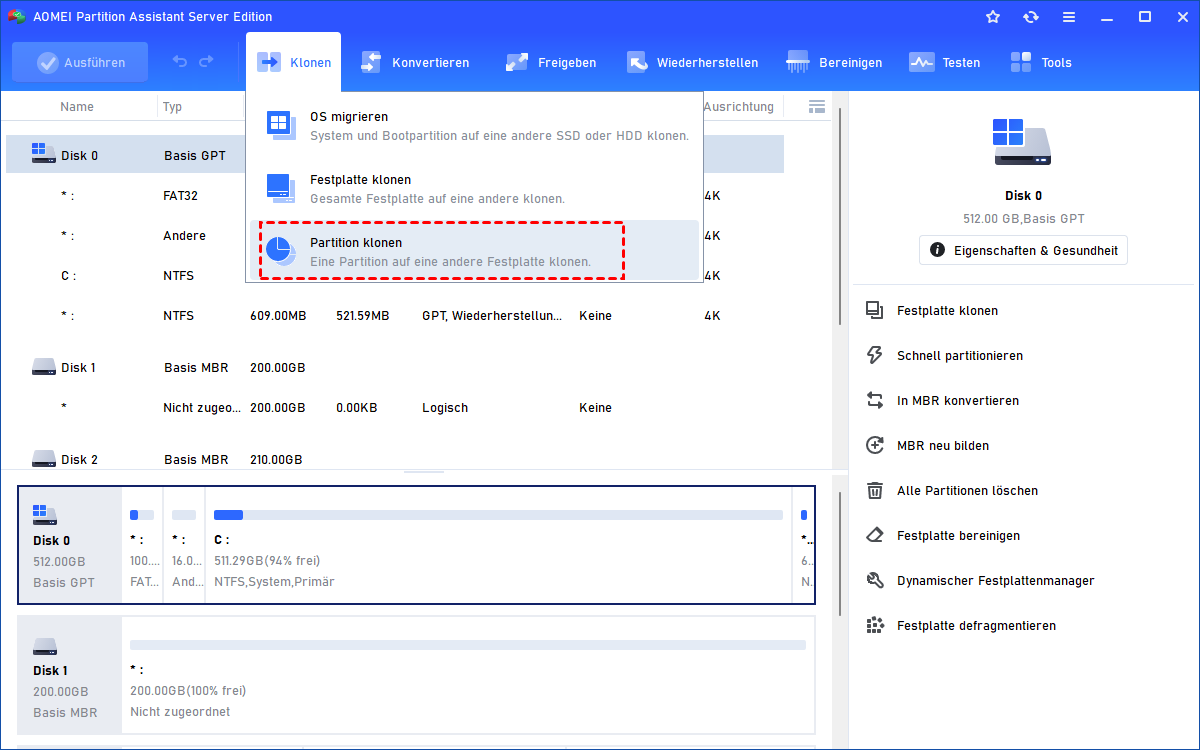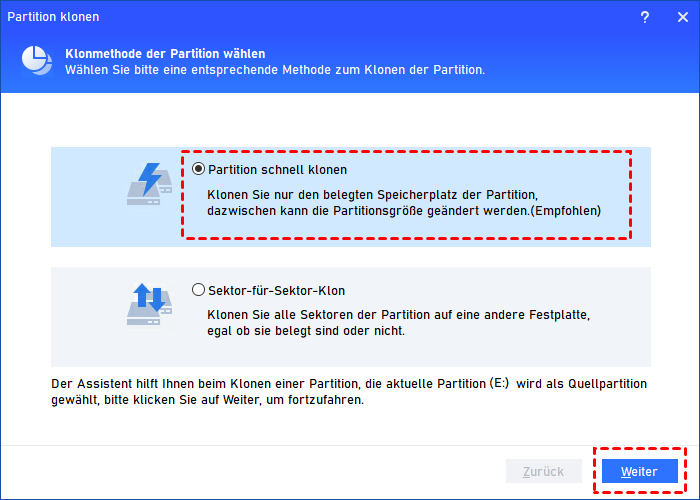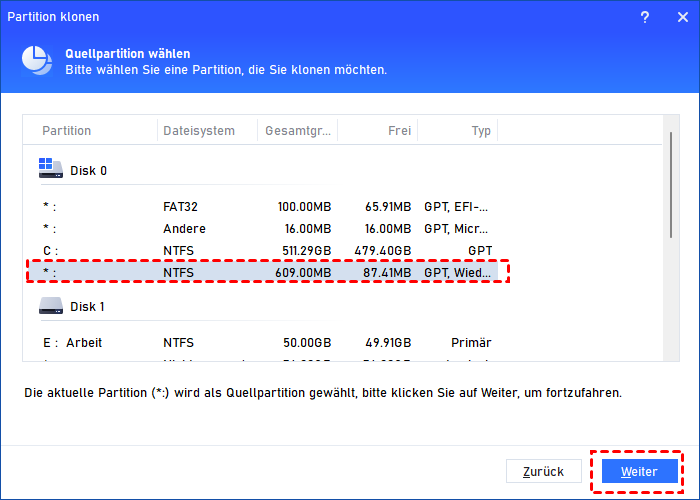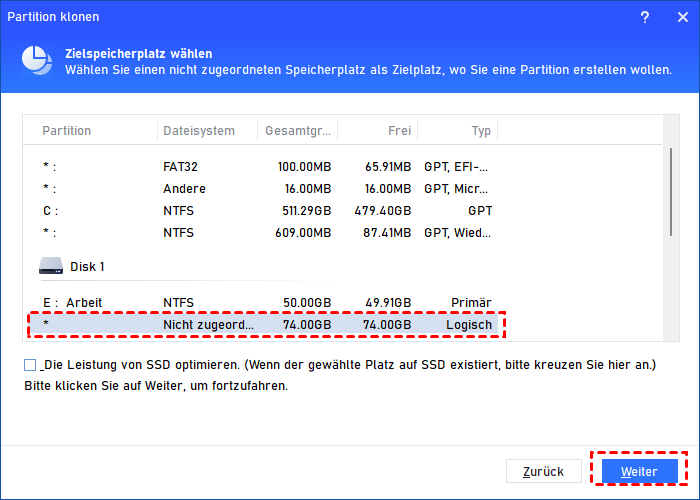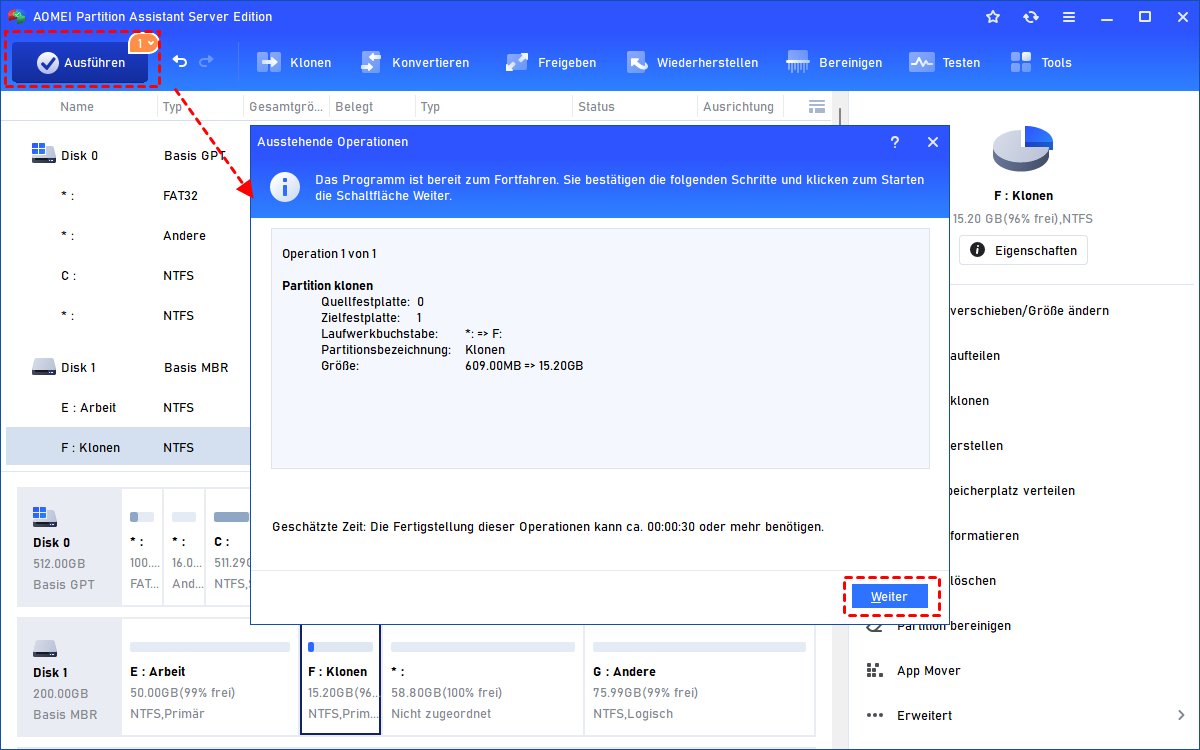[Anleitung] Windows Server 2022 Wiederherstellungspartition löschen
In Windows Server 2022 kann die Wiederherstellungspartition viel Speicherplatz auf der Festplatte belegen. Sie können in Windows Server 2022 die Wiederherstellungspartition löschen, um Ihr Laufwerk C zu erweitern.
Kann ich in Windows Server 2022 eine Wiederherstellungspartition löschen?
Erstens lautet die Antwort auf dieses Problem „Ja, Sie können“. Lassen Sie uns zweitens herausfinden, was eine Wiederherstellungspartition ist, damit Sie entscheiden können, ob Sie sie löschen müssen oder nicht.
Es gibt zwei Arten von Wiederherstellungspartitionen in Windows: Die eine ist die Windows-Wiederherstellungspartition und die andere die Wiederherstellungspartition des Computerherstellers, auch OEM-Partition genannt.
Die Windows-Wiederherstellungspartition benötigt normalerweise 100-450 MB auf der Festplatte und wird verwendet, um Benutzern zu helfen, Windows RE (Windows-Wiederherstellungsumgebung) aufzurufen, um die Computerprobleme zu beheben.
Während die OEM-Partition von Ihren Computerherstellern erstellt wird und bis zu 7-20 GB auf Ihrer Festplatte benötigt, um Standardinformationen und -programme zu speichern. Sie können diese Partition verwenden, wenn Ihr Computer einen Systemfehler hat, insbesondere wenn Sie kein Installationstool oder keine Wiederherstellungsfestplatte haben.
Wenn Sie sich also entscheiden, die Wiederherstellungspartition zu löschen, verlieren Sie alle Daten darauf, was bedeutet, dass Sie Windows RE und Standarddaten nicht mehr verwenden dürfen.
Windows Server 2022 – über Diskpart Wiederherstellungspartition löschen
Wenn Sie jedoch mehr Kapazität auf Ihrem Laufwerk C benötigen, könnte das Löschen der Wiederherstellungspartition eine Wahl sein. Sie können in Windows Server 2022 über Diskpart die Wiederherstellungspartition löschen, und nachdem Sie die Zielpartition in Diskpart gelöscht haben, können Sie den nicht zugeordneten Speicherplatz verwenden, um Ihr Laufwerk C zu vergrößern, wenn auch andere Bedingungen erfüllt sind.
Bevor wir Diskpart verwenden, können Sie die Datenträgerverwaltung in Windows Server öffnen, um zu überprüfen, welche Partitionen Wiederherstellungspartitionen sind. Im folgenden Beispiel verfügt der Computer über eine Wiederherstellungspartition, die mehr als 450 GB Speicherplatz auf der Festplatte belegt.
Sie erkennen diese Partitionen an der Größe. Sehen wir uns nun an, wie Sie die in Windows Server 2022 mit Diskpart Wiederherstellungspartition löschen.
Schritt 1. Geben Sie „CMD“ in das Suchfeld ein und drücken Sie „Enter“, um es zu öffnen. Geben Sie dann „diskpart“ ein und drücken Sie „Enter“.
Schritt 2. Geben Sie „list disk“ ein, um alle Ihre Festplatten anzuzeigen. Weil sich die Wiederherstellungspartition auf Datenträger 0 befindet, geben wir „select disk 0“ ein und drücken „Enter“, um sie auszuwählen. Sie müssen die Datenträgernummer auf Ihren Zieldatenträger ändern.
Schritt 3. Geben Sie „list partition“ ein, um alle Partitionen auf der ausgewählten Festplatte anzuzeigen, und geben Sie „select partition x“ ein (x ist die Nummer der Wiederherstellungspartition, die Sie löschen möchten), um die Wiederherstellungspartition auszuwählen. Geben Sie dann „delete partition override“ ein.
Schritt 4. Dann können Sie in der neuen Partitionsliste sehen, dass die zweite Partition entfernt wurde. Wenn Sie beide Wiederherstellungspartitionen löschen möchten, wiederholen Sie bitte den Vorgang wie im Bild gezeigt.
Dann können Sie Diskpart schließen und die Datenträgerverwaltung öffnen. Die Wiederherstellungspartition ist zu einem nicht zugeordneten Speicherplatz neben dem Laufwerk C geworden, sodass Sie Ihr jetzt mit diesem Speicherplatz das Laufwerk C erweitern können.
Alternative: Laufwerk C erweitern, ohne die Wiederherstellungspartition zu löschen
Diskpart kann Ihnen helfen, in Windows Server 2022 die Recovery Partition einfach zu löschen, aber die Wiederherstellungspartition ist nützlich, wenn Ihr Computer einige Störungen aufweist. Und wenn sich der nicht zugeordnete Speicherplatz, der durch das Löschen der Wiederherstellungspartition erstellt wurde, nicht direkt hinter dem Laufwerk C mit niedrigem Speicherplatz befindet, können Sie ihn auch nicht zum Erweitern des C-Laufwerks verwenden.
Es gibt andere Methoden, um das Laufwerk C zu erweitern, wenn die anderen Partitionen auf Ihrer Festplatte noch ausreichend freien Speicherplatz haben, können Sie die Wiederherstellungspartition behalten, weil AOMEI Partition Assistant Server Ihnen dabei helfen kann.
Wenn das Laufwerk D viel freien Speicherplatz hat, kann die Funktion „Freien Speicherplatz verteilen“ dieses leistungsstarken Tools Ihnen helfen, den Speicherplatz vom Laufwerk D auf das Laufwerk C zu teilen, ohne etwas zu löschen, alle Daten sind sicher.
Schritt 1. Installieren und starten Sie AOMEI Partition Assistant Server, und Sie sehen alle detaillierten Informationen der Partition und Festplatte in der Hauptoberfläche. Klicken Sie mit der rechten Maustaste auf das Laufwerk D und wählen Sie „Freien Speicherplatz verteilen“.
Schritt 2. Geben Sie im Pop-Fenster den freien Speicherplatz ein, den Sie auf das Laufwerk C verschieben möchten, und wählen Sie Partition C: aus dem Dropdown-Menü aus.
Schritt 3. Zurück zur Hauptschnittstelle können Sie sehen, dass Partition C um den freien Speicherplatz erweitert wurde. Klicken Sie dann auf „Ausführen“, um den ausstehenden Vorgang zu bestätigen.
Dann hat Ihr C-Laufwerk mehr Kapazität.
Wenn Ihre Festplatte über nicht zugeordneten Speicherplatz verfügt, sich aber nicht neben dem Laufwerk C befindet, können Sie die Funktion „Partition zusammenführen“ verwenden, um sie mit dem Laufwerk C zusammenzuführen.
Weiterlesen: Wiederherstellungspartition an einen anderen Ort verschieben
Wenn Sie die Wiederherstellungspartition nicht aufgeben möchten, aber die Kapazität Ihrer aktuellen Festplatte sie nicht halten kann, warum verschieben Sie die Wiederherstellungspartition dann nicht an einen anderen Ort? AOMEI Partition Assistant kann die ausgewählte Partition an einen neuen Ort klonen. Nachdem Sie die Wiederherstellungspartition sicher geklont haben, können Sie sie auf Ihrem Computer löschen, um mehr Speicherplatz freizugeben, ohne etwas zu verlieren.
Schritt 1. Klicken Sie in der Spalte „Klonen“ auf „Partition klonen“.
Schritt 2. Wählen Sie basierend auf Ihren Bedürfnissen und Ihrer Situation eine geeignete Klonmethode aus.
Schritt 3. Wählen Sie die Wiederherstellungspartition als Quellpartition aus der Liste aus.
Schritt 4. Wählen Sie nicht zugeordneten Speicherplatz auf einer anderen Festplatte aus und klicken Sie auf „Weiter“.
Schritt 5. Klicken Sie auf „Ausführen“, um den ausstehenden Vorgang zu bestätigen.
Nach dem Klonen können Sie in Windows Server 2022 die Recovery Partition löschen. AOMEI Partition Assistant unterstützt auch das Klonen von Festplatten in Windows Server.
Abschluss
Jetzt haben Sie erfahren, wie Sie in Windows Server 2022 löschen. Das Löschen der Wiederherstellungspartition in Windows Server 2022 kann etwas Kapazität auf der überfüllten Festplatte freigeben, daher ist es sicherer, AOMEI Partition Assistant zu wählen, um das Laufwerk C zu erweitern. Und wenn Sie es löschen möchten, können Sie es für die Zukunft zumindest an einem anderen Ort speichern.
AOMEI Partition Assistant Technician EditionBester Partition Manager für Techniker, Unternehmen und MSP
Ein All-in-one-Festplattenpartitions-Manager, damit kann man Ihre Festplatten und Partitionen sicherer und schneller verwalten.
Es bietet einen kostenpflichtigen Service und eine unbegrenzte Nutzung innerhalb eines Unternehmens, sodass Sie viel Geld sparen können.
Mit der neuen Funktion Tragbare Version erstellen können Sie AOMEI Partition Assistant auf einem Wechseldatenträger erstellen, z.B. einem USB-Stick, sodass Sie den Wechseldatenträger an andere Computer anschließen und AOMEI Partition Assistant ohne Installation von dem Wechseldatenträger ausführen können.