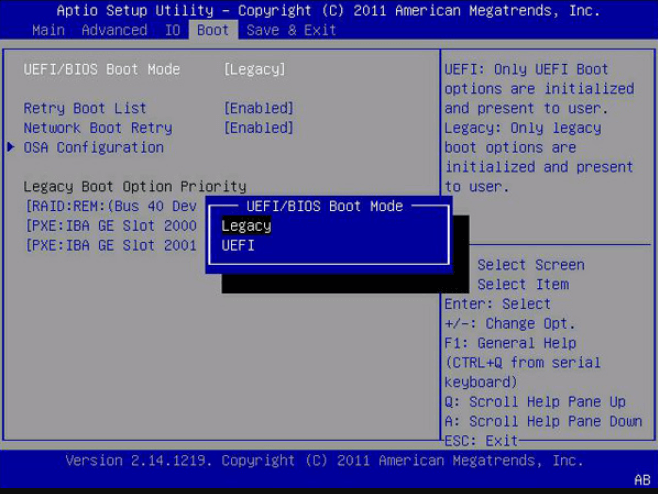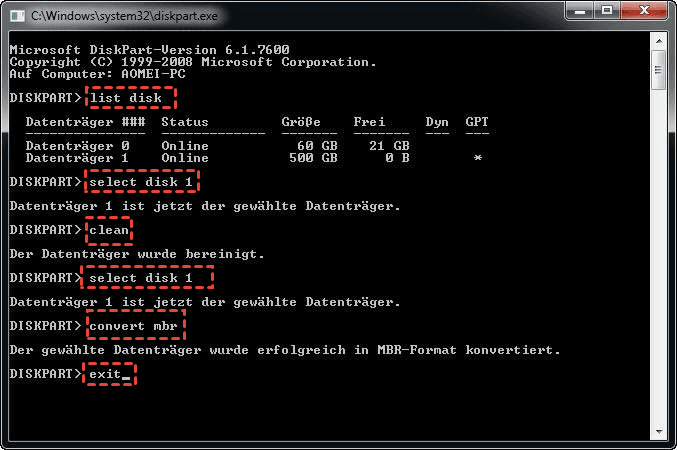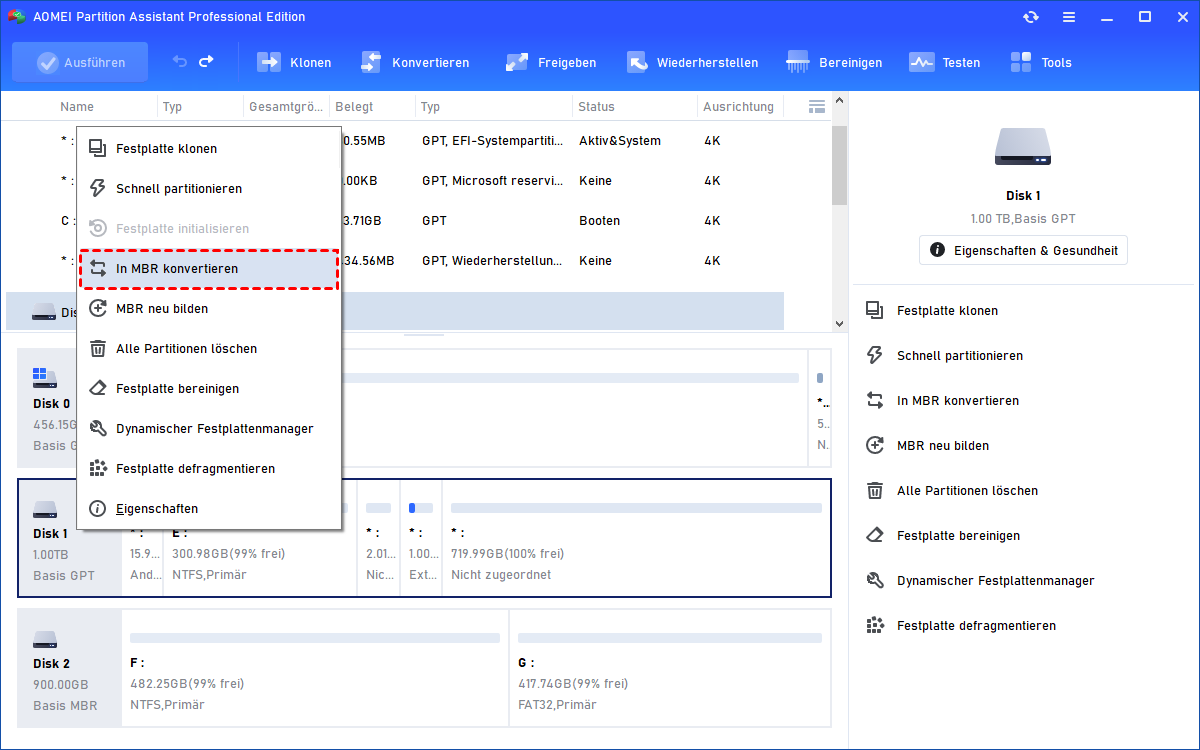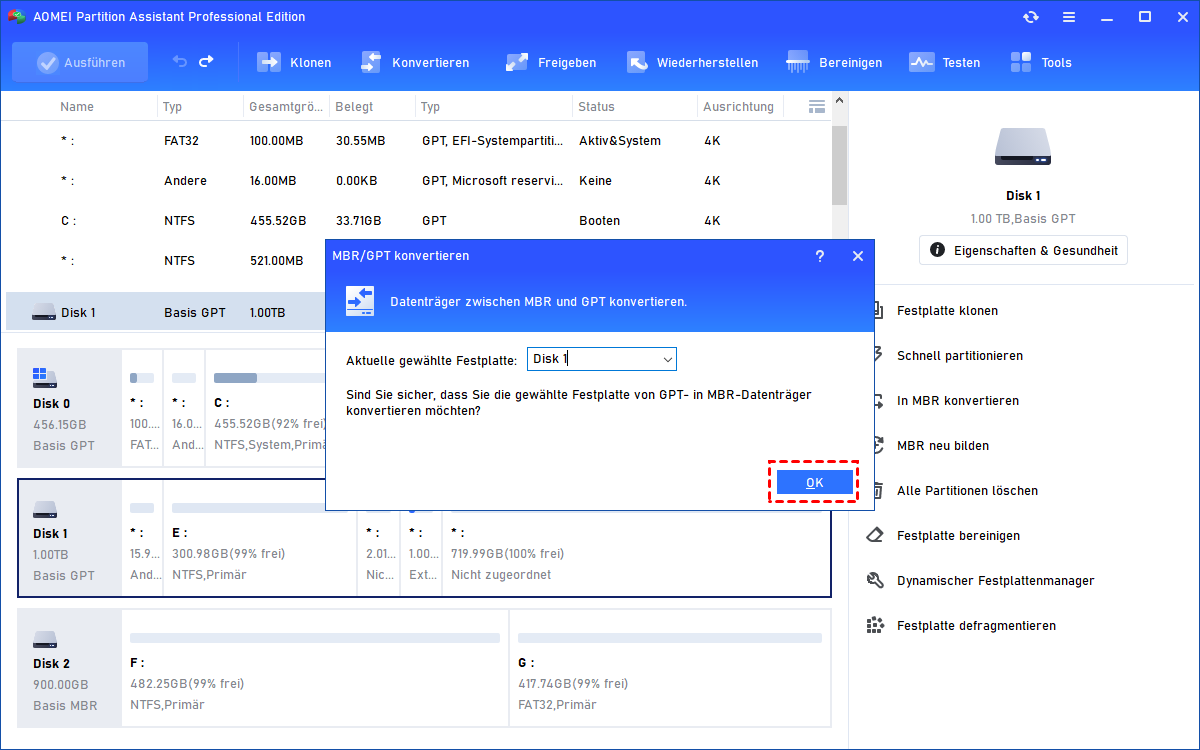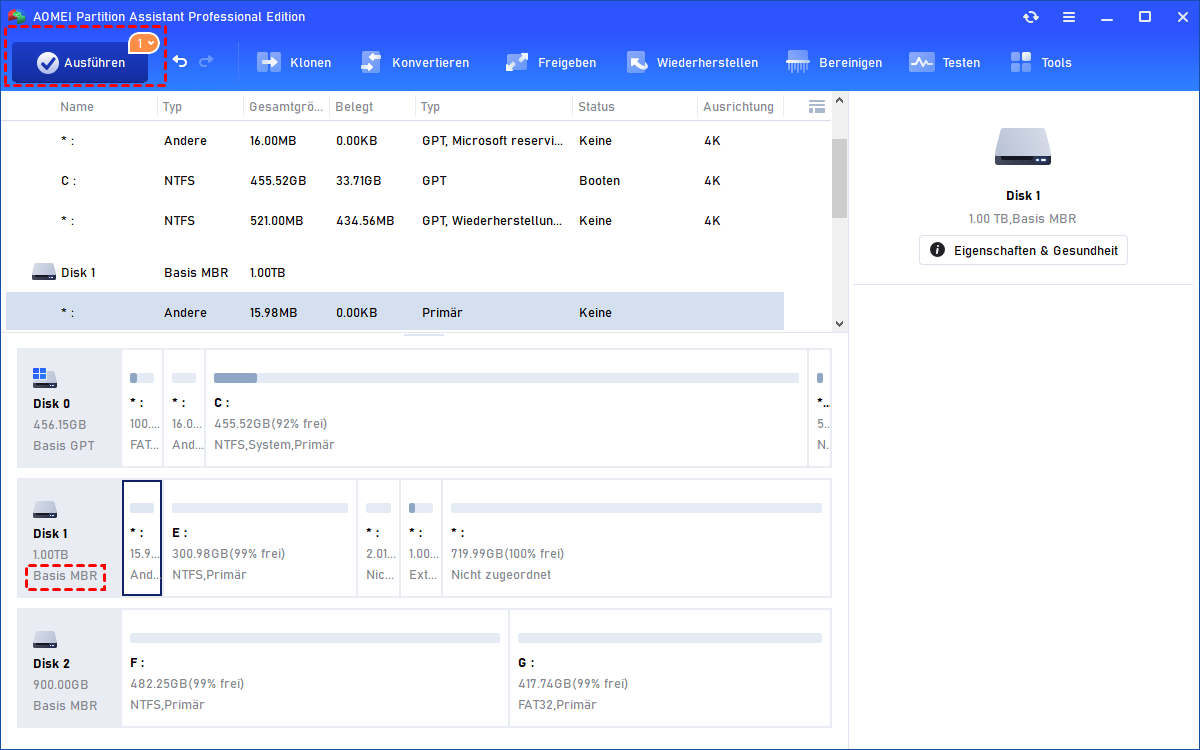[2024] Windows 10 auf GPT-Partition installieren ohne Datenverlust
Wenn Sie Windows 10 auf einer GPT-Partition installieren, schlagen Sie fehl und erhalten eine Fehlermeldung. Hier können Sie herausfinden, warum es auftritt und wie Sie diesen Fehler beheben und dann Windows 10 reibungslos auf der GPT-Partition installieren können.
Hilfe! Kürzlich habe ich versucht, Windows 10 entweder auf einer neuen HDD/SSD oder einer alten HDD/SSD zu installieren, aber ich schlug fehl und erhielt immer die Fehlermeldung
Warum kann Windows 10 auf GPT nicht installiert werden?
Können Sie Windows 10 auf der GPT-Partition installieren? Tatsächlich können Sie die Installation von Windows 10 auf einem GPT- oder MBR-Datenträger problemlos abschließen, solange Ihr Festplattenpartitionsstil auf den entsprechenden Startmodus eingestellt wurde (UEFI + GPT und Lgeacy BIOS + MBR).
Wenn daher die Meldung „Windows kann auf dem Datenträger nicht installiert werden. Der ausgewählte Datenträger entspricht dem GPT-Partitionsstil “ angezeigt. Dies deutet darauf hin, dass Ihr PC derzeit im Legacy-BIOS-Modus gestartet wird, Ihre Festplatte jedoch nicht für den Legacy-Modus konfiguriert ist. Wenn Sie nämlich versuchen, Windows 10 auf der GPT-Partition im Lgeacy-BIOS-Modus zu installieren, schlägt dies fehl.
Wie kann man Windows 10 auf einer GPT-Partition ohne Datenverlust installieren?
Nachdem Sie die Gründe herausgefunden haben, wird die Fehlerbehebung jetzt viel einfacher. Hier haben Sie zwei Lösungen, um diesen Fehler zu beheben.
Methode 1. Den Startmodus von Legacy-BIOS auf UEFI umstellen
Wenn das Motherboard Ihres PCs auch den UEFI-Startmodus unterstützt, besteht die direkte Lösung für „Windows kann auf dem Datenträger (GPT) nicht installiert werden“ darin, das Legacy-BIOS auf UEFI umzustellen. Auf diese Weise können Sie den vorhandenen GPT-Partitionsstil beibehalten. Unten ist, wie es geht:
Schritt 1. Starten Sie Ihren PC neu und halten Sie F12, DEL oder eine andere Taste (je nach Motherboard-Modell) gedrückt, um auf das BIOS zuzugreifen.
Schritt 2. Gehen Sie im BIOS mit den Pfeiltasten auf Ihrer Tastatur zur Registerkarte Boot.
Schritt 3. Wählen Sie Boot Mode und drücken Sie die Taste ENTER.
Schritt 4. Aktivieren Sie den UEFI-Modus.
Danach können Sie erneut versuchen, Windows zu installieren.
Methode 2. GPT zu MBR konvertieren für den Legacy-BIOS-Startmodus
Wenn Ihr Computer-Motherboard den Boot-Modus UEFI/EFI nicht unterstützt, müssen Sie die GPT-Festplatte in MBR konvertieren, damit der Festplattenstil dem Legacy-BIOS entspricht. Im Allgemeinen können Sie die Konvertierung in der WinPE-Umgebung mithilfe der Windows-Installations-CD und DiskPart abschließen.
1. Booten Sie vom Installationsgerät (USB oder DVD).
2. Sobald der Bildschirm „Installieren“ erscheint. Drücken und halten Sie sofort die Tasten Shift + F10. Dies öffnet die Eingabeaufforderung.
3. Sobald die Eingabeaufforderung geöffnet ist, geben Sie die folgende Befehlszeile nacheinander ein und denken Sie daran, nach jeder Eingabe auf Enter zu drücken.
- diskpart
- list disk: Sie sehen dann eine Liste der von Ihrem Betriebssystem erkannten Laufwerke und finden die GPT-Festplatte, die Sie konvertieren müssen.
- select disk 0: Ersetzen Sie 0 durch die GPT-Laufwerknummer.
- clean: Löschen Sie alle Partitionen darauf. (Dies ist obligatorisch, da DiskPart nur eine leere Festplatte in MBR oder GPT konvertieren kann)
- convert mbr
- exit
Nach der Konvertierung ist der Datenträger ein einzelner Bereich mit nicht zugeordnetem Speicherplatz. Wählen Sie den nicht zugeordneten Speicherplatz und klicken Sie auf Weiter. Windows beginnt mit der Installation, ohne dass die Fehlermeldung mehr angezeigt wird.
Die Konvertierung von GPT in MBR über DiskPart erfordert jedoch, dass Sie jede Partition auf der Festplatte löschen, sodass Sie alle Daten auf den aktuellen Partitionen verlieren. Wenn Sie Windows 10 auf GPT ohne Datenverlust installieren möchten, empfehlen wir Ihnen AOMEI Partition Assistant Professional.
Mit diesem Partition-Manager können Sie GPT in MBR oder MBR in GPT konvertieren, ohne Partitionen zu löschen, sodass die Daten während der Konvertierung sicher sind. Sie können die Demoversion herunterladen und ausprobieren. Es ist voll kompatibel mit Windows 11, 10, 8.1, 8, 7, XP und Vista.
Schritt 1. Installieren und führen Sie AOMEI Partition Assistant Professional auf einem funktionierenden Computer aus, und erstellen Sie ein WinPE bootfähiges Medium auf einem USB-Flash-Laufwerk über die Funktion „Bootfähiges Medium erstellen“.
Schritt 2. Starten Sie Ihren Computer, auf dem Sie Windows 10 nicht installieren können, von dem erstellten bootfähigen USB-Laufwerk. Nachdem Sie den PC erfolgreich gestartet haben, sehen Sie die Hauptoberfläche von AOMEI Partition Assistant.
Hinweis: Sie können auch die GPT-Zielfestplatte abnehmen und mit einem anderen Computer verbinden und die Konvertierung mit den folgenden Schritten auf diesem PC starten.
Schritt 3. Klicken Sie mit der rechten Maustaste auf den GPT-Datenträger und wählen Sie In MBR konvertieren.
Schritt 4. Klicken Sie auf OK, um die Konvertierung zu bestätigen.
Schritt 5. Kehren Sie zur Hauptoberfläche zurück, klicken Sie auf Ausführen und Weiter, um den ausstehenden Vorgang zu bestätigen.
Weiter lesen: Welches Betriebssystem kann auf der GPT-Partition installiert werden und funktionieren?
Wenn Sie Windows 10 oder ein anderes Betriebssystem auf einem GPT-Datenträger installieren, müssen Sie neben dem Startmodus und dem Partitionsstil auch die Kompatibilität zwischen Betriebssystem und GPT beachten. Das heißt, nicht alle Betriebssysteme können von der GPT-Festplatte booten und Sie müssen das Betriebssystem bei Bedarf aktualisieren.
Im Allgemeinen können nur 64-Bit-Windows-Versionen, die auf Motherboards installiert sind, die das UEFI (Unified Extensible Firmware Interface) unterstützen, von einem GPT-Datenträger booten. In 32-Bit-Windows-Betriebssystemen (mit Ausnahme von Windows XP 32-Bit) kann der GPT-Datenträger nur als Datenfestplatte verwendet werden. Weitere Einzelheiten finden Sie in der folgenden Abbildung.
|
Betriebssystem |
Datenzugriff |
Systemstart |
|
Windows XP 32-bit |
Unterstützt GPT nicht |
Unterstützt GPT nicht |
|
Windows XP 64-bit |
Unterstützt GPT |
Unterstützt GPT nicht |
|
Windows Vista 32-bit |
Unterstützt GPT |
Unterstützt GPT nicht |
|
Windows Vista 64-bit |
Unterstützt GPT |
Unterstützt GPT(UEFI nötig) |
|
Windows 7 32-bit |
Unterstützt GPT |
Unterstützt GPT nicht |
|
Windows 7 64-bit |
Unterstützt GPT |
Unterstützt GPT(UEFI nötig) |
|
Windows 8 32-bit |
Unterstützt GPT |
Unterstützt GPT nicht |
|
Windows 8 64-bit |
Unterstützt GPT |
Unterstützt GPT(UEFI nötig) |
|
Windows 10 32-bit |
Unterstützt GPT |
Unterstützt GPT nicht |
|
Windows 10 64-bit |
Unterstützt GPT |
Unterstützt GPT(UEFI nötig) |
|
Windows 11 64-bit |
Unterstützt GPT |
Unterstützt GPT(UEFI nötig) |
Zusammenfassung
Jetzt sollten Sie wissen, wie Sie Windows 10 auf einer GPT-Partition installieren, ohne Daten zu verlieren. Wählen Sie eine geeignete Lösung entsprechend Ihrer Situation oder Ihren Anforderungen.
Der erwähnte AOMEI Partition Assistant Professional unterstützt auch viele Funktionen, z.B. das Betriebssystem von MBR zu GPT, GPT zu MBR, GPT zu GPT oder MBR zu MBR ohne Startprobleme migrieren, die GPT-Festplatte auf MBR klonen, den dynamischen Datenträger in einen Basisdatenträger ohne Datenverlust konvertieren usw. Für Windows Serverbenutzer verwenden bitte den AOMEI Partition Assistant Server.

.png)