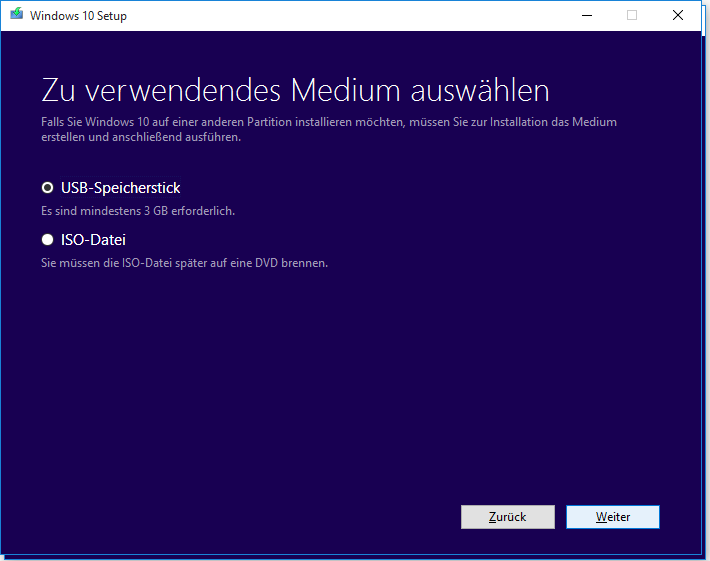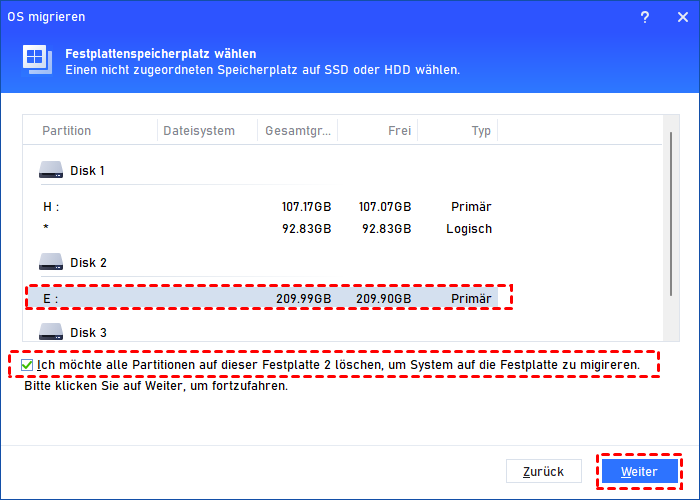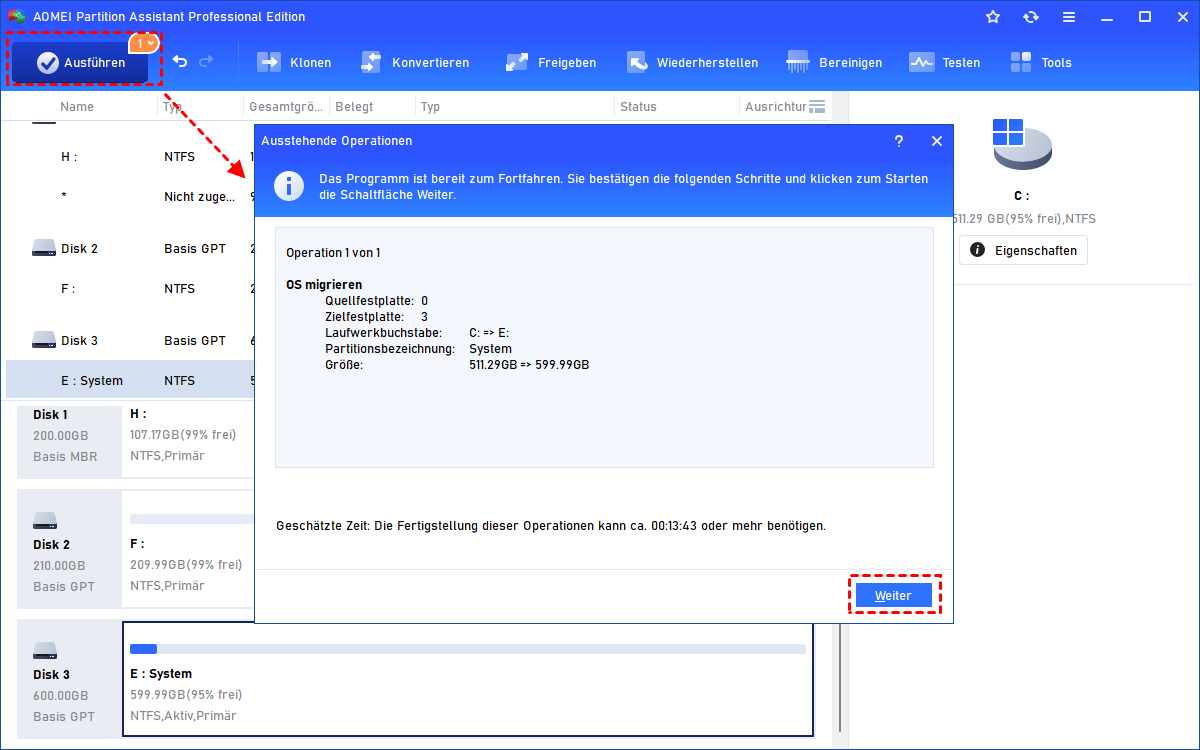2 Methoden: Windows 10 auf M.2 SSD installieren - Schritt für Schritt
Wenn Sie Windows 10 auf M.2 SSD installieren möchten, können Sie sich auf diesen Artikel beziehen, der nicht nur zeigt, wie man Windows sauber auf einem M.2 SSD installiert, sondern auch vorstellt, wie man Windows 10 direkt auf M.2 SSD verschieben kann.
„Ich möchte Windows 10 auf M.2 SSD installieren?“
Ich habe eine Samsung EVO 960 M.2 SSD gekauft, um die alte Festplatte zu ersetzen, auf der das Windows 10-Betriebssystem installiert ist, da das Betriebssystem jetzt unglaublich langsam läuft. Wie installiere ich Windows auf meiner neuen M.2 SSD? Vielen Dank für jeden Rat, den Sie bieten können.
Warum Windows 10 oder Windows 11 auf M2 SSD installieren?
Die M.2 SSD ist ein Solid-State-Drive, das einer Spezifikation der Computerindustrie entspricht, die für intern montierte Speichererweiterungskarten mit kleinem Formfaktor geschrieben wurde. Durch die M.2-Formfaktoren ist die Größe des SSD-Laufwerks gleich wie die Größe des USB-Sticks. Im Vergleich zu mSATA SSDs bietet M.2 SSD einige offensichtliche Vorteile:
✍ M.2 SSD ist kleiner und wird häufig als Speicher in Notebooks und Laptops verwendet.
✍ M.2 SSD ist schneller und kann 4GB pro Sekunde betragen, während SATA SSD eine maximale Geschwindigkeit von 600MB pro Sekunde hat.
✍ Einige M.2 SSDs verwenden das NVME-Protokoll, das eine viel geringere Latenz als mSATA-SSDs bietet.
Kurz gesagt, die Installation von Windows auf M.2 SSD wird immer als der schnellste Weg zur Verbesserung der Lade- und Ausführungsleistung von Windows angesehen.
2 Methoden - Windows 10 auf M.2 SSD installieren
Im Allgemeinen gibt es zwei Möglichkeiten, das Windows-Betriebssystem auf M.2 SSD zu installieren. Eine ist, Windows 10 auf SSD neu zu installieren, und eine andere ist, das aktuelle Windows 10 direkt auf SSD zu übertragen. Als Nächstes folgt eine detaillierte Erklärung dieser beiden verschiedenen Methoden.
Methode 1. Mit einem Windows-Installationsmedium kann man Windows 10 auf M2 SSD einrichten
Treffen Sie die folgenden Vorbereitungen, bevor Sie eine saubere Windows-Installation auf M.2 SSD von Grund auf durchführen:
① Ein leeres USB-Laufwerk (mindestens 8GB) zum Erstellen von einem Windows-Installationsmedium.
② Zugriff zum Herunterladen des Windows Media Creation Tool.
③ Windows Produktschlüssel (Aktivieren Sie das Betriebssystem nach der Installation).
④ Anschließend sichern Sie wichtige Dateien auf dem aktuellen System, da nach dem Installationsvorgang alles gelöscht wird.
⑤ Entfernen Sie die alte Systemfestplatte und schließen Sie die M.2 SSD an (Nur die SSD sollte an den PC angeschlossen sein).
Schritt 1. Laden Sie das Media Creation Tool auf einen anderen PC (der mit dem Internet verbunden wird) herunter und führen Sie dieses Tool aus.
Schritt 2. Wählen Sie im Windows 10 Setup-Bildschirm „Installationsmedien für einen anderen PC erstellen“ und klicken Sie auf „Weiter“.
Schritt 3. Auf einem Bildschirm werden Sie aufgefordert, das zu verwendende Medium auszuwählen. Hier wählen wir „USB-Speicherstick“. Klicken Sie auf „Weiter“ und befolgen Sie die Anweisungen auf dem Bildschirm, um einen bootfähigen USB-Stick für die Installation zu erstellen.
Schritt 4. Stecken Sie den bootfähigen USB-Stick in den Computer, auf dem Sie das Betriebssystem auf M.2 SSD installieren müssen. Ändern Sie die BIOS-Startreihenfolge und starten Sie den PC neu vom Installationsmedium.
Schritt 5. Sobald der PC erfolgreich vom USB-Stick gestartet wurde, wechselt Windows 10 automatisch in den Setup-Modus. Wählen Sie die Sprache und andere Einstellungen aus und klicken Sie dann auf „Weiter“ > „Jetzt installieren“.
Schritt 6. Geben Sie den Lizenzschlüssel ein oder überspringen Sie ihn, indem Sie auf „Ich habe keinen Product Key“ klicken und ihn nach Abschluss der Windows-Installation aktivieren.
Schritt 7. Klicken Sie anschließend auf „Benutzerdefiniert: nur Windows installieren (für fortgeschrittene Benutzer)“. Im Bildschirm „Wo möchten Sie Windows installieren?“ wählen Sie Ihr M.2 SSD-Laufwerk aus und klicken Sie auf „Weiter“, um den Windows 10-Installationsprozess zu starten.
Hinweis: Wenn die Fehlermeldung „Windows kann auf dem Datenträger nicht installiert werden. Der ausgewählte Datenträger entspricht dem GPT-Partitionsstil“ auftritt, sehen Sie diese gegebene Seite.
Schritt 8. Starten Sie dann Ihren PC neu. Drücken Sie F2/F12/DEL, um das BIOS aufzurufen, ändern Sie die Startreihenfolge und stellen Sie sie ein, um von der M.2 SSD zu starten.
Zuletzt können Sie die alte Systemfestplatte wieder einlegen und den Computer neu starten. Laden Sie alle erforderlichen Treiber herunter und installieren Sie sie unter dem neuen Windows-Betriebssystem. Außerdem können Sie die Systempartition löschen und zur Speicherung persönlicher Daten verwenden.
Methode 2. Windows 11/10/8/7 auf M.2 SSD installieren über OS Migration Software
Bei der ersten Methode müssen Sie vorherige Daten im Voraus sichern und anschließend einige Anwendungen oder Programme erneut herunterladen. Es wird viel Zeit und Mühe kosten. Hier bringen wir eine einfachere Methode: Mit AOMEI Partition Assistant Professional können Sie direkt das aktuelle Betriebssystem auf M.2 SSD migrieren.
Es kann die Windows-Betriebssystempartition auf eine andere Festplatte übertragen, ohne das ursprüngliche Betriebssystem, Programme und Daten auf dem Systemlaufwerk zu beeinträchtigen. Durch einfachen Vergleich spart es viel Prozedur und Zeit.
Vorsichtsmaßnahmen:
① Die Gesamtkapazität der SSD sollte den Speicherplatz des Systems oder des Startlaufwerks überschreiten. Andernfalls können Sie zuerst die Systempartition verkleinern, um sie kleiner zu machen.
② Der M.2 SSD-Partitionsstil sollte mit der Partitionstabelle der Quellsystemfestplatte übereinstimmen, indem Sie die SSD in GPT/MBR initialisieren oder konvertieren. Andernfalls müssen Sie den Startmodus nach der Migration ändern, um einen erfolgreichen Start zu erzielen.
③ Die M.2 SSD sollte in der Datenträgerverwaltung als nicht zugeordnet angezeigt werden (Wenn nicht, sichern Sie die erforderlichen Dateien und löschen Sie zunächst alle Partitionen).
Schritt 1. Installieren und starten Sie AOMEI Partition Assistant Professional. Wählen Sie die Option „OS migrieren“ in der Spalte „Klonen“.
Schritt 2. Wählen Sie einen nicht zugeordneten Speicherplatz auf der Ziel-M.2-SSD aus und klicken Sie auf „Weiter“.
Hinweis: Wenn es Partitionen auf der M.2 SSD gibt, können Sie die Option „Ich möchte alle Partitionen auf dieser Festplatte löschen, um System auf die Festplatte zu migrieren“ aktivieren.
Schritt 3. Im Fenster können Sie die Größe der Partition ändern, die auf der M.2 SSD erstellt wird, und dann auf „Weiter“ klicken.
Schritt 4. Lesen Sie den Hinweis, um zu erfahren, wie Sie das Betriebssystem von der Ziel-SSD booten, und klicken Sie auf „Fertig“.
Schritt 5. Gehen Sie zurück zur Hauptoberfläche und klicken Sie auf „Ausführen“, um die ausstehenden Operationen durchzuführen.
Der letzte Schritt besteht darin, die Startreihenfolge im BIOS zu ändern, damit Ihr Computer von M.2 SSD bootfähig machen kann. Wenn die geklonte SSD nicht gestartet werden kann, können Sie diese Seite durchlesen.
☛ Die geklonte Festplatte oder SSD bootet nicht - Wie zu beheben?
Zusammenfassung
Beide Methoden sind effizient, wenn Sie Windows 11, Windows 10, Windows 8.1, Windows 8 oder Windows 7 auf M.2 SSD installieren möchten, um die Ladezeit des Betriebssystems zu verkürzen und die PC-Leistung zu verbessern. Die letztere Methode wird jedoch empfohlen, weil sie viel einfacher und zeitsparender ist.
Außerdem unterstützt AOMEI Partition Assistant Professional, die ganze Systemfestplatte (Systempartition und andere Datenpartitionen) auf eine SSD über „Festplatte klonen“ zu klonen. Darüber hinaus können Sie damit SSD-Partitionen ausrichten, um die Schreib- und Leseleistung von SSD-Daten zu verbessern.