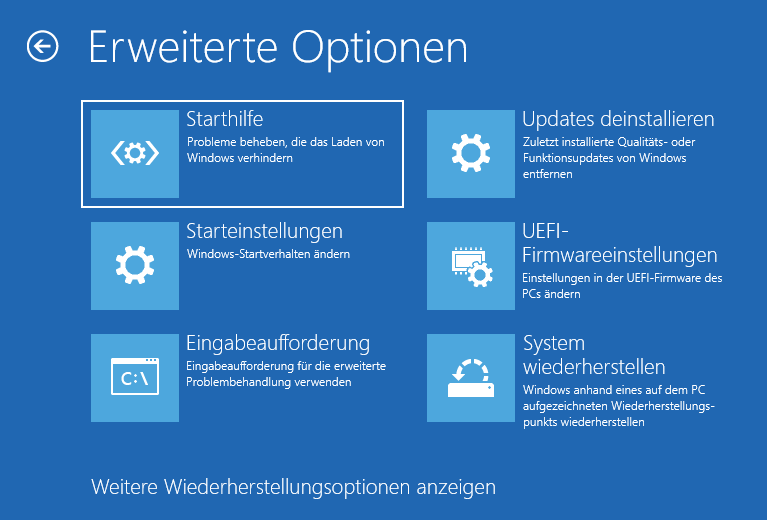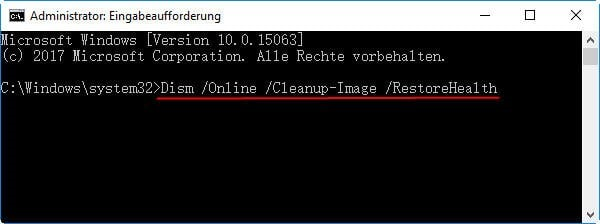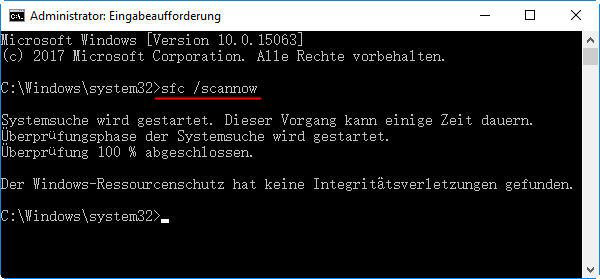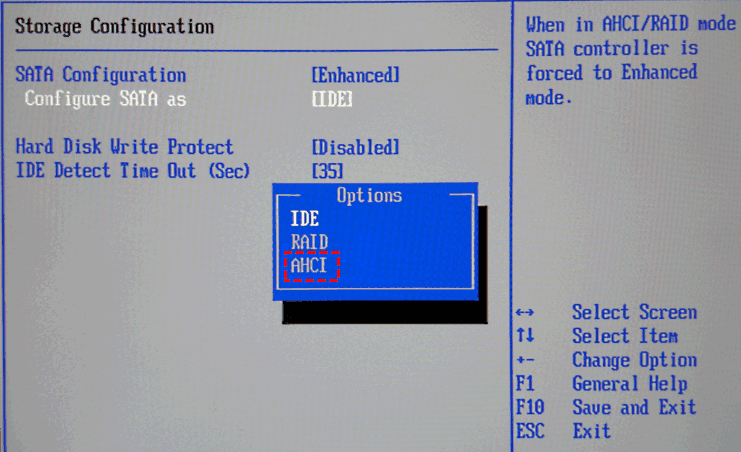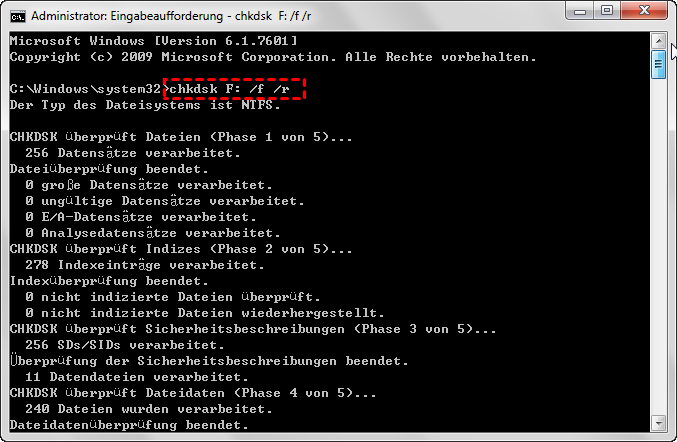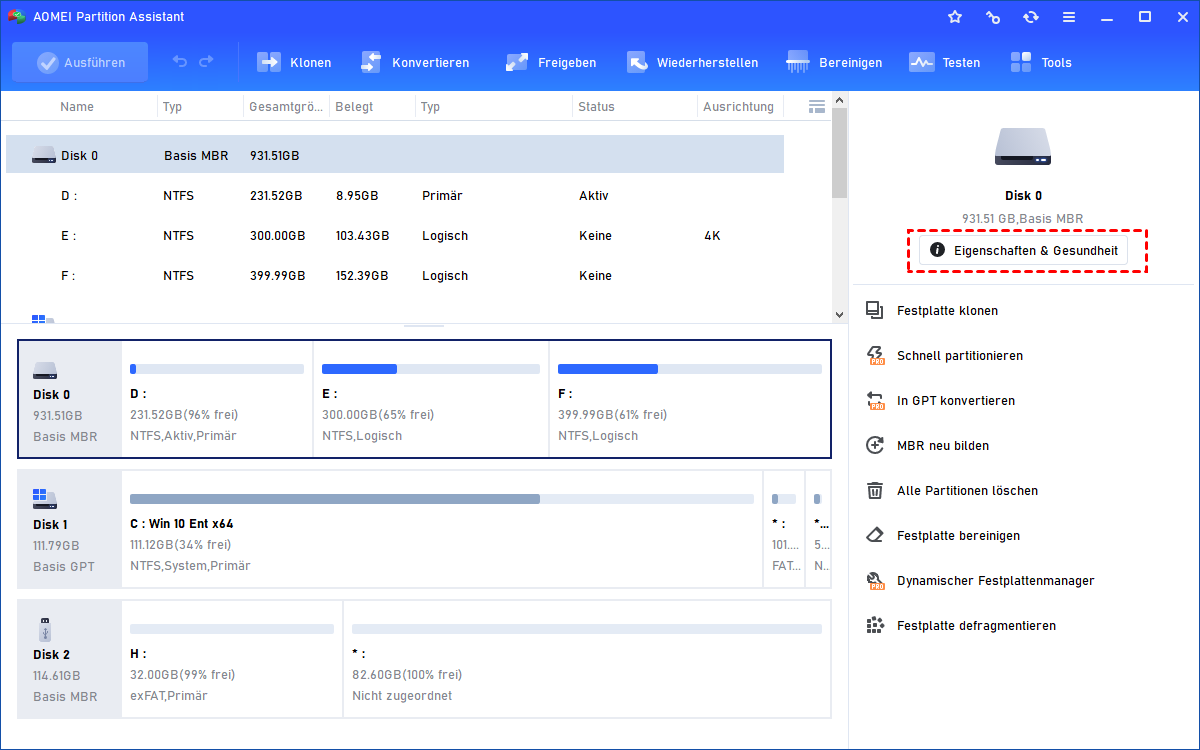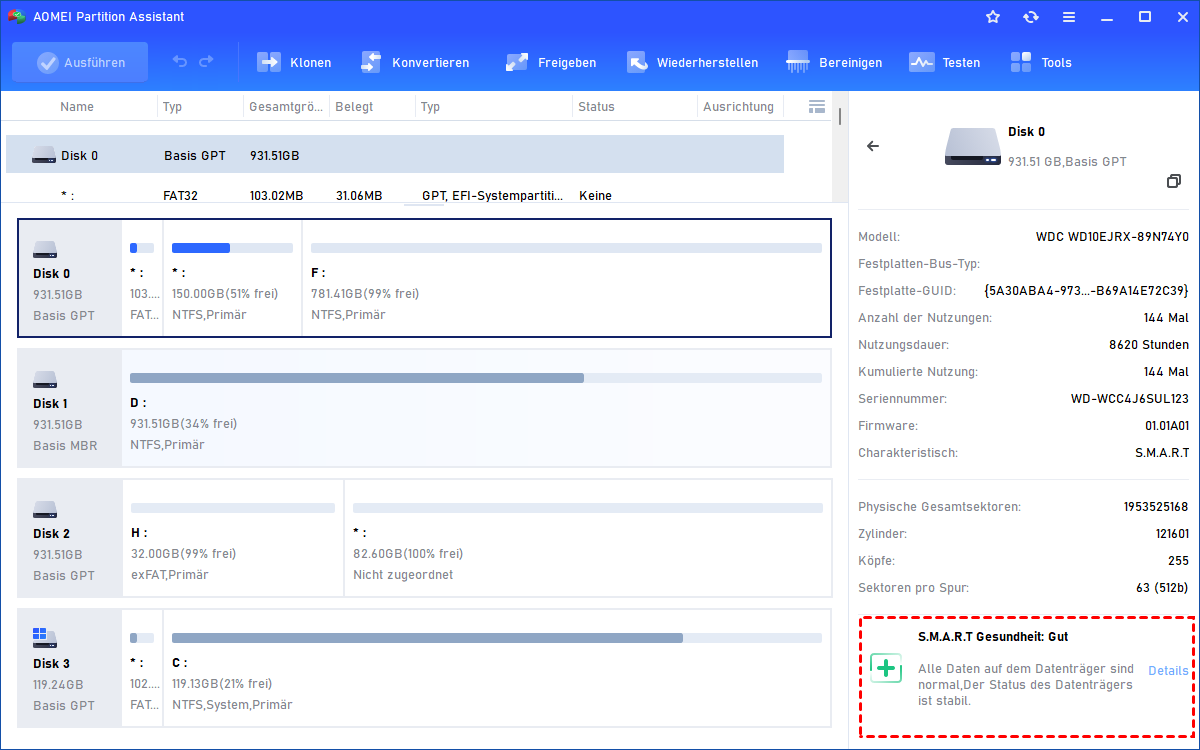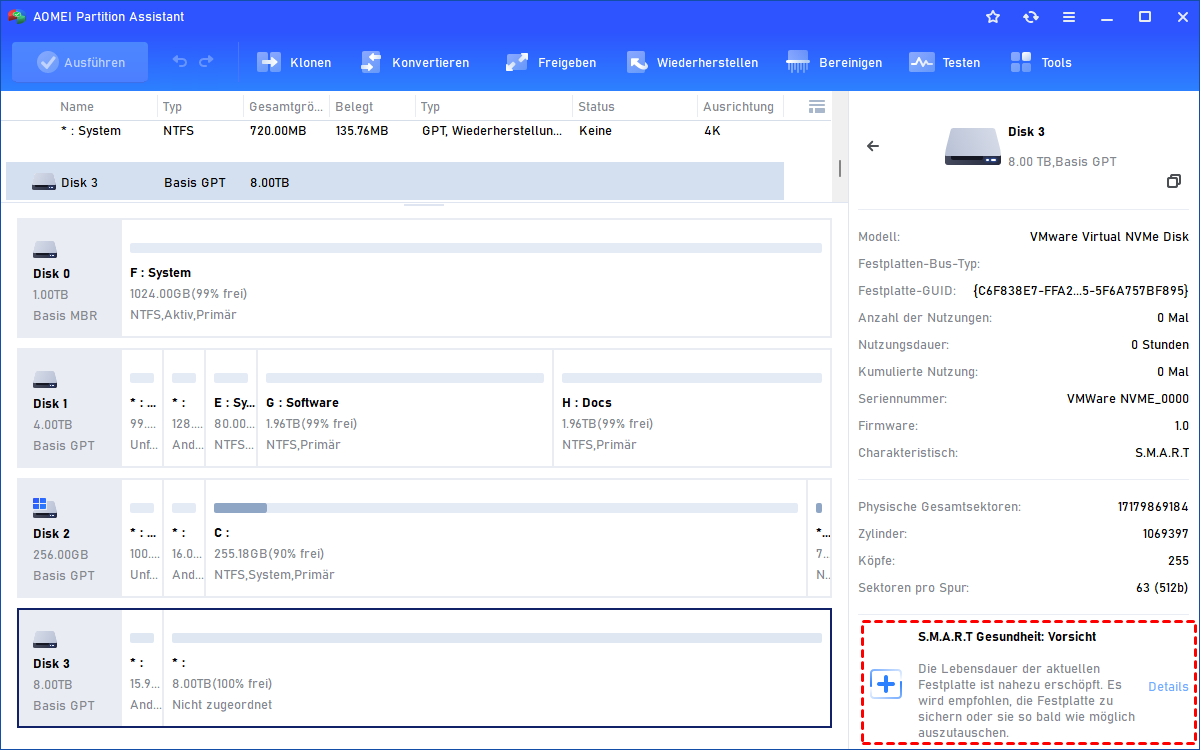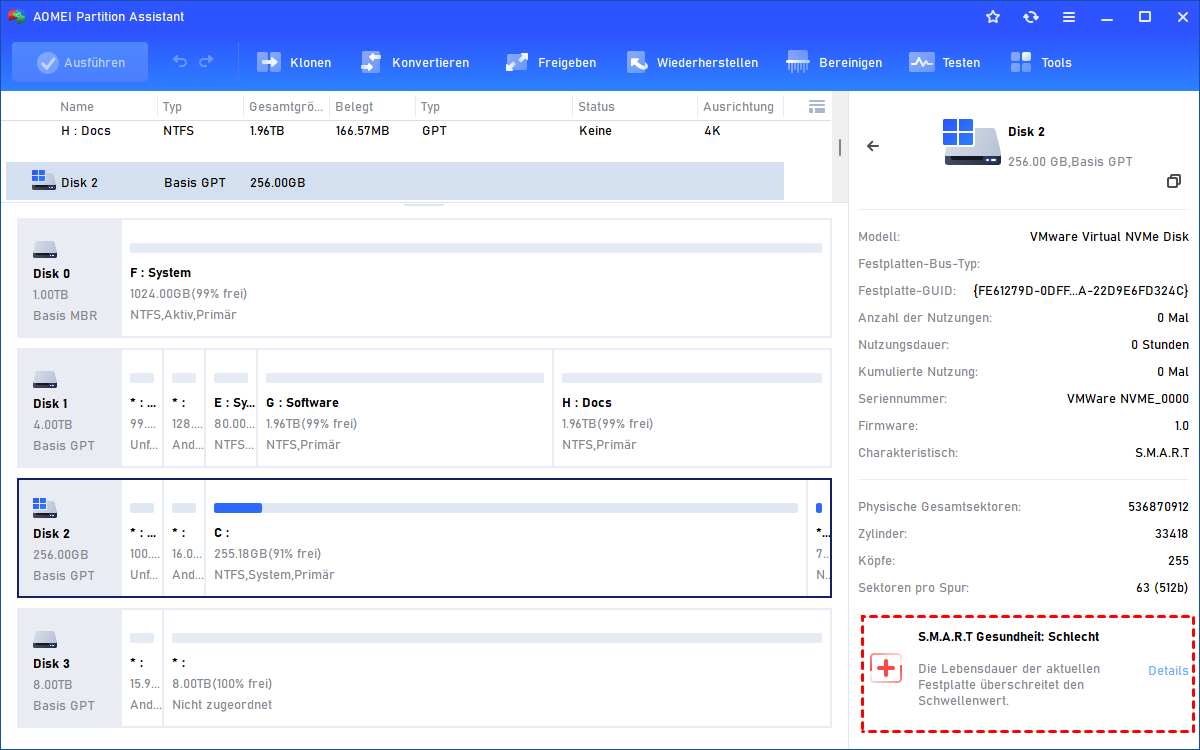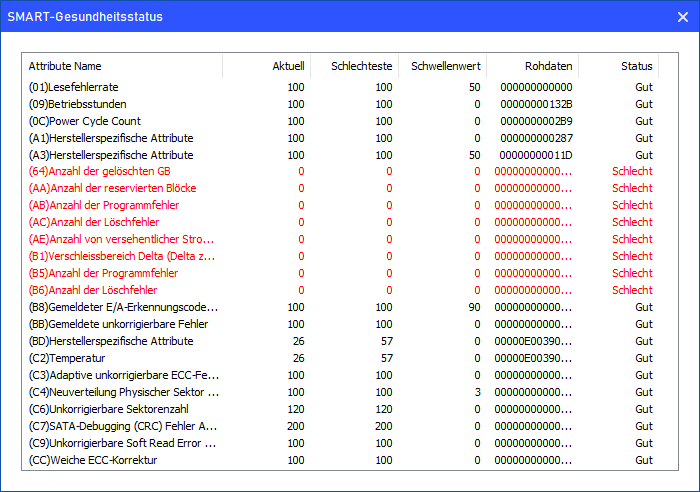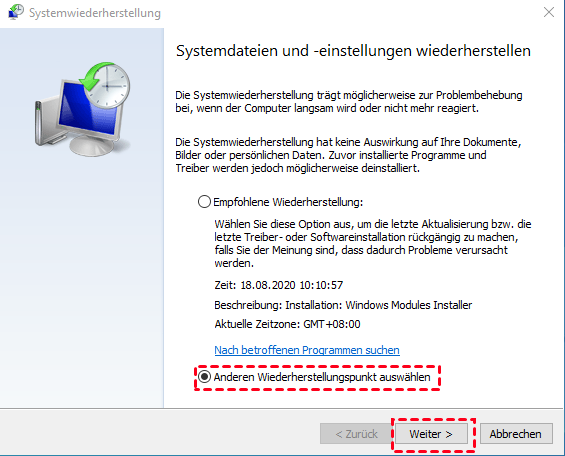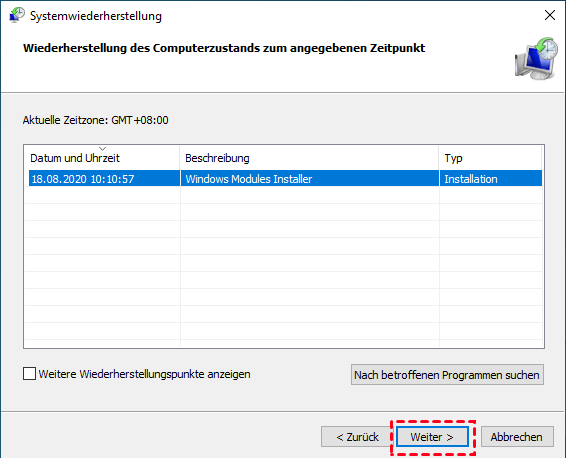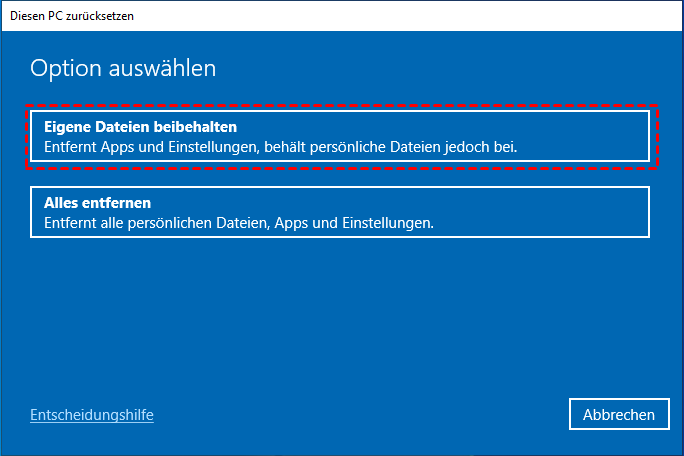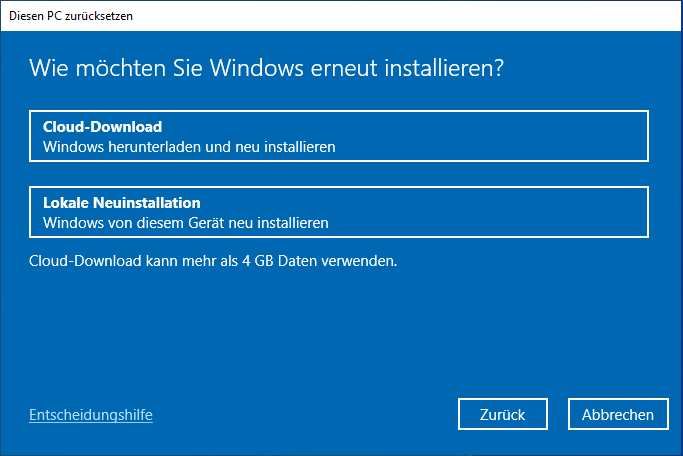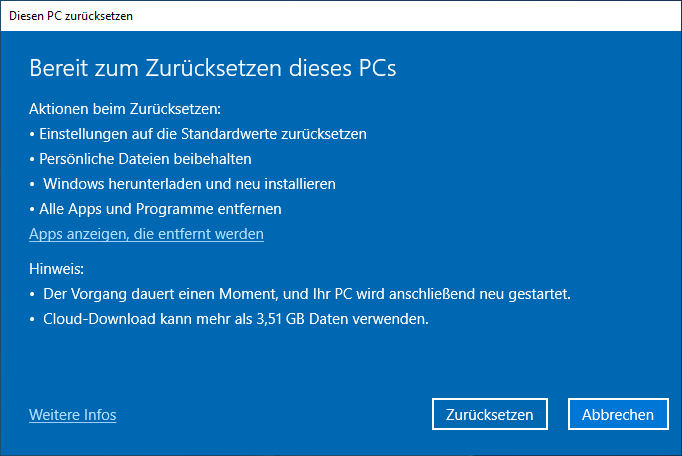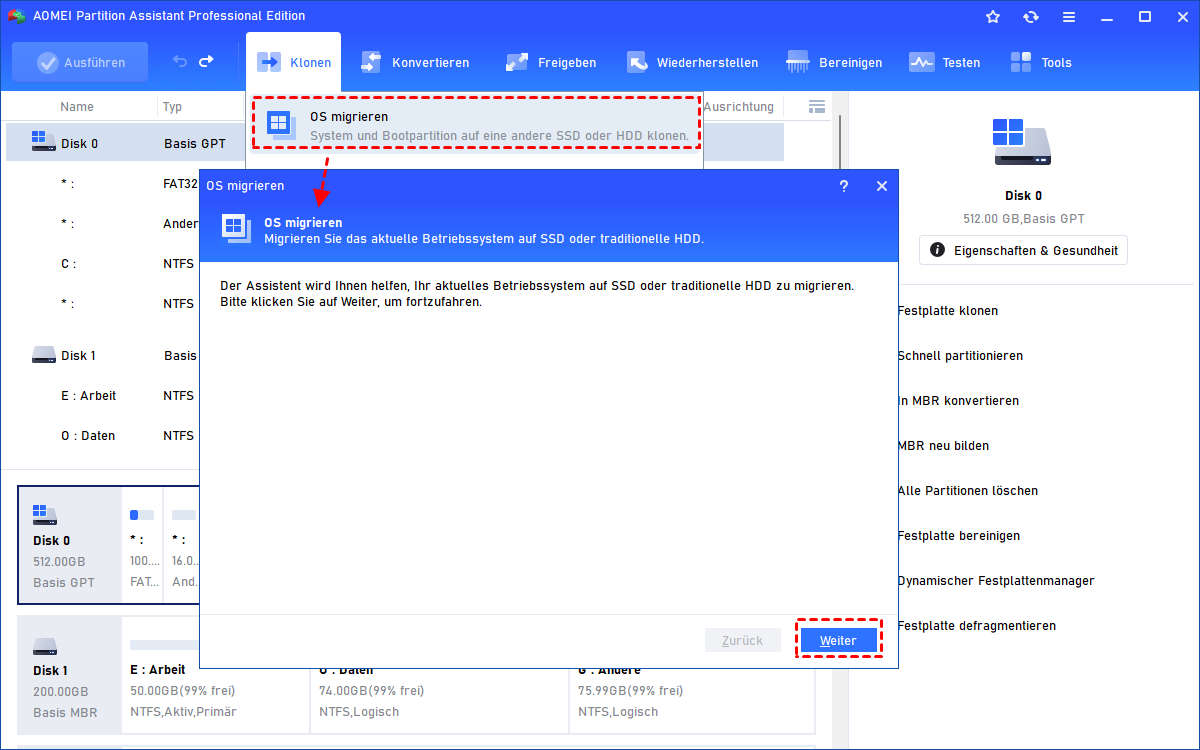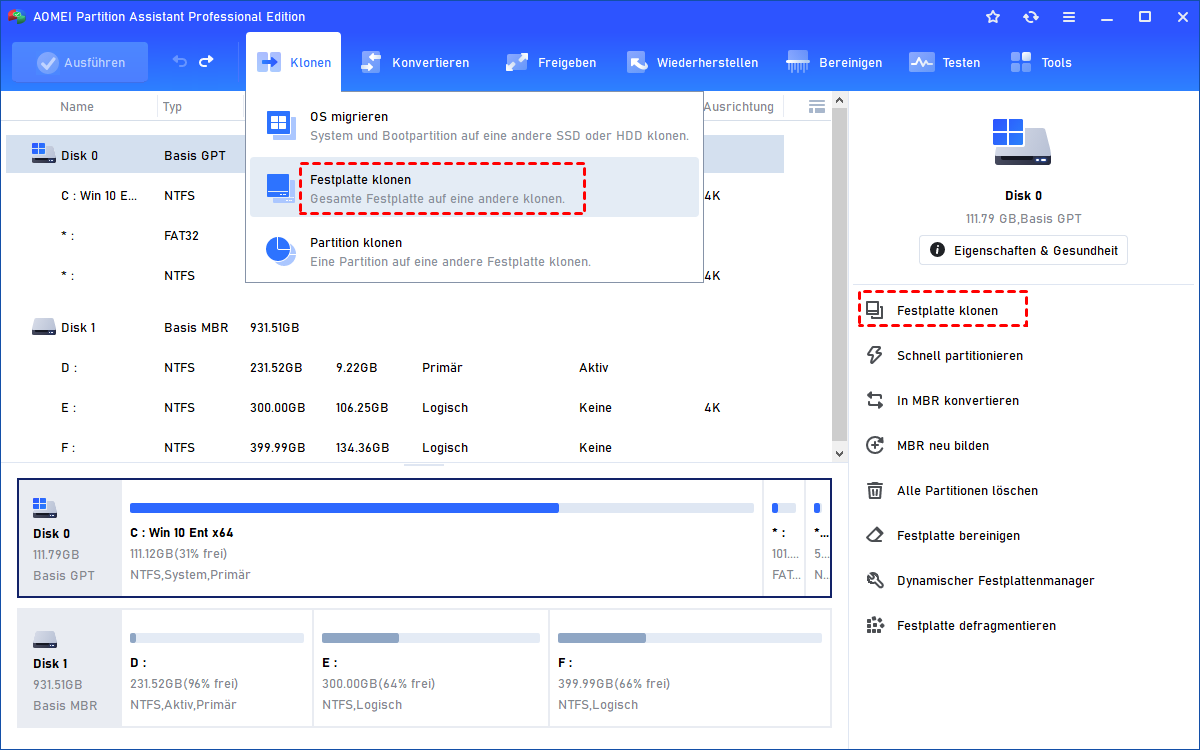[8 Lösungen] Problem „Inaccessible Boot Device“ in Windows 11 lösen
In diesem Beitrag werden die Ursachen des Problems „Inaccessible Boot Device“ in Windows 11 erläutert und es werden 8 Lösungswege aufgezeigt, wie Sie das Problem „Inaccessible Boot Device“ raparieren können.
Warum tritt das Problem „Inaccessible Boot Device“ in Windows 11 auf?
Ein Hilfesuchender berichtet, dass beim Start seines Computers mit Windows 11 immer nur ein blauer Bildschirm mit einer Fehlermeldung angezeigt wird, die besagt: „Auf dem PC ist ein Problem aufgetrten. Er muss neu gestartet werden. Es wird ein Neustart ausgeführt.“ Und es fordert Sie dazu auf, online nach disem Fehler „INACCESSIBLE_BOOT_DEVICE“ zu suchen.
Um das Problem zu beheben, ist es ratsam, die Ursachen herauszufinden und gezielte Maßnahmen zu ergreifen, um sie effektiv zu lösen. Die spezifische Ursache dieses Fehlers „Inaccessible Boot Device“ in Windows 11 kann variieren, aber sie kann auf folgende häufige Ursachen zurückzuführen sein:
- Falsche Boot-Reihenfolge in den BIOS-Einstellungen
- Beschädigte oder veraltete Treiber
- Kompatibilitätsprobleme mit der Hardware
- Festplattenfehler oder beschädigte Dateisysteme
- Malware- oder Virenbefall
- Hardwarekonflikte mit anderen Geräten
- Software, die fehlerhaft geschrieben ist oder mit anderen Programmen in Konflikt steht
- Beschädigte Master Boot Record oder fehlende Boot Configuration Data
- Beschädigte Systemdateien
8 Lösungen - Fehler „Inaccessible Boot Device“ reparieren in Windows 11
Es gibt viele Lösungen für die Behebung des „Inaccessible Boot Device“-Problems unter Windows 11. Hier sind 8 nützliche und praktische Methoden für Sie aufgeführt.
Lösung 1. Starthilfe ausführen
Das Tool „Starthilfe“ kann gemeinsame Startprobleme diagnostizieren und beheben, einschließlich Problemen im Zusammenhang mit dem Boot-Vorgang. Beim Ausführen der Starthilfe versucht es, beschädigte Systemdateien, falsch konfigurierte Boot-Einstellungen oder problematische Treiber zu reparieren, die den Fehler „Inaccessible Boot Device“ verursachen könnten, und ermöglicht schließlich das erfolgreiche Hochfahren des Systems.
Schritt 1. Klicken Sie in der Taskleiste auf „Start“.
Schritt 2. Wählen Sie „Ein/Aus“.
Schritt 3. Drücken Sie gleichzeitig die „Shift“-Taste und klicken Sie auf die Option „Neu starten“.
Schritt 4. Wählen Sie in der Problembehandlungsoberfläche „Erweiterte Optionen“
Schritt 5. Wählen Sie „Starthilfe“.
Lösung 2. Systemdateien überprüfen
Sie können auch ausprobieren, beschädigte oder fehlende Systemdateien zu überprüfen und zu reparieren, die das Boot-Problem verursachen könnten. Dieser Prozess stellt sicher, dass die für einen erfolgreichen Start erforderlichen wesentlichen Systemdateien in einem gesunden Zustand sind und die Fehlermeldung „Inaccessible Boot Device“ in Windows 11 beheben, um das System ordnungsgemäß zu starten.
Schritt 1. Geben Sie „Eingabeaufforderung“ in das Suchfeld ein, wählen Sie es aus und führen Sie es als Administrator aus.
Schritt 2. Geben Sie den Befehl „DISM.exe /Online /Cleanup-image /Restorehealth“ ein und drücken Sie „Enter“.
Schritt 3. Geben Sie als Nächstes „sfc /scannow“ ein und drücken Sie die Eingabetaste. Warten Sie geduldig auf die Fertigstellung.
Lösung 3. Treiber aktualisieren
Veraltete oder nicht kompatible Treiber können zu Startproblemen führen und den Fehler „Inaccessible Boot Device“ unter Windows 11 auslösen. Durch Aktualisierung der Gerätetreiber auf die neuesten Versionen wird die Stabilität und Funktionalität der Treiber verbessert und die Kompatibilität mit dem Betriebssystem gewährleistet. Dadurch werden bekannte Probleme behoben, die den „Inaccessible Boot Device“ unter Windows 11 verursachen können.
Schritt 1. Klicken Sie mit der rechten Maustaste auf die Schaltfläche „Start“ und öffnen Sie den „Geräte-Manager“.
Schritt 2. Klicken Sie, um die Liste der IDE ATA/ATAPI-Controller zu öffnen, und klicken Sie mit der rechten Maustaste auf die Option, um „Treiber aktualisieren“ auszuwählen.
Schritt 3. In der neuen Benutzeroberfläche können Sie eine Option entsprechend Ihren Anforderungen auswählen.
Schritt 4. Befolgen Sie dann die Anweisungen, um alle Prozesse abzuschließen.
Lösung 4. BIOS-Konfiguration zurücksetzen
Manchmal können falsche oder nicht kompatible BIOS-Einstellungen Konflikte mit dem System-Boot-Prozess verursachen. Durch das Zurücksetzen der BIOS-Konfiguration auf die Standardeinstellungen können falsche Konfigurationen oder konkurrierende Parameter beseitigt werden und eine saubere und stabile Boot-Umgebung geschaffen werden.
Schritt 1. Starten Sie Ihren Computer neu und drücken Sie während des Vorgangs F2/DEL, um das BIOS aufzurufen.
Schritt 2. Gehen Sie zum Menü „Erweiterte Optionen“ und ändern Sie den Modus „SATA konfigurieren“ in „AHCI“. Speichern und verlassen Sie das BIOS, indem Sie auf F10 tippen.
Lösung 5. Check-Disk-Scan durchführen
Das Durchführen eines Check-Disk (CHKDSK)-Scans zur Behebung des „Inaccessible Boot Device“-Problems unter Windows 11 kann ebenfalls effektiv sein. Es erkennt und repariert Dateisystem- oder Festplattenfehler, die das Boot-Problem verursachen können, und stellt die Integrität und Funktionalität des Systems sicher. Indem Sie diesen Vorgang ausführen, können Sie den Fehler beheben und das System erfolgreich starten lassen.
Schritt 1. Öffnen Sie die Suchleiste des Startmenüs, geben Sie „cmd“ ein und wählen Sie dann „Als Administrator ausführen“.
Schritt 2. Geben Sie den Befehl „chkdsk X: /f /r “ ein (ersetzen Sie X durch den entsprechenden Laufwerksbuchstaben) und drücken Sie die Eingabetaste. Dadurch wird eine Suche nach Laufwerksfehlern mithilfe von „CHKDSK“ eingeleitet. Sie werden benachrichtigt, wenn Fehler gefunden werden, es wird jedoch nicht versucht, diese automatisch ohne Befehl zu beheben.
Schritt 3. Wenn Sie beim nächsten Systemneustart aufgefordert werden, die Festplatte zu überprüfen, drücken Sie „Y“.
Schritt 4. Starten Sie den Computer neu, um seine Funktionalität zu überprüfen.
Hinweis: Wählen Sie eine leistungsstarke Software aus, um die Festplattengesundheit umfassend zu überprüfen.
Obwohl „CHKDSK“ sich hauptsächlich auf die Erkennung und Reparatur von Dateisystem- und Festplattenfehlern konzentriert, kann es komplexere zugrunde liegende Probleme, die das Boot-Problem verursachen, möglicherweise nicht lösen können.
Viele andere, die auf das Problem „Inaccessible Boot Device“ unter Windows 11 stoßen, empfehlen AOMEI Partition Assistant Standard, um die Probleme umfassend zu überprüfen und direkt damit zu lösen.
Im Vergleich zum Ausführen eines Check-Disk-Scans bietet AOMEI Partition Assistant eine umfassende Analyse und Auswertung der Festplattengesundheit und ermöglicht es Ihnen, potenzielle Probleme jenseits von Dateisystem- und Festplattenfehlern zu erkennen.
Es kann defekte Sektoren, Festplattenkorruption und andere physische Festplattenprobleme erkennen, die zum Boot-Problem beitragen können. Darüber hinaus bietet es fortschrittliche Funktionen zur Festplattenverwaltung wie Festplattentests und SMART-Überwachung und liefert Ihnen tiefere Einblicke in die Gesundheit und Leistung Ihrer Festplatte.
Schritt 1. Installieren Sie AOMEI Partition Assistant und führen Sie es aus. Klicken Sie mit der rechten Maustaste auf die Ziel-SSD und klicken Sie auf „Eigenschaften & Gesundheit“, um den Status der Festplatte anzuzeigen.
Schritt 2. Sie werden drei verschiedene Situationen Ihrer Festplatte sehen.
✦ Situation 1: Gesundheitsstatus: Gut
Dies bedeutet, dass Ihre Festplatte sich in einem guten Zustand befindet und bedenkenlos verwendet werden kann. Sie können wie gewohnt weiterarbeiten.
✦ Situation 2: Gesundheitsstatus: Vorsicht
Dies bedeutet, dass eine oder mehrere Attribute nahe am Schwellenwert liegen. Die Festplatte kann weiterhin normal verwendet werden, aber es wird empfohlen, wichtige Daten zur Sicherheit zu sichern, falls es zu Zwischenfällen kommt.
✦ Situation 3: Gesundheitsstatus: Schlecht
Diese Situation bedeutet, dass ein oder mehrere Attribute gleich oder geringer als der Schwellenwert sind. Die Festplatte kann bald beschädigt werden und Datenverlust verursachen. Es wird empfohlen, sie so schnell wie möglich durch eine neue Festplatte zu ersetzen.
In jeder Oberfläche können Sie auf „Details“ klicken, um die detaillierten Werte einzusehen. Text in Rot zeigt an, dass der Wert des Elements gleich oder größer als der Schwellenwert ist.
Lösung 6. Windows 11-Update zurücksetzen
Schritt 1. Wählen Sie „Problembehandlung > Erweiterte Optionen > Updates deinstallieren“.
Schritt 2. Wählen Sie das Update aus, das Sie deinstallieren möchten, befolgen Sie die Anweisungen auf dem Bildschirm und warten Sie, bis der Vorgang abgeschlossen ist.
Lösung 7. Windows 11 auf einen Wiederherstellungspunkt zurücksetzen
Durch Auswahl eines Wiederherstellungspunkts, der vor dem Auftreten des Fehlers liegt, können Sie das System auf einen früheren stabilen Zustand zurücksetzen und alle Änderungen oder Konflikte rückgängig machen, die das Boot-Problem verursacht haben könnten.
Schritt 1. Drücken Sie die Tastenkombination „Win + R“, um Ausführen zu öffnen.
Schritt 2. Geben Sie im Ausführen-Fensters „rstrui“ ein.
Schritt 3. Klicken Sie auf „OK“, um die „Systemwiederherstellung“ zu öffnen.
Schritt 4. Klicken Sie auf die Schaltfläche „Weiter“.
Schritt 5. Wenn die Option „Anderen Wiederherstellungspunkt auswählen“ verfügbar ist, aktivieren Sie dieses Kontrollkästchen.
Schritt 6. Wählen Sie einen Wiederherstellungspunkt, der Windows 11 auf einen Zeitpunkt vor dem Auftreten des Fehlers „Inaccessible Boot Device“ auf Ihrem Windows 11-PC zurücksetzt. Alternativ können Sie den ältesten verfügbaren Wiederherstellungspunkt auswählen.
Schritt 7. Klicken Sie auf die Schaltfläche „Weiter“.
Schritt 8. Klicken Sie auf „Fertig“, um den Wiederherstellungsprozess zu starten.
Lösung 8. Windows 11 zurücksetzen
Das Zurücksetzen von Windows 11 führt eine Neuinstallation der Betriebssystemkomponenten und -dateien durch, konfiguriert die Systemeinstellungen auf den Standardzustand zurück und entfernt Konfigurationsfehler, Konflikte sowie beschädigte oder fehlerhafte Dateien, die das Boot-Problem verursachen könnten.
Schritt 1. Klicken Sie auf „Start“ und gehen Sie zu „Einstellungen“.
Schritt 2. Wählen Sie auf der Registerkarte „System“ die Option „Wiederherstellung“.
Schritt 3. Klicken Sie auf „Diesen PC zurücksetzen“.
Schritt 4. Wählen Sie im Dienstprogramm „Diesen PC zurücksetzen“ die Option „Eigene Dateien beibehalten“.
Schritt 5. Klicken Sie auf die Option „Lokale Neuinstallation“.
Schritt 6. Wählen Sie „Weiter“, um fortzufahren.
Schritt 7. Klicken Sie abschließend auf „Zurücksetzen“, um den Rücksetzvorgang zu bestätigen.
Weitere Informationen: Wichtige Daten sichern, bevor Sie auf das Problem „Inaccessible Boot Device“ in Windows 11 stoßen
Das frustrierende Problem „Inaccessible Boot Device“ in Windows 11 kann zu einer schrecklichen Erfahrung bei der Nutzung des Computers führen. Obwohl die genannten Methoden Ihre Anforderungen an die Behebung des „Inaccessible Boot Device“-Problems unter Windows 11 erfüllen können, empfiehlt es sich dennoch, im Voraus eine Sicherungskopie Ihrer wichtigen Daten zu erstellen, um Datenverlust während des Behebungsprozesses zu vermeiden.
Um den Vorgang der Datensicherung zu vereinfachen und Zeit zu sparen, können Sie auf AOMEI Partition Assistant Professional upgraden. Diese leistungsstarke Software bietet Funktionen wie „OS migrieren“ und „Festplatte klonen“, um den Backup-Prozess zu erleichtern. Durch das Erstellen einer Datensicherung im Voraus können Sie sich sicher fühlen und die angebotenen Lösungen für bootbezogene Probleme problemlos umsetzen. Wenn Sie sich unsicher sind, welche Funktion Ihren Bedürfnissen besser entspricht, können Sie sich an den folgenden kurzen Überblick zur Orientierung halten.
Hinweis: Die Funktionen „OS migrieren“ und „Festplatte klonen“ in AOMEI Partition Assistant Professional haben unterschiedliche Zwecke beim Sichern von Systemdisk-Daten.
„OS migrieren“ überträgt das Betriebssystem und die erforderlichen Dateien selektiv auf eine Solid-State Drive (SSD), um die Leistung zu optimieren.
„Festplatte klonen“ erstellt eine exakte Kopie der gesamten Festplatte, einschließlich des Betriebssystems, der Anwendungen und der Daten, und erleichtert den Austausch der Festplatte oder die Kapazitätssteigerung.
Sie können auch „Festplatte schnell klonen“ wählen, bei dem nur die verwendeten Sektoren an den Zielspeicherort kopiert werden. Die Zielfestplatte kann kleiner als die Quellfestplatte sein. Oder „Sektor-für-Sektor-Klon“, bei dem alle Sektoren, selbst leere oder logisch fehlerhafte Sektoren, von der Quellfestplatte oder -partition an den Zielspeicherort kopiert werden, um sicherzustellen, dass die Zielfestplatte/-partition exakt mit der Quellfestplatte/-partition übereinstimmt.
- Tipps:✎...
- Wenn Sie die gesamten Daten einer Partition in eine neue Partition oder Festplatte kopieren möchten und sicherstellen möchten, dass die Zielpartition mit denselben Daten wie die Quellpartition geladen wird, können Sie die Funktion „Partition klonen“ wählen.
Die Wahl zwischen den beiden Funktionen hängt von dem Ziel ab, entweder das Betriebssystem auf eine SSD zu migrieren oder die gesamte Festplatte zu klonen, um unterschiedliche Anforderungen für die System-Backup und die Festplattenverwaltung zu erfüllen. Sie können diejenige auswählen, die am besten zu Ihrer Situation passt.
Zusammenfassung
Lassen Sie uns kurz das heutige Thema zusammenfassen. In Bezug auf das Problem „Inaccessible Boot Device“ in Windows 11 haben wir mehrere mögliche Ursachen aufgelistet und 8 nützliche und praktische Lösungen dafür präsentiert. Wie Sie sehen können, spielt AOMEI Partition Assistant eine positive Rolle bei der Lösung des Problems.
Diese vielseitige Software kann nicht nur ihre Fähigkeiten bei der Überprüfung der Festplattengesundheit und der Datensicherung voll ausspielen, sondern auch beim Verschieben von Apps auf ein anderes Laufwerk, der Konvertierung zwischen MBR/GPT, dem sicheren Löschen von SSDs usw. helfen.
Dies leistungsstarke Tool bietet auch den Windows Server-Benutzern die Server Edition, um Komfort und Effizienz bei der Verwaltung ihrer Geräte zu genießen.