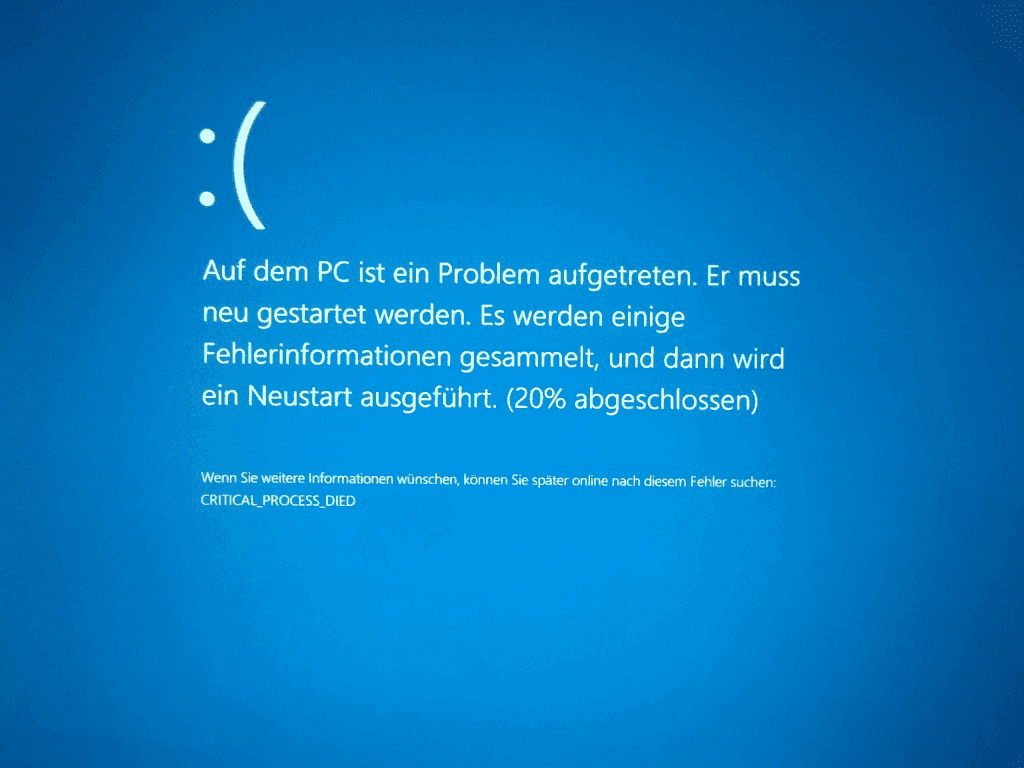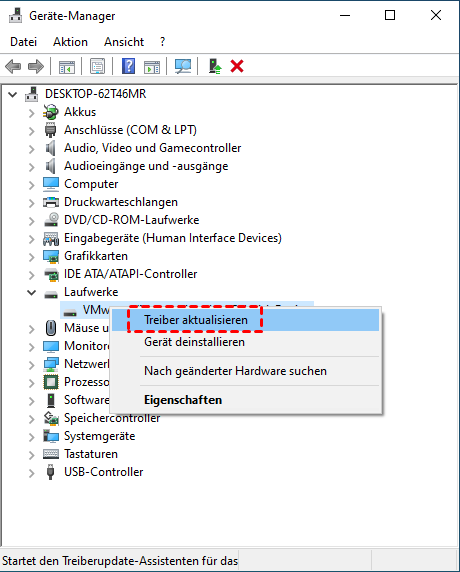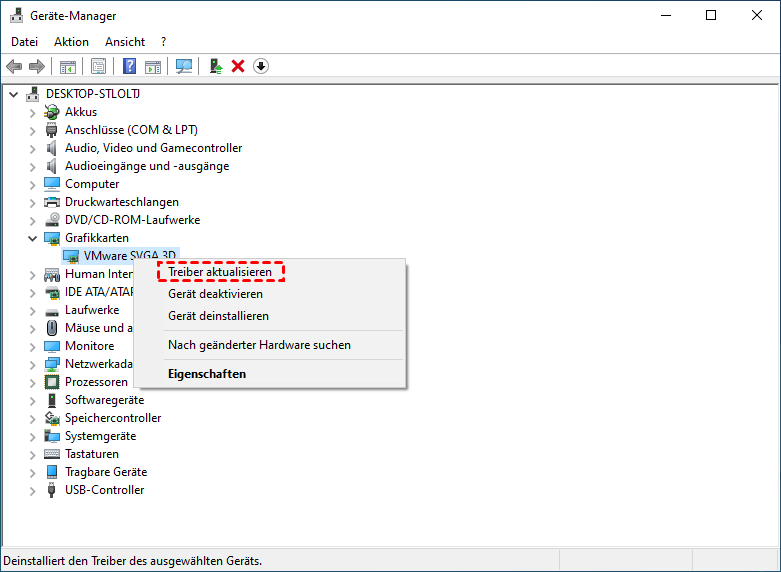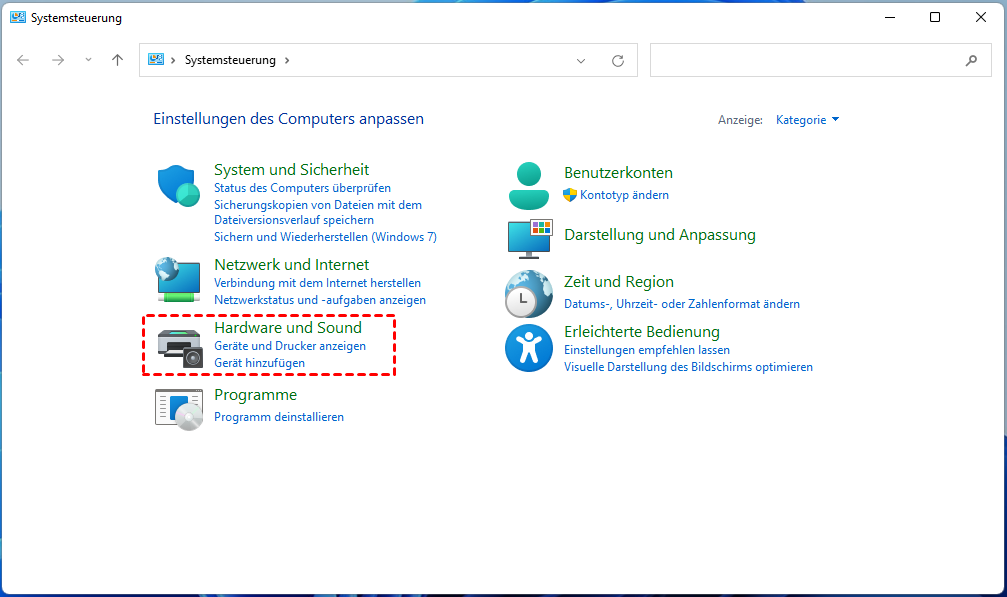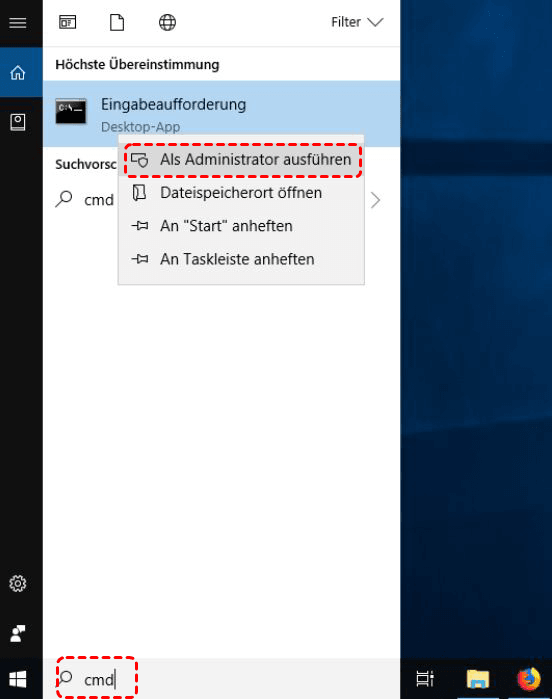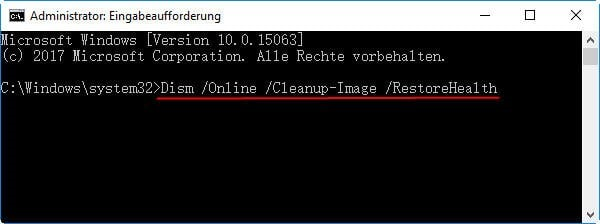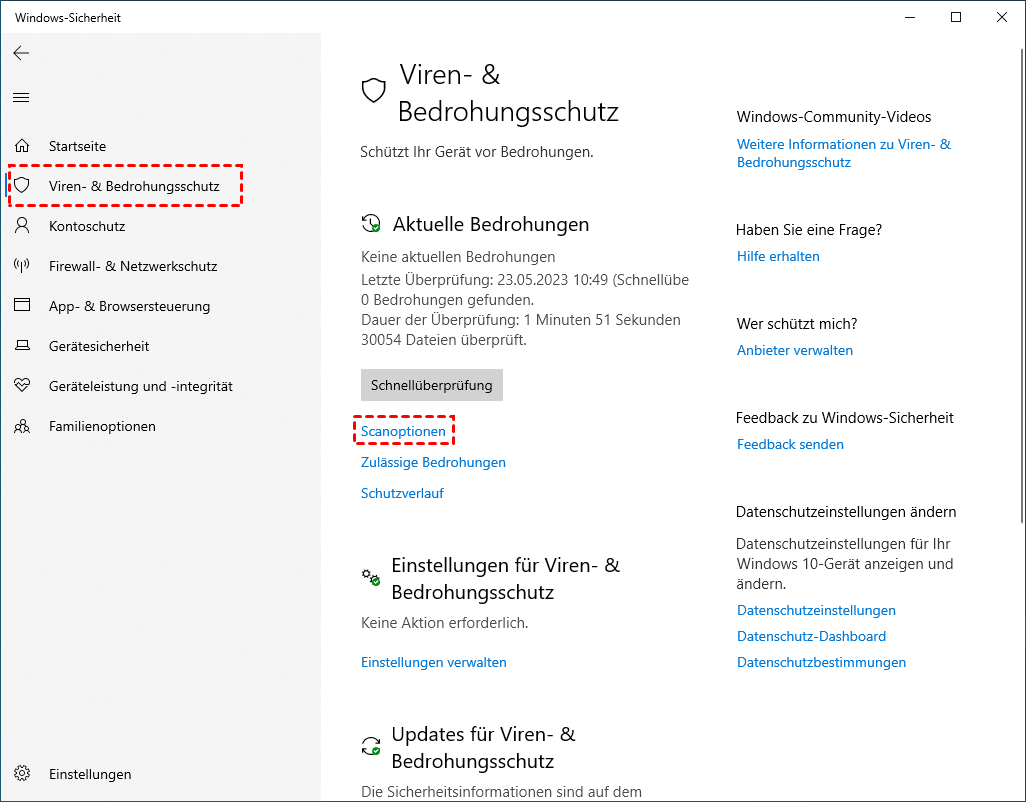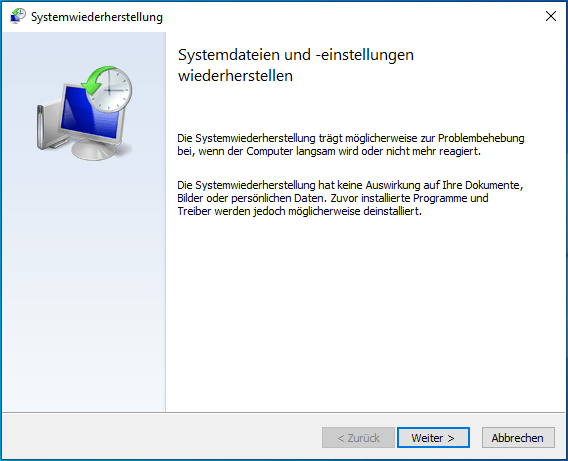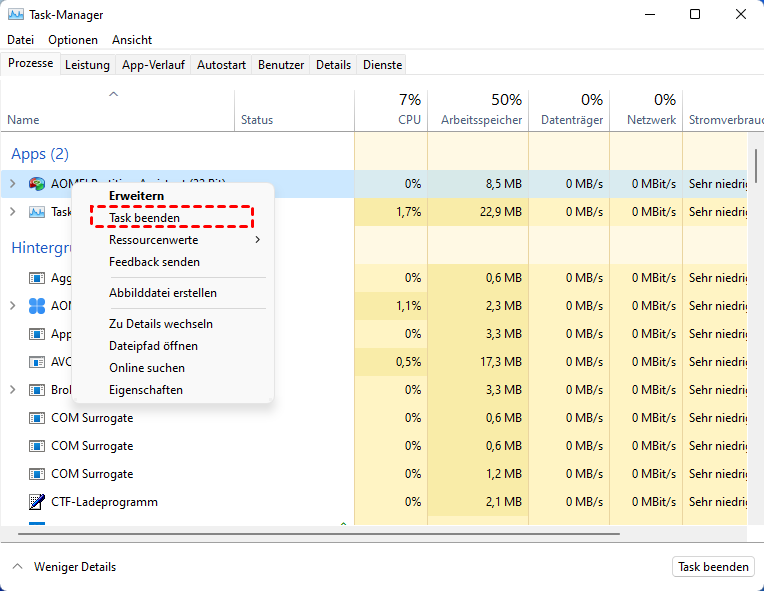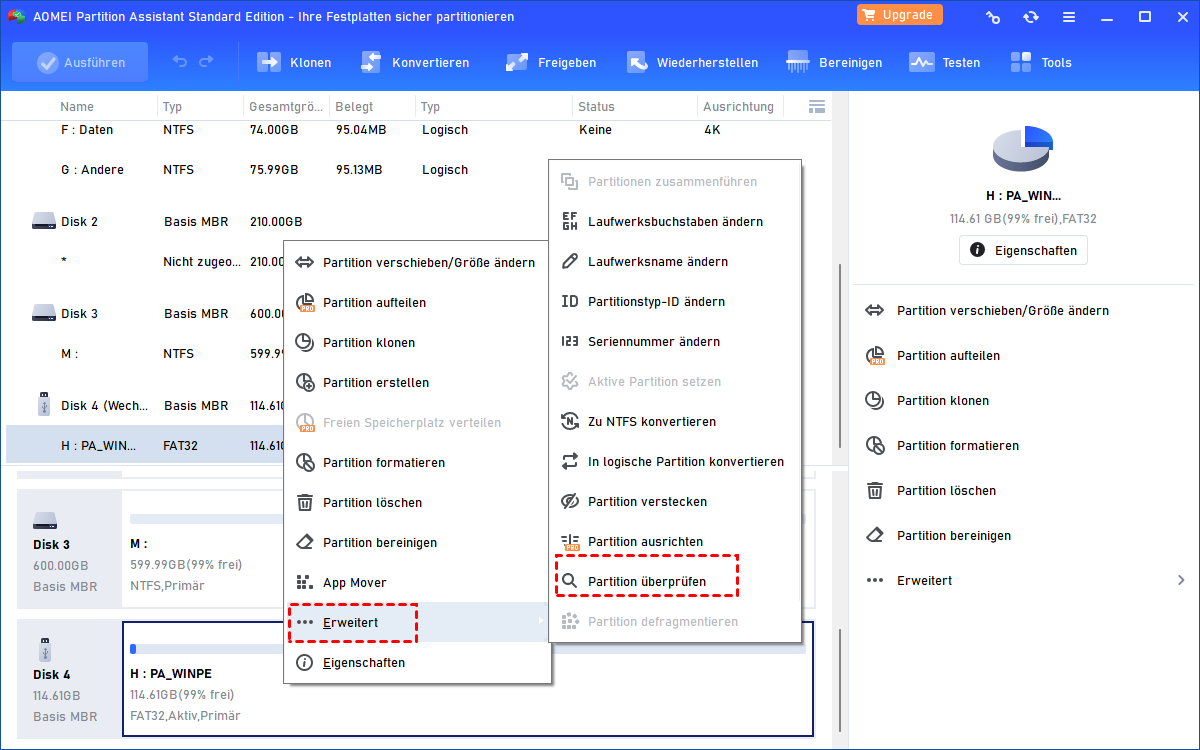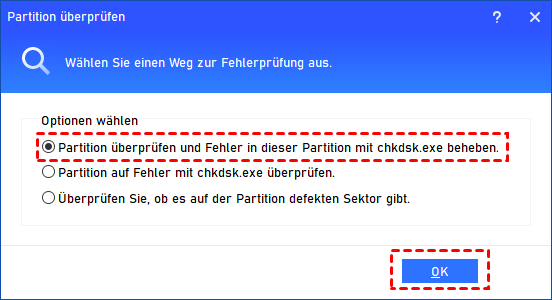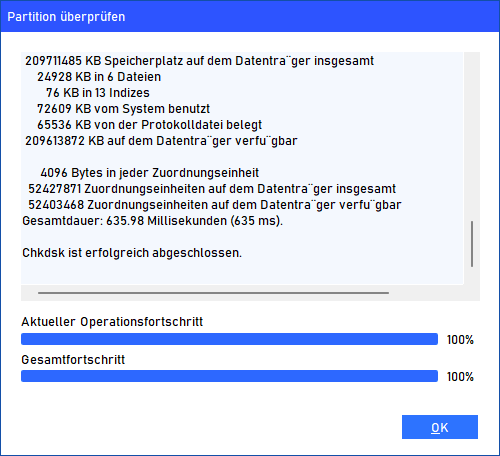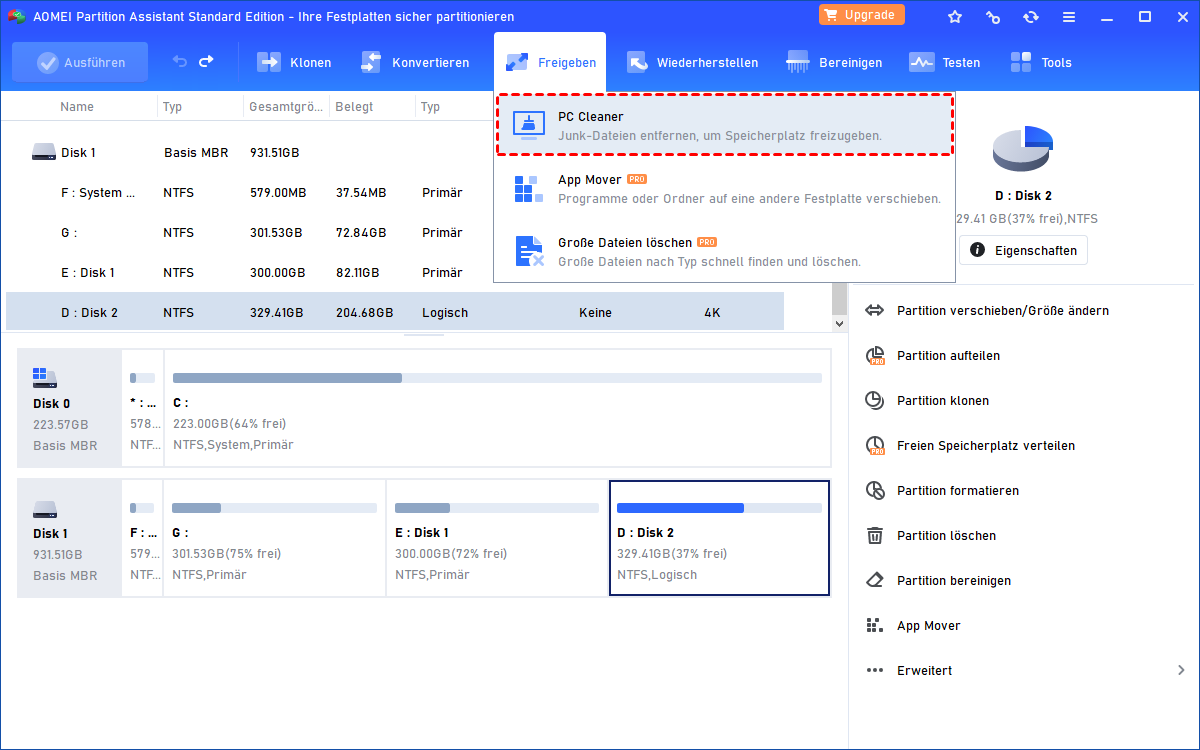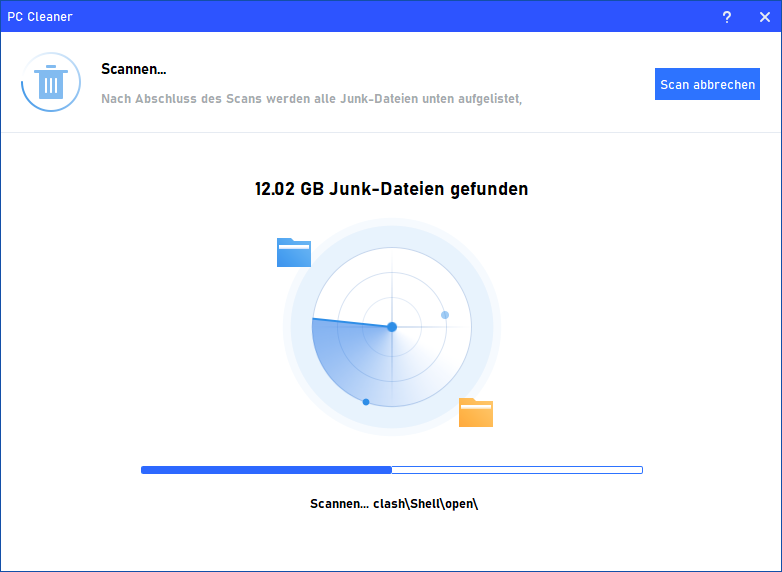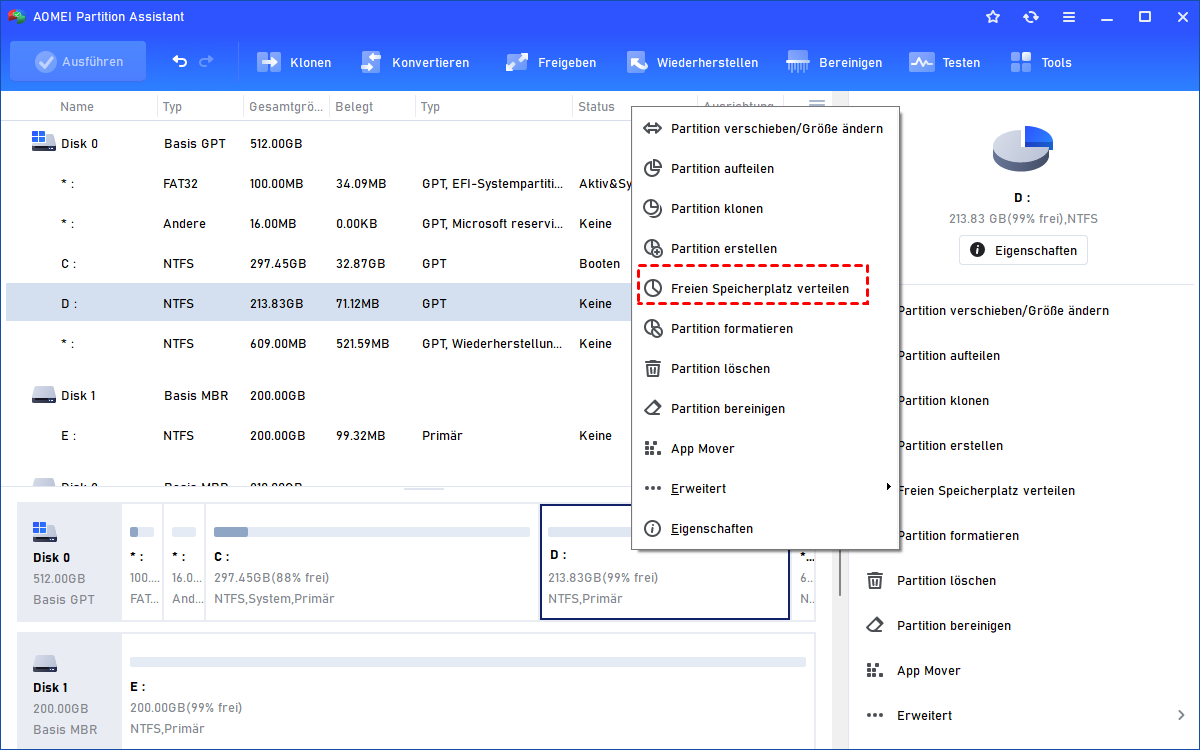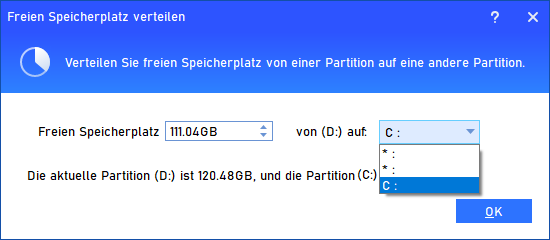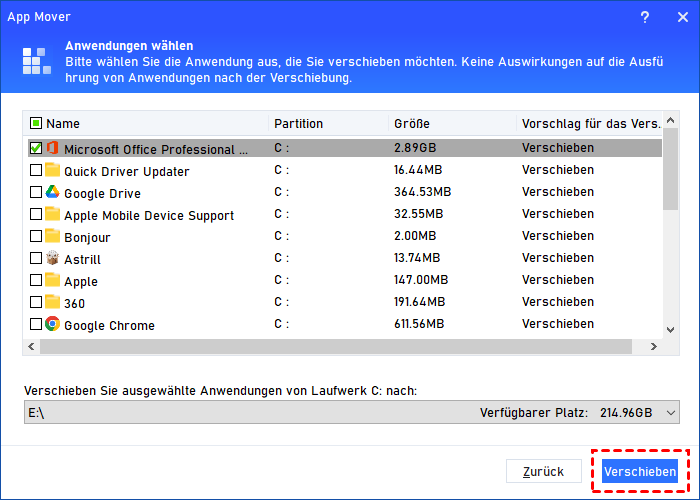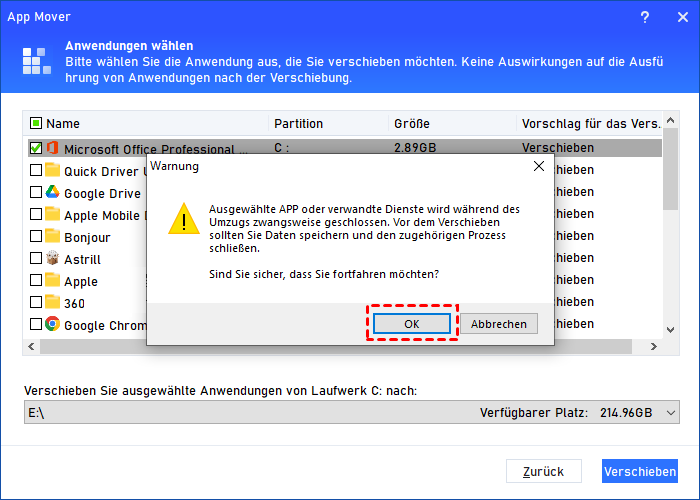[13 Methoden] Windows 11 friert ein
Was sollten Sie tun, wenn Win 11 einfriert? Machen Sie sich keine Sorge. Dieser Artikel zeigt Ihnern 13 Wege zur Lösung von dem Problem „Windows 11 friert ein“.
Mein Windows 11 friert ein!
Mein PC fror in Windows 11 ein, und als es anfing, war es nur beim Laden des Computers, so dass er nach ein paar Versuchen wieder einsatzbereit war. Aber es begann wieder abzustürzen und einzufrieren. Ich kann nicht einmal Videospiele laden und er stürzt auch oft beim Starten ab. Ich habe unzählige Lösungen ausprobiert, aber sie haben nie funktioniert. Kann mir jemand helfen, das Problem „Windows 11 friert ein“ zu beheben? Vielen Dank!
- Frage von Tina
Windows 11, das neueste Betriebssystem von Microsoft, kann gelegentlich immer noch Probleme haben. Ein frustrierendes Problem, dem sich einige Benutzer stellen müssen, besteht darin, dass Windows 11 zufällig abstürzt oder einfriert. Dieses Problem „Windows 11 friert ein“ kann wirklich ärgerlich sein, vor allem, wenn Sie gerade Gaming spielen oder an etwas Wichtigem auf Ihrem Computer arbeiten.
Wenn Sie dieses Problem „Windows 11 friert ein“ haben, erscheint in der Regel ein blauer Bildschirm oder das System lässt sich nicht mehr starten. Der Bildschirm friert ein, es gibt keine Reaktion und Sie können die Maus und die Tastatur nicht verwenden.
Warum haben Sie dieses Problem „Windows 11 friert ständig ein“? Dieser Artikel beleuchtet die Ursachen für diese Computerabstürze und bietet effektive Lösungen, um das Problem zu beheben.
Windows 11 friert ein - Warum?
Das Problem mit dem zufälligen Neustart, Einfrieren oder Absturz von Windows 11 kann verschiedene Ursachen haben, aber in der Regel liegen die Probleme im Zusammenhang mit Hardware und Software.
- Einige häufige Gründe für anhaltende Computerabstürze sind unter anderem:
- Überhitzung des Displays, des Netzteils oder der CPU
- Vorhandensein defekter Sektoren auf der Festplatte
- Lockerung interner Hardwarekomponenten
- Inkompatibilität zwischen Software und Hardware
- Kein Platz mehr auf der Systempartition
- Begrenzte Kapazität des RAM
- Beschädigte oder veraltete Treiber
- Viren- oder Malware-Infektionen auf dem Computer
Bitte beachten Sie, dass dies keine umfassende Liste möglicher Ursachen ist, sondern die häufigsten Gründe für Computerabstürze zeigt.
Windows 11 friert ein - Was soll ich tun?
Wenn wir die möglichen Gründe aufgelistet haben, können Sie versuchen, die Ursachen herauszufinden und dann die entsprechenden Lösungen anwenden.
Lösung 1. Eine angemessene Temperatur Ihres Computers einhalten
Übermäßige Hitze und unzureichende Wärmeableitung von der Hauptplatine und der CPU können dieses Problem „Windows 11 friert ein“ verursachen. Um den stabilen Betrieb des Computers zu gewährleisten, ist es wichtig, für eine gute Belüftung und eine angemessene Temperatur zu sorgen.
Eine effiziente Wärmeableitung ist entscheidend für die Stabilität der CPU. Während der Sommermonate wird empfohlen, eine Seitenabdeckung des Computergehäuses zu öffnen, um die Wärmeableitung zu verbessern. Bei Laptops wird die Verwendung eines Kühlfans oder einer Kühlunterlage empfohlen, um hitzebedingte Probleme zu verringern.
Lösung 2. Staubansammlungen regelmäßig reinigen
Im Laufe der Zeit neigen Computer und Laptop-Hardware dazu, Staub anzusammeln. Diese Staubansammlung kann sich schwerwiegend auf die Wärmeableitung auswirken und so die Leistung des Computers verringern. Beispielsweise kann ein übermäßiger Staub auf dem Floppy-Laufwerkskopf oder dem Laserkopf des optischen Laufwerks zu Lesefehlern und möglicherweise zu Systemabstürzen führen.
Es ist daher notwendig, die Hardwarekomponenten Ihres Computers regelmäßig zu reinigen, um Staub zu entfernen und eine optimale Leistung zu gewährleisten, damit Sie kein Problem „Windows 11 friert ein“ bekommen.
Lösung 3. Hardwareverbindungen überprüfen
Wenn ein Computer bewegt wird, können Vibrationen dazu führen, dass interne Hardwarekomponenten sich lockern. Zum Beispiel kann durch Erschütterungen der Kontakt zu den Speichermodulen schlechter werden, was zu Systemabstürzen führen kann.
Es ist wichtig, starke Vibrationen während des Transports des Computers zu vermeiden, um eine Lockerung der Hardware zu verhindern. Die regelmäßige Überprüfung und Sicherstellung stabiler Hardwareverbindungen gewährleistet, dass das Problem „Windows 11 friert ein“ vermieden werden.
Lösung 4. Alle externen Geräte trennen
Das Problem „Windows 11 friert ein“ kann durch fehlerhafte Verbindungen mit externen Geräten verursacht werden. Um dies zu beheben, wird empfohlen, alle externen Geräte wie SSDs, USB-Geräte, Headsets und sogar Maus und Tastatur zu trennen.
Lösung 5. Gerätetreiber aktualisieren
Laut Rückmeldungen von Windows 11-Benutzern kam es nach einem Update zu Abstürzen von Windows 11 22h2. Der wahrscheinliche Grund für dieses Problem „Windows 11 friert ein“ könnte ein inkompatibler Treiber oder eine inkompatible Hardware sein. Um dieses Problem zu beheben, befolgen Sie die folgenden Schritte.
Schritt 1. Drücken Sie gleichzeitig die Tasten Win + R, um das Dialogfeld „Ausführen“ zu öffnen. Geben Sie devmgmt.msc ein und drücken Sie Enter, um den Geräte-Manager zu öffnen.
Schritt 2. Suchen Sie nach Laufwerke und klicken Sie mit der rechten Maustaste auf jedes Laufwerk, wählen Sie Treiber aktualisieren im Menü aus, das erscheint.
Schritt 3. Klicken Sie mit der rechten Maustaste auf Ihre Grafikkarte und wählen Sie Treiber aktualisieren.
Nach Abschluss dieser Schritte starten Sie Ihren Computer neu, um die Änderungen zu übernehmen.
Lösung 6. Schnellstart ausschalten
Schritt 1. Drücken Sie gleichzeitig die Tasten Win + R und geben Sie Control ein, drücken Sie Enter, um die Systemsteuerung zu öffnen.
Schritt 2. Wählen Sie Hardware und Sound.
Schritt 3. Klicken Sie auf Energieoptionen > Einige Einstellungen sind momentan nicht verfügbar.
Schritt 4. Deaktivieren Sie Schnellstart aktivieren und klicken Sie auf Änderungen speichern, um das Problem „Windows 11 friert ein“ zu beheben.
Lösung 7. DISM ausführen
Schritt 1. Suchen Sie im Windows-Suchfeld nach CMD, klicken Sie mit der rechten Maustaste auf Eingabeaufforderung und wählen Sie Als Administrator ausführen.
Schritt 2. Geben Sie in der Eingabeaufforderung nacheinander folgende Befehle ein und drücken Sie nach jedem Befehl Enter.
• Dism /Online /Cleanup-Image /CheckHealth
• Dism /Online /Cleanup-Image /ScanHealth
• Dism /Online /Cleanup-Image /RestoreHealth
Schritt 3. Warten Sie eine Weile, bis der Vorgang abgeschlossen ist.
Danach starten Sie Ihren PC neu, um die Änderungen zu speichern und überprüfen, ob das Problem „Windows 11 friert ein“ behoben ist.
Lösung 8. Viren oder Malware entfernen
Viren, Malware oder bösartige Software können dieses Problem „Windows 11 friert ein“ verursachen. Um Ihren Computer gesund zu halten, sollten Sie regelmäßig nach Viren oder Malware scannen. Verwenden Sie bitte Windows Defender oder eine vertrauenswürdige Antivirensoftware von Drittanbietern. Stellen Sie außerdem sicher, dass Ihre Antivirensoftware regelmäßig läuft und auf dem neuesten Stand ist.
Lösung 9. Systemwiederherstellung durchführen und System neu installieren
Die Durchführung einer Systemwiederherstellung und Neuinstallation ist eine gängige Methode zur Behebung von Systemproblemen „Windows 11 friert ein“. Sie kann dazu beitragen, zufällige Neustarts von Windows 11 zu beheben.
Schritt 1. Drücken Sie Win + R und geben Sie sysdm.cpl ein. Drücken Sie Enter.
Schritt 2. Wählen Sie Computerschutz und wählen Sie Systemwiederherstellung.
Schritt 3. Klicken Sie auf Weiter und wählen Sie den gewünschten Systemwiederherstellungspunkt aus. Befolgen Sie dann die Anweisungen, um den Vorgang abzuschließen. Klicken Sie auf Ja, wenn ein Warnfenster angezeigt wird.
Lösung 10. RAM hinzufügen oder Hintergrundprogramme aufräumen
Wenn Ihr PC nicht über ausreichend Speicher verfügt, kann das Ausführen mehrerer Programme gleichzeitig im Hintergrund zu Einfrierungen führen, da die Systemressourcen nicht ausreichen. Um dieses Problem „Windows 11 friert ein“ zu beheben, müssen Sie möglicherweise die RAM-Kapazität erhöhen. Mehr Speicher verbessert die reibungslose Ausführung von Multitasking.
Eine andere Methoden besteht darin, Hintergrundprogramme zu beenden, um Ressourcen freizugeben und Einfrierungen zu verhindern, die durch die gleichzeitige Ausführung mehrerer Programme verursacht werden. Öffnen Sie hierzu den Task-Manager, klicken Sie mit der rechten Maustaste auf die laufenden Programme und wählen Sie Task beenden.
Wie behebt man das Problem „Windows 11 friert ein“ mit einer Drittanbieter-Software?
Um die Ursachen herauszufinden und gezielte Lösungen zu finden, kann für einige Computer-Neulinge etwas schwierig sein. Darüber hinaus besteht die Gefahr eines Datenverlusts durch systembezogene Änderungen. Wenn Sie dieses Problem „Windows 11 friert ein“ auf sichere und effiziente Weise lösen wollen, können Sie ein All-in-One-Tool verwenden.
AOMEI Partition Assistant Standard ist ein kostenloser Computerverwaltungsexperte, der für die Verwaltung von Festplatten und Partitionen entwickelt wurde. Sie können nach problematischen Treibern suchen, PC bereinigen und viele weitere nützliche Funktionen nutzen, um Ihren PC zu retten.
Verwenden wir ihn, um das Problem „PC friert in Windows 11 ein“ zu lösen.
Lösung 1. Laufwerk überprüfen
Das Problem „Windows 11 friert ein“ können verschiedene Ursachen haben, darunter Hardwareprobleme, fehlerhafte Treiber, Malware-Infektionen und Softwarekonflikte. Mit der Funktion „Partition überprüfen“ können Sie das Dateisystem auf Fehler, defekte Sektoren und andere Probleme überprüfen, die zu zufälligen Windows 11-Abstürzen führen könnten.
Schritt 1. Installieren und starten Sie AOMEI Partition Assistant Standard. Klicken Sie dann mit der rechten Maustaste auf die Partition, die Sie überprüfen möchten, und wählen Sie Erweitert > Partition überprüfen.
Schritt 2. Ihnen werden 3 Optionen für die Überprüfung von Fehlern angeboten.
- Partition überprüfen und Fehler in dieser Partition mit chkdsk.exe beheben.
- Partition auf Fehler mit chkdsk.exe überprüfen.
- Überprüfen Sie, ob es auf der Partition defekten Sektoren gibt.
Wir empfehlen, die erste Option auszuwählen, da sie nicht nur problematische Bereiche in der Partition erkennt, sondern sie auch behebt.
Schritt 3. Der Überprüfungs- und Reparaturprozess wird in der Regel innerhalb von wenigen Sekunden oder Minuten abgeschlossen. Während des Vorgangs können Sie in einem Popup-Fenster Details anzeigen. Klicken Sie auf OK, um die Aufgabe abzuschließen.
Nach der Überprüfung und Reparatur kann das Problem „Win 11 friert ein“ behoben sein.
Wenn die Reparatur das Problem nicht behebt, können Sie als nächsten Schritt erwägen, den PC zu bereinigen.
Lösung 2. PC bereinigen
Es ist vorteilhaft, Ihren Computer regelmäßig gründlich zu reinigen. Durch diese Vorgehensweise werden verdächtige Dateien rechtzeitig entfernt, die sich möglicherweise angesammelt haben. Auf diese Weise können Sie das Problem „Windows 11 friert ein“ verhindern.
Schritt 1. Klicken Sie in der Hauptoberfläche auf Freigeben > PC Cleaner.
Schritt 2. In dem Popup-Fenster klicken Sie auf Scan starten, um nach Junk-Dateien zu scannen.
Schritt 3. Warten Sie, bis der Scanvorgang abgeschlossen ist. Wenn Sie den Vorgang abbrechen möchten, klicken Sie einfach auf Scan abbrechen.
Schritt 4. Nach Abschluss des Scans werden alle Arten von verfügbaren Junk-Dateien aufgelistet. Aktivieren Sie die Optionen, die Sie bereinigen möchten, und klicken Sie auf Alle löschen, um den Reinigungsvorgang zu starten.
Schritt 5. Wenn Sie ein korrektes Symbol in der Benutzeroberfläche sehen, können Sie auf Zurück klicken, um das Fenster zu schließen.
Lösung 3. Speicherplatz des Systemlaufwerks erweirtern
Im Gegensatz zu Disc Management und CMD, die verschiedene Einschränkungen haben (z.B. die Unmöglichkeit, ein Laufwerk zu erweitern, das keinen freien Speicherplatz hat, oder wenn der freie Speicherplatz nicht an das zu erweiternde Laufwerk angrenzt), löst AOMEI Partition Assistant Professional dieses Problem„Windows 11 friert ein“ , indem es Ihnen einige bequeme und einfach zu bedienende Methoden bietet, diese Einschränkungen zu umgehen.
▌Option 1. Freien Speicherplatz verteilen
Schritt 1. Starten Sie dieses multifunktionale Tool und klicken Sie mit der rechten Maustaste auf eine Partition, die über ausreichend Speicherplatz verfügt, und wählen Sie Freien Speicherplatz verteilen.
Schritt 2. Im kleinen Fenster können Sie festlegen, wie viel Speicherplatz dem Laufwerk C hinzugefügt werden soll. Klicken Sie auf OK, wenn Sie fertig sind.
Schritt 3. Schließlich können Sie das Ergebnis in der Hauptoberfläche sehen und denken Sie daran, auf Ausführen zu klicken, damit die Änderung durchgeführt wird.
▌Option 2. Installierte Apps auf ein anderes Laufwerk verschieben
Schritt 1. Installieren und starten Sie Partition Assistant Professional, klicken Sie auf Freigeben und wählen Sie dann die Funktion App Mover.
Schritt 2. In dem neuen Fenster klicken Sie auf Apps verschieben. Wenn Sie Ordner verschieben möchten, können Sie Ordner verschieben wählen.
Schritt 3. In dem neuen Fenster sehen Sie alle Partitionen und die Anzahl und Größe der installierten Programme auf jeder Partition werden ebenfalls angezeigt. Wählen Sie eine Partition aus, von der Sie Anwendungen verschieben möchten, und klicken Sie auf Weiter.
Schritt 4. Wählen Sie die Anwendungen aus, die Sie verschieben möchten, und wählen Sie den Zielspeicherort aus. Klicken Sie dann auf Verschieben.
Schritt 5. In dem Pop-up-Fenster müssen Sie bestätigen, dass beim Start des Verschiebens laufende Anwendungen zwangsweise geschlossen werden. Klicken Sie auf OK, um das Problem „Windows 11 friert ein“ zu beheben.
Wenn Sie auch wissen möchten, wie Sie unter Windows 7/8/10/11 oder einer externen Festplatte installierte Programme auf ein anderes Laufwerk verschieben können, kennen Sie jetzt die Antwort.
Abschließende Worte
Dieses Lösungspaket bietet 13 praktische und nützliche Methoden, dieses Problem „Windows 11 friert ein“ zu lösen. Wie wir sehen können, kann die direkte Verwendung von AOMEI Partition Assistant die effektivste Methoden sein.
Dieses leistungsstarke Tool kann auch das Systemlaufwerk zwischen MBR/GPT konvertieren, das Betriebssystem auf eine SSD migrieren, um die Leistung von Windows 11 zu verbessern, Laufwerke klonen und vieles mehr.
Benutzer von Windows Server 2003, 2008 (R2), 2012 (R2), 2016, 2019, 2022 und SBS 2003, 2008, 2011 können die Server-Edition wählen, um den Komfort zu genießen.