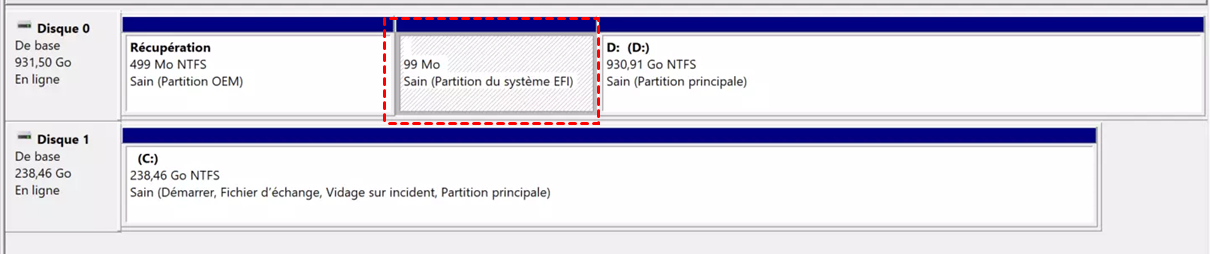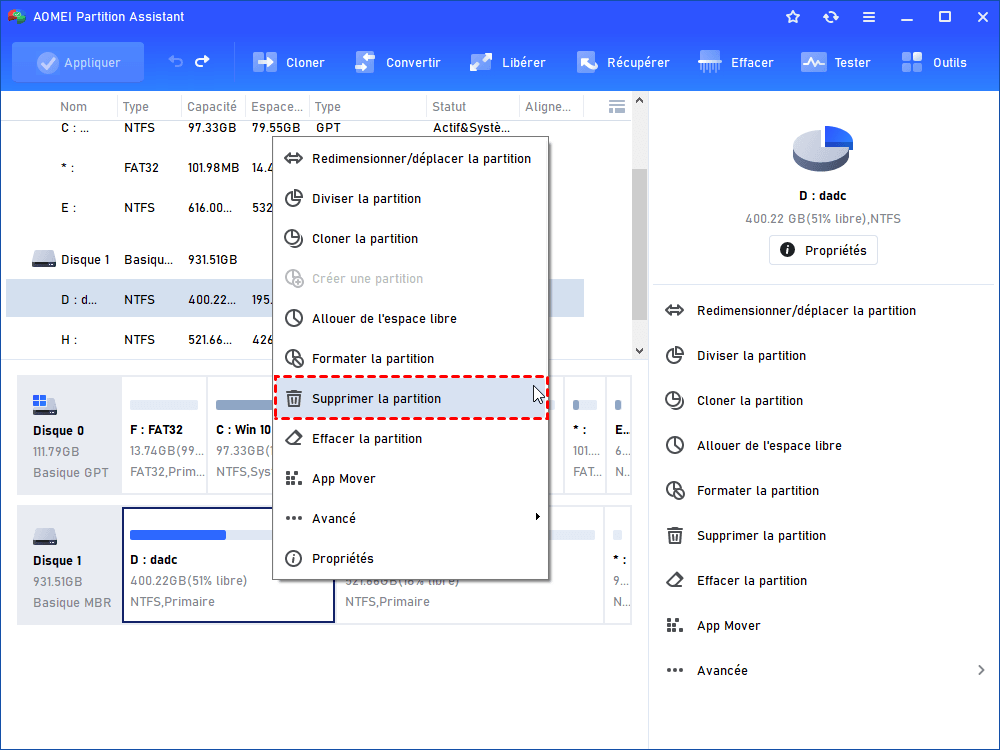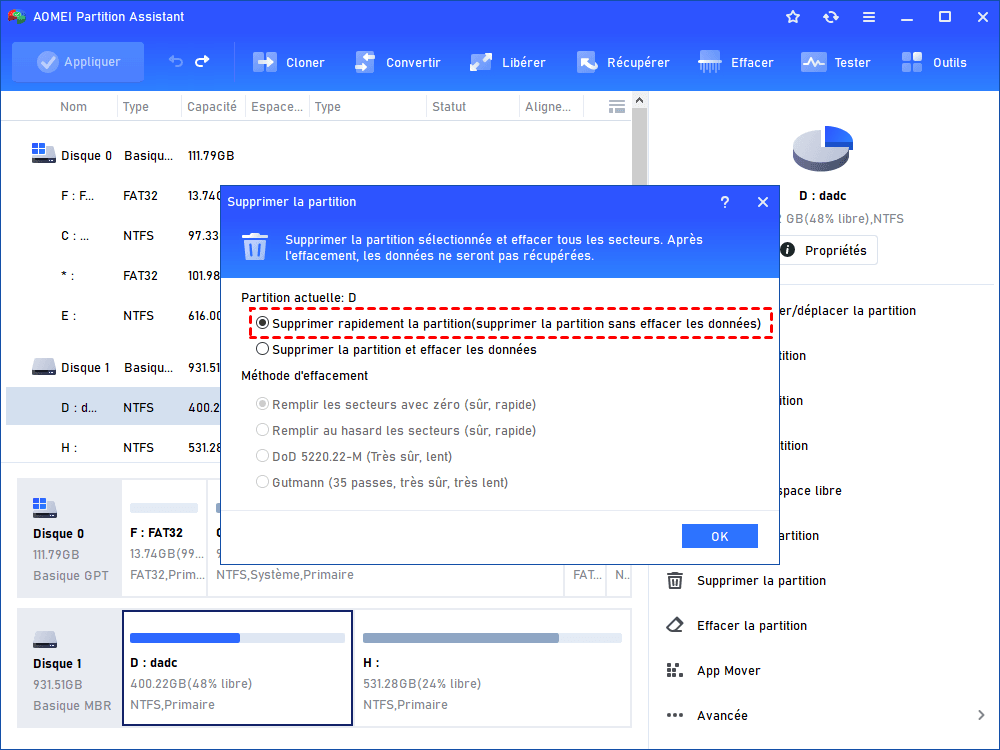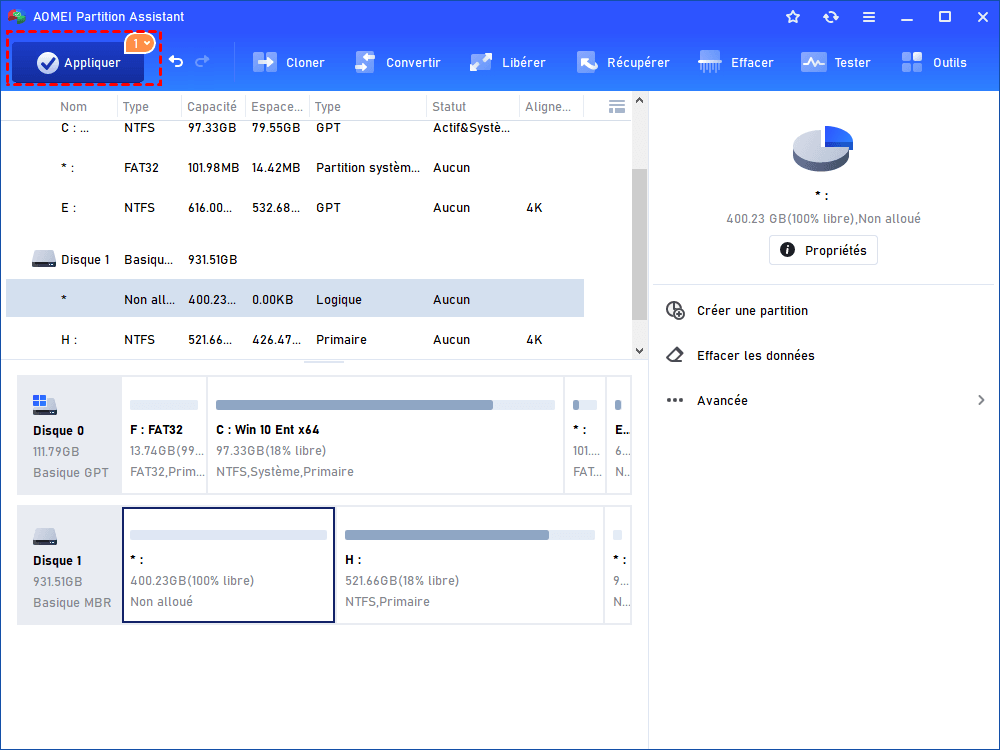3 choses que vous devez savoir sur la partition système EFI (ESP)
La partition système EFI est généralement créée lors de l'installation du système d'exploitation. Alors, à quoi sert-il et est-il possible de supprimer l'ESP lorsque vous n'en avez plus besoin ? Voici l'explication détaillée.
Qu'est-ce que la partition EFI ?
La partition système EFI (ESP) est une petite partition formatée en FAT32, généralement 100 Mo. Il y existe des fichiers exécutables dont l'extension est .efi pour le système installé et les applications utilisées par le microprogramme au démarrage. Si votre disque dur est initialisé en table de partitionnement GUID (GPT), il génère une partition système EFI après l'installation du système d'exploitation (OS) Windows ou Mac.
En général, vous ne pouvez pas la voir dans l'Explorateur de fichiers, car elle n'a pas de lettre de lecteur. Si vous supprimez cette partition accidentellement, le système installé ne démarrera pas. Par conséquent, afin de protéger cette partition, Windows ne vous permettra pas de la supprimer facilement. Néanmoins, dans des situations, des gens veulent se débarrasser de la partition EFI.
Comment supprimer la partition système EFI ?
Comme mentionné ci-dessus, la partition EFI est nécessaire au système d'exploitation installé sur le disque dur. Toutefois, pour un disque dur externe, vous n'avez pas besoin de la partition EFI. Certains utilisateurs ont la partition EFI créée sur un Mac, et maintenant, ils veulent installer Windows pour remplacer Mac OS.
Dans ce cas, ils doivent supprimer la partition EFI et générer une nouvelle partition EFI pour Windows. Pour supprimer cette partition EFI, vous pouvez utiliser le logiciel de gestion de partitions nommé AOMEI Partition Assistant qui peut supprimer une partition sans perdre de données d'autres partitions.
Pour supprimer une partition EFI avec AOMEI Partition Assistant :
1. Téléchargez et exécutez ce logiciel. Le logiciel supporte presque tous les systèmes d'exploitation Windows, y compris Windows 11, 10, 8, 8.1 et 7.
(La version Demo permet de simuler et démontrer toutes les opérations.)
2. Connectez une clé USB ou un CD à votre ordinateur et cliquez sur Outils -> As. de création de CD bootable et suivez le guide pour créer un disque bootable.
3. Dans l'interface principale, cliquez avec le bouton droit sur la partition EFI et sélectionnez Supprimer la partition.
4. Dans la fenêtre pop-up, on choisit l'option par défaut - supprimer rapidement la partition, puis cliquez sur OK.
5. Vous trouverez que la partition EFI est devenue un espace non alloué, puis vous pouvez l'ajouter à n'importe quelle partition existante en utilisant la fonction Fusionner les partitions. En fait, le programme n'a apporté aucune modification à votre disque dur. Il vous faut cliquer sur le bouton Appliquer pour valider les opérations si c'est comme vous le souhaitez.
Outre la suppression de la partition EFI, AOMEI Partition Assistant fournit plus de fonctionnalités que Gestion des disques. Il peut convertir le disque en GPT ou en MBR sans perte de données, migrer l'OS vers un SSD, déplacer la partition, etc.
Comment créer une partition système EFI ?
Pour démarrer Windows sur un disque GPT, il doit y avoir une partition système EFI et une partition réservée Microsoft (MSR). Si l'on supprime la partition EFI sur le disque système par erreur, Windows ne parviendra pas à démarrer. Dans ce cas, vous devez créer une partition EFI, puis installer les fichiers exécutables EFI pour rendre le disque dur amorçable.
De plus, lorsque l'on migre ou installe l'OS sur un autre disque dur à côté du disque système d'origine, le nouveau disque dur risque de ne pas générer de partition EFI. Une fois que vous retirez l'ancien disque dur, le système ne démarre pas. Et si vous perdez une partition EFI sur votre disque système, suivez les étapes ci-dessous pour en créer une.
1. Démarrez votre ordinateur à partir d'un disque d'installation Windows ou d'un disque de récupération. Appuyez sur Maj + F10 dans l'installation pour entrer dans la fenêtre d'invite de commande.
2. Exécutez les commandes ci-dessous pour réduire une partition et obtenir un espace non alloué.
-
◆ diskpart
-
◆ list disk
-
◆ select disk X (X représente le numéro de disque qui a besoin d'une partition EFI)
-
◆ list partition
-
◆ select partition N (N represents the partition number of the partition that needs shrinking)
-
◆ shrink desired=500 (réduire la partition de 500 Mo)
3. Vous pouvez ensuite créer une partition EFI avec l'espace non alloué de 500 Mo en utilisant les commandes suivantes:
-
◆ create partition EFI size=200
-
◆ format quick fs=fat32 label="System"
-
◆ create partition msr size = 128
4. Après, ces deux partitions sont créées avec succès, utilisez les commandes ci-dessous pour installer le chargeur de démarrage et les autres applications nécessaires.
-
◆ bootrec /fixboot
-
◆ bcdboot c:\Windows /s b: /f ALL (pour corriger l'enregistrement de démarrage.)
5. Redémarrez votre ordinateur pour vérifier s'il est corrigé.
Conclusion
Si votre ordinateur ne démarre pas en raison de l'absence de la partition système EFI, vous pouvez utiliser cette méthode pour recréer une partition EFI, afin de récupérer votre système Windows comme avant. Même si cela ne provoque pas de perte de données, il est également recommandé de créer une image disque avant d'effectuer des modifications.