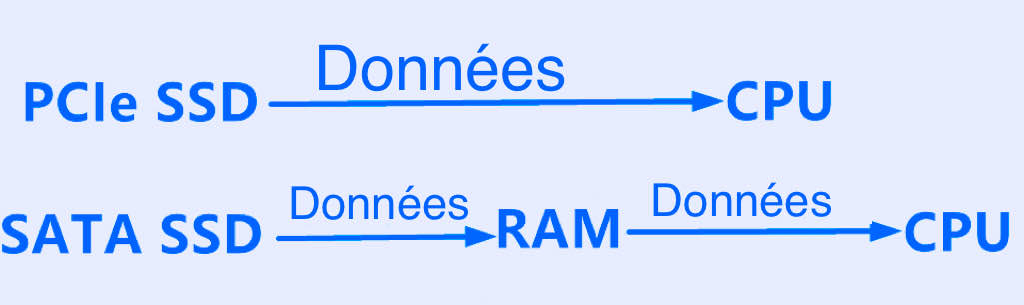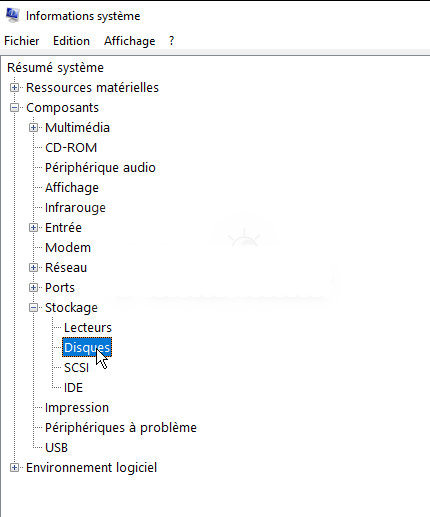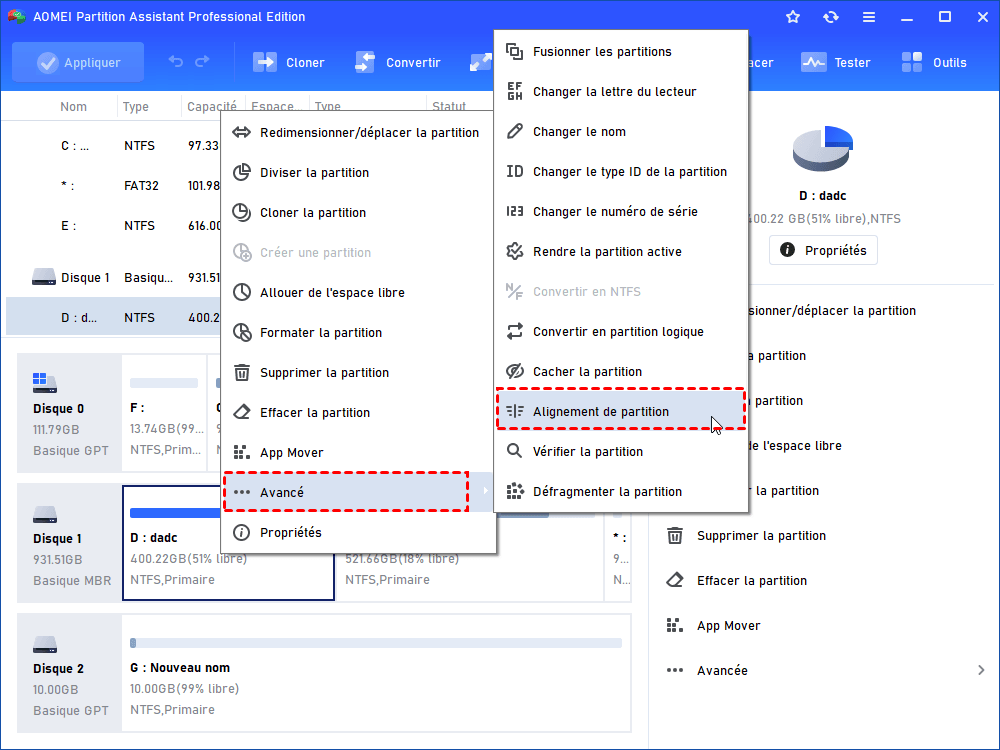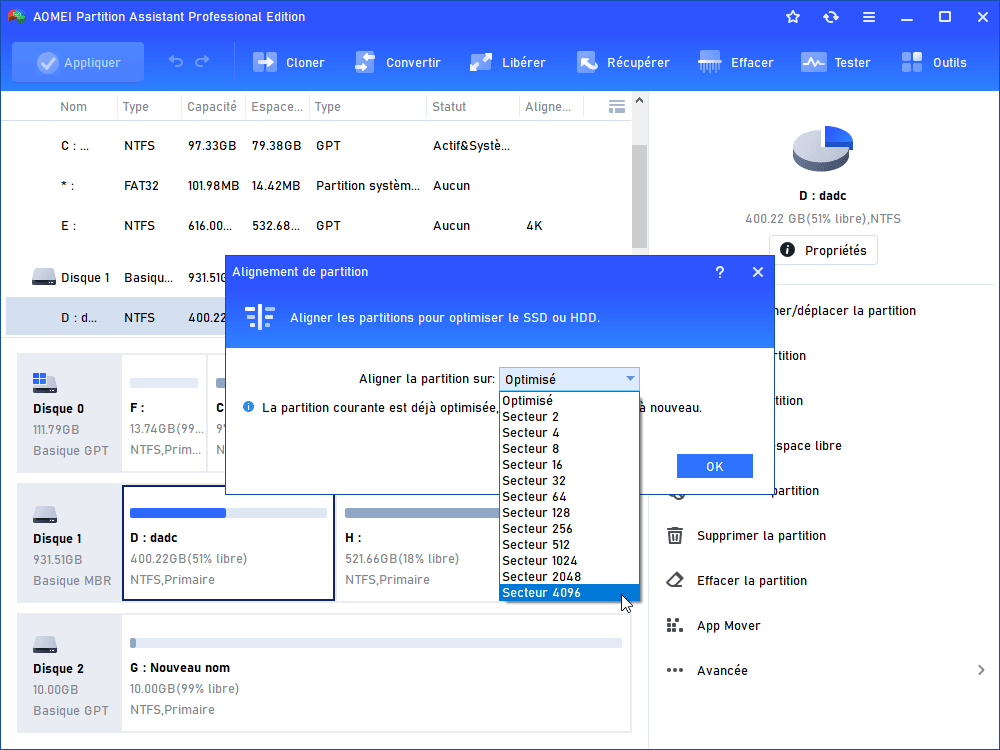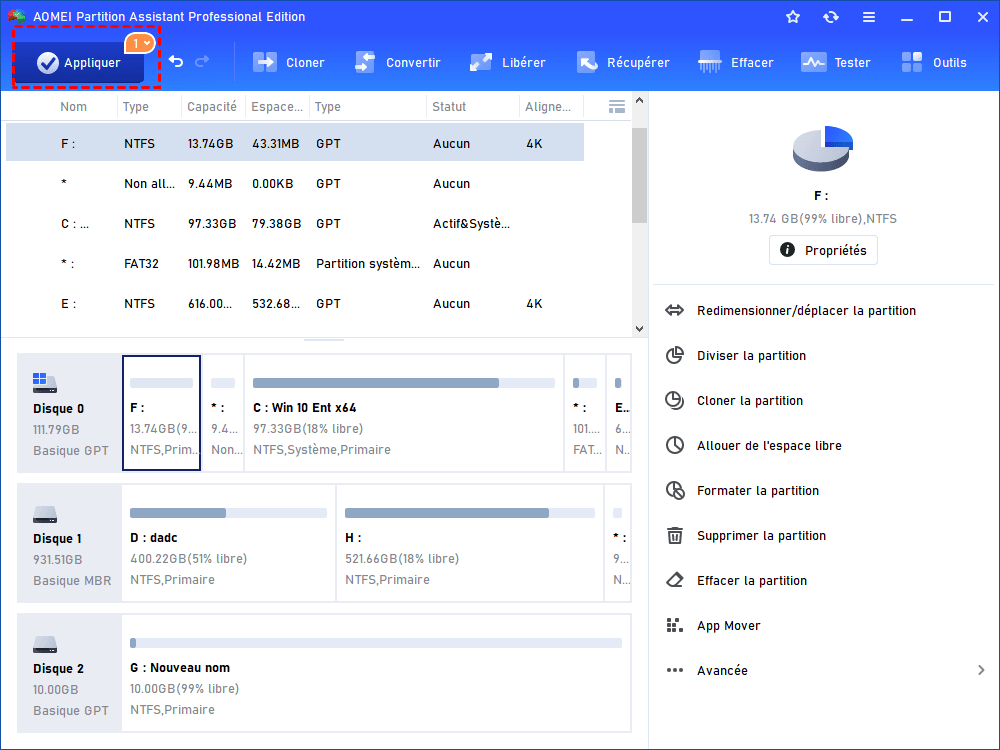SSD SATA vs SSD PCIe : Lequel choisir ?
Pour faire un choix éclairé entre le SSD PCIe et SATA, il est préférable d'avoir une compréhension de base des différences entre eux. Vous pouvez vous référer à cet article sur SSD SATA VS SSD PCIe, qui analyse le temps de démarrage et la vitesse du SSD PCIe et SATA.
Avant-propos
Afin de raccourcir le temps de démarrage de l'ordinateur et d'améliorer la vitesse de lecture et d'écriture, de nombreux utilisateurs d'ordinateurs choisissent de mettre à niveau HDD actuel vers SSD. Il existe de nombreux types des SSD sur le marché, tels que Legacy SATA SSD, M .2 SSD SATA, SSD M.2 PCIe, SSD PCIe NVMe, etc. Ici, nous discutons principalement SSD PCIe et SSD SATA, ils peuvent vous fournir quelques références pour que vous puissiez faire un choix judicieux entre le SSD SATA et le SSD PCIe.
À propos du SSD SATA et SSD PCIe
SATA et PCIe sont deux types de normes de bus, qui peuvent être utilisées pour décrire SSD (lecteur à semi-conducteurs).
✐ SATA (Serial Advanced Technology Attachment), réglementé par l'organisation internationale Serial ATA, adopte une connexion série au lieu d'une connexion parallèle utilisée par PATA. Il a différentes itérations de 1.0 à 3.0. SATA I est sorti en 2000, avec un taux de transfert allant jusqu'à 150 Mo/s. SATA II, sorti en 2004, est la deuxième génération de SATA sorti en 2009, avec un taux de transfert allant jusqu'à 300 Mo/s. Le taux de transfert de la bande passante du SATA III peut théoriquement atteindre 600 Mo/s.
✐ PCIe (Peripheral Component Interconnect Express), développé par le PCI Special Interest Group. En plus du SSD, il peut également être utilisé pour connecter une carte graphique. Il existe différentes spécifications de 1.0 à 5.0 publiées en 2019. Il peut supporter 1, 4, 8 ou 16 voies. PCIe 3.0 a une vitesse de transfert effective de 985 Mo/s par voie et PCIe 4.0 a un taux de transfert de 1969 Mo/s par voie.
SSD SATA VS SSD PCIe, lequel est le meilleur ?
SATA SSD est le SSD qui utilise la norme SATA bust, il transfère les données d'abord à la RAM, puis au CPU, tandis que PCIe transmet directement les données au CPU via le bus, donc qu'il s'agisse de la vitesse de transmission des données ou du temps de démarrage, le SSD PCIe est plus rapide que le SSD SATA.
Il ne fait aucun doute que les SSD PCIe sont plus performants en termes de taux de transfert. Par exemple, la vitesse du SSD PCIe 3.0*16 peut atteindre 12800 Mo/s, tandis que la vitesse du SSD SATA 3.0 peut atteindre 550 Mo/s. Alors qu'en est-il des autres aspects, tels que la compatibilité, le prix, la capacité ? Jetez un œil ci-dessous pour comprendre les différences entre le SSD PCIe et SATA.
▶ Protocole Employé : Le SSD SATA utilise le protocole de transfert AHCI tandis que le SSD PCIe utilise le protocole NVMe ou AHCI. Le protocole NVMe a une latence plus faible, la IOPS plus élevée et une consommation plus faible.
▶ Compatibilité : Le SSD SATA peut être compatible avec la plupart des cartes mères tandis que le SSD PCIe, en particulier le SSD NVMe PCIe, a une demande plus stricte pour la carte mère.
▶ Capacité : La capacité maximale disponible du SSD SATA est beaucoup plus grande que celle du SSD PCIe. Mais pour la plupart des consommateurs, ils n'auront pas une énorme demande de stockage.
▶ Prix : Le SATA coûte moins cher par gigaoctet que le SSD PCIe.
SSD SATA vs SSD PCIe, quel est le meilleur ? En effet, il n'y a pas la réponse fixe. Car les réponses peuvent varier sous certaines conditions.
● Si vous disposez d'un budget suffisant pour acheter un SSD et le micrologiciel de votre ordinateur prend en charge l'installation d'un SSD PCIe, le SSD PCIe devrait être votre choix.
● Si vous recherchez des performances économiques plutôt que la vitesse de transmission ultime, ou si la carte mère de votre PC n'est pas adaptée au SSD PCIe, le SSD SATA vous convient mieux.
En savoir plus sur SSD SATA et PCIe
Que vous choisissiez un SSD SATA ou un SSD PCIe, ce qui suit devrait vous intéresser. Cette section décrit comment améliorer les performances des deux types de SSD ou transférer des données entre les deux SSD sans tout réinstaller.
Partie 1. Aligner les partitions SSD SATA/PCIe pour améliorer la performance
Que vous passiez de votre HDD actuel à un SSD SATA ou PCIe, la performance de votre PC seront améliorée. Si vous constatez que votre ordinateur a ralenti après la mise à niveau, cela peut être dû à des partitions SSD n'est pas alignées. Vous pouvez vérifier et aligner les SSD en exécutant les opérations ci-dessous :
▶ Vérifier l'alignement de la partition du SSD
1. Appuyez simultanément sur « Windows » + « R », entrez « msinfo32 » et appuyez sur « OK ».
2. Entrez dans « Composants »> « Stockage »> « Disques » pour vérifier l'Offset de démarrage de la partition de votre SSD.
Si la valeur de l'Offset de démarrage de la partition n'est pas divisible par 4096, cela signifie que les blocs du SSD ne sont pas alignés et vous pouvez aligner votre SSD.
▶ Effectuer l'alignement du SSD via un outil graphique
Si vous souhaitez effectuer l'alignement, vous pouvez choisir un outil tiers fiable pour le faire facilement.
Ici, il est recommandé d'utiliser AOMEI Partition Assistant Professional, un excellent gestionnaire de partition qui vous permet d'effectuer un alignement 4K en quelques clics, et il est compatible avec Windows 10/8.1/8/7, XP et Vista. Vous pouvez également télécharger la version Demo pour effectuer la démonstration, ou suivre les étapes suivantes :
Étape 1. Installez et exécutez AOMEI Partition Assistant Professional. Faites un clic droit sur la partition sur le SSD, cliquez sur « Avancé » > « Alignement de partition ».
Étape 2. Dans la fenêtre contextuelle, sélectionnez « Secteur 4096 », et puis cliquez sur « OK ».
Étape 3. Cliquez sur « Appliquer » et sélectionnez « Exécuter » pour exécuter l'action.
Partie 2. Clonage entre un SSD PCI et un SSD SATA
Lorsque vous souhaitez basculer entre un SSD SATA et un SSD PCIe pour une raison quelconque, vous aurez besoin d'un moyen sûr et pratique de tout déplacer d'un SSD à l'autre, y compris l’OS, les programmes, les applications ou les autres données personnelles.
Dans ce cas, vous pouvez également utiliser AOMEI Partition Assistant Professional. Sa fonction « As. de clonage de disque » peut cloner un disque sur un autre, transférer tout le contenu sur le disque cible, donc, vous n'avez pas besoin de réinstaller l‘OS et d'autres logiciels après avoir remplacé le SSD ou le HDD. Voici les instructions :
Notes : N'oubliez pas de connecter le SSD cible à votre ordinateur et assurez-vous qu'il est détecté avant de commencer. Lorsque votre ordinateur n'a qu'un seul emplacement, vous aurez peut-être besoin d'un adaptateur SATA vers USB.
Étape 1. Installez et exécutez AOMEI Partition Assistant Professional. Faites un clic droit sur le SSD cible et choisissez « Cloner le disque dur ».
Étape 2. Il y a deux méthodes de clonage de disque dans cette fenêtre, vous pouvez choisir en fonction de vos besoins. Ici, nous choisissons le premier comme exemple.
Cloner rapidement le disque : Clone uniquement l'espace utilisé sur le disque cible. Vous pouvez cloner un SSD plus grand sur un SSD plus petit tant qu'il est plus grand que l'espace utilisé sur le disque source.
Cloner secteur par secteur : Cloner l'espace utilisé et inutilisé sur le disque cible. Le disque cible doit être égal et supérieur au disque source. Il peut cloner également des disques durs BitLocker.
Étape 3. Sélectionnez le SSD cible et cliquez sur « Suivant ». Toutes les données qu'il contient seront supprimées, alors assurez-vous d'avoir déplacé tout le contenu important vers un autre emplacement.
Étape 4. Vous pouvez maintenant redimensionner les partitions sur le SSD cible ou conserver les paramètres par défaut.
Étape 5. Si le SSD cible sera le disque de démarrage, une instruction de démarrage apparaîtra vous indiquant comment démarrer à partir du SSD cible. Lisez-le et cliquez sur « Terminer ».
Étape 6. Cliquez sur « Appliquer » pour valider l'opération en attente.
Notes : Si le SSD SATA et le SSD PCIe que vous avez clonés sont des disques de démarrage avec différentes méthodes de partition (MBR et GPT), vous devez utiliser le mode de démarrage correspondant (Legacy vers UEFI ou UEFI vers Legacy), afin de pouvoir démarrer l'ordinateur avec succès à partir du disque cible.
Conclusion
Voici tout les informations du SSD SATA et du SSD PCIe. Vous devriez maintenant en savoir plus sur leurs différences en termes de temps de démarrage, de vitesse de transfert de données, de compatibilité, etc. En outre, vous pouvez les faire fonctionner mieux et basculer facilement entre eux avec AOMEI Partition Assistant.
Cet outil a également d'autres fonctions utiles, comme migrer OS vers HDD/SSD, convertir MBR en GPT sans perdre de données, déplacer le programme sans réinstaller, récupérer la partition supprimée, etc.