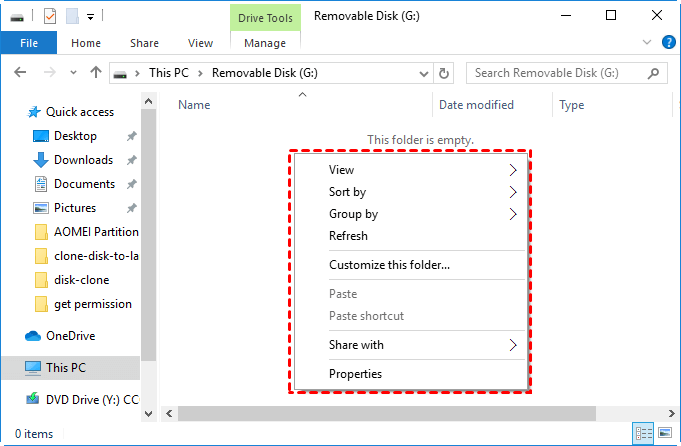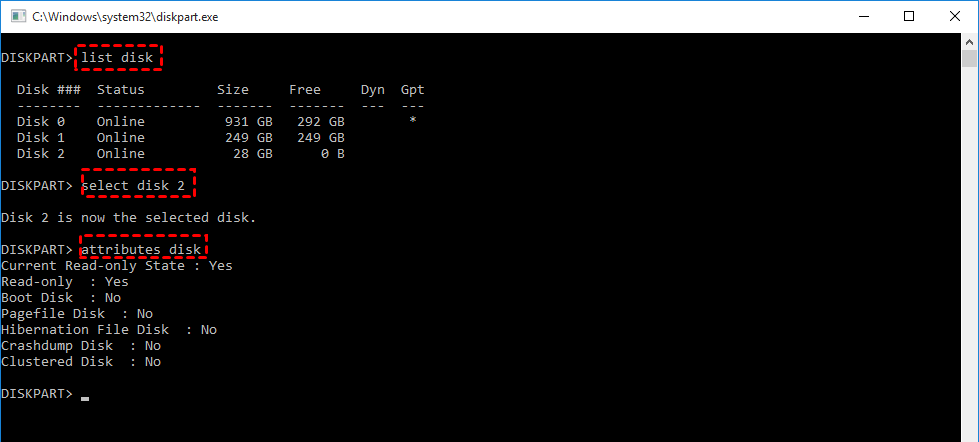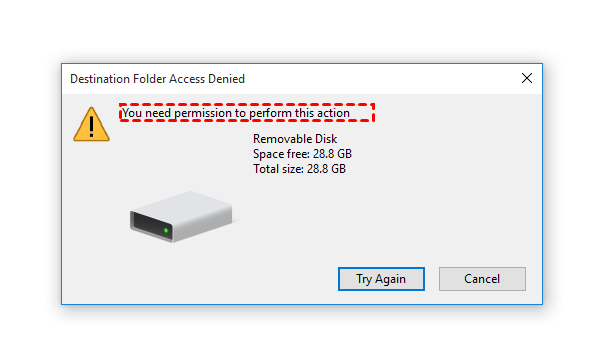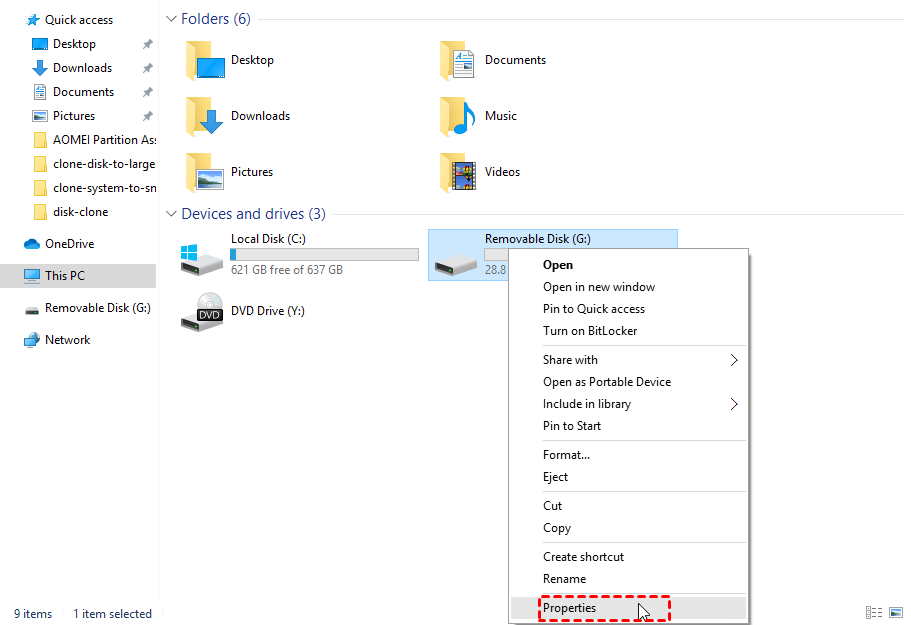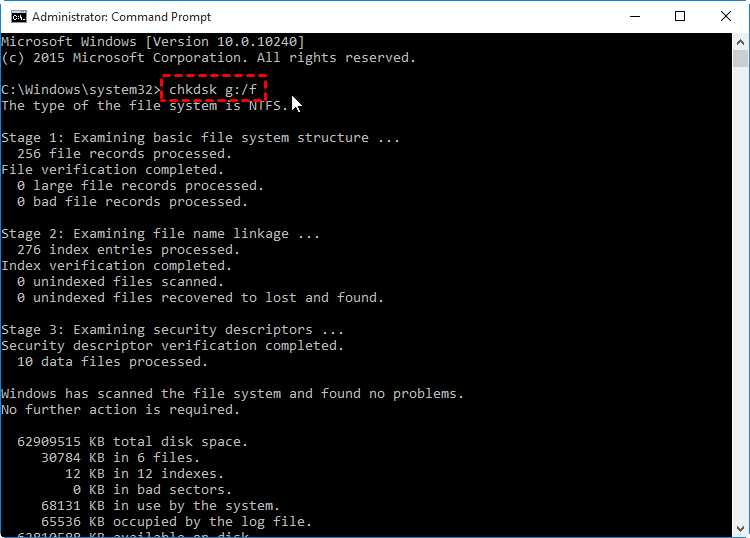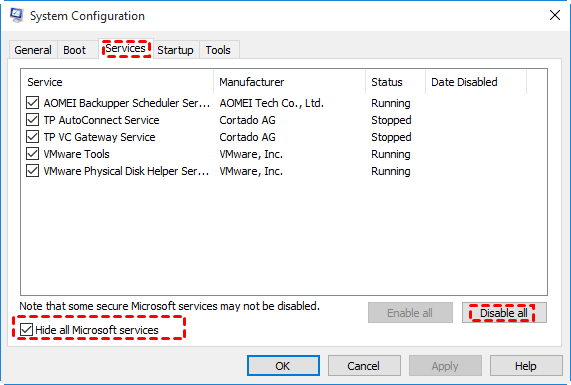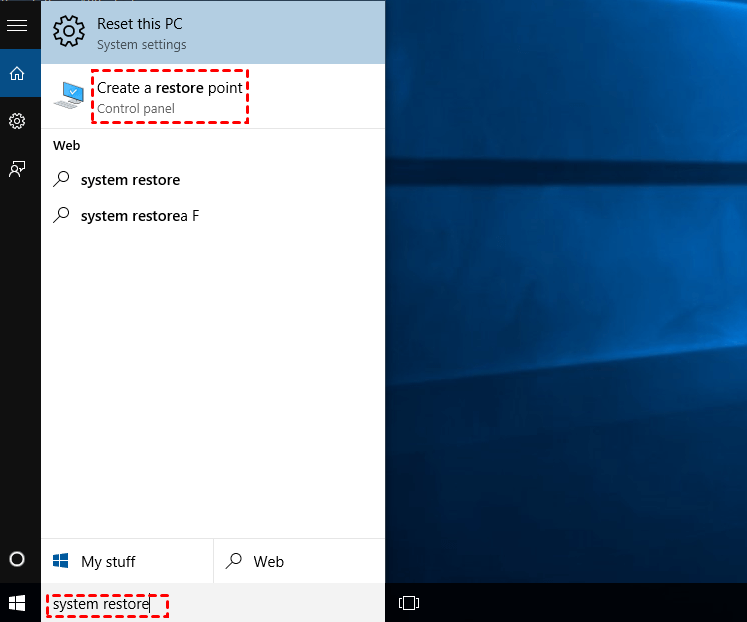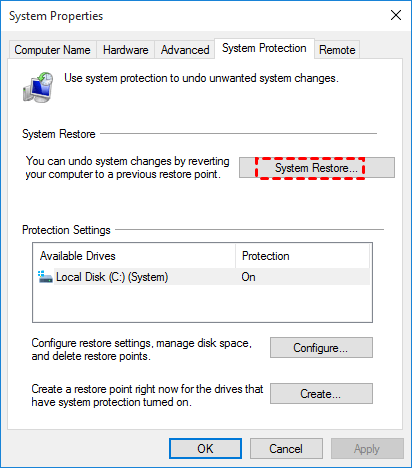Impossibile creare una nuova cartella sull'unità flash: risolvilo facilmente
La protezione da scrittura, la perdita dei privilegi amministrativi, l'infezione da virus, ecc. possono essere la causa dell'impossibilità di creare una nuova cartella sull'unità flash o sul disco rigido. Puoi imparare soluzioni efficaci dal post.
Il problema: Impossibile creare una nuova cartella sull'unità flash
Ho scoperto che non è consentito creare una nuova cartella sulla mia chiavetta USB, che è l'unità G: in Esplora risorse di Windows 10. Quando faccio clic destro sullo spazio vuoto, l'opzione "Nuovo" è assente. E premere "Ctrl" + "Shift" + "N" non funziona per creare una nuova cartella. Qualche suggerimento per risolvere il problema?
4 soluzioni per non riuscire a creare una nuova cartella sull'unità flash
Se non riesci a creare una nuova cartella sulla tua chiavetta USB ma puoi crearne una su altre unità o sul desktop in Windows 10, significa che il problema è legato all'unità (la tua chiavetta USB potrebbe essere in stato di sola lettura o sotto attacco di virus). Se ti trovi in una situazione simile, prova una o più soluzioni per risolvere il problema di creazione della cartella.
✔ Soluzione 1. Rimuovere la protezione dalla scrittura dalla chiavetta USB
✔ Soluzione 2. Ottenere l'autorizzazione da Esplora risorse di Windows
✔ Soluzione 3. Esegui CHKDSK.exe per controllare e correggere gli errori sulla tua chiavetta USB
✔ Soluzione 4. Formatta la chiavetta USB per ripararla
Soluzione 1. Rimuovere la protezione dalla scrittura dalla chiavetta USB
Quando la tua chiavetta USB è in stato di sola lettura, non puoi fare alcuna scrittura su di essa, inclusa la creazione di nuove cartelle o file. Per verificare se l'unità è protetta in scrittura, puoi premere Windows + R, inserire "diskpart" e premere Invio per aprire l'utilità Diskpart ed eseguire i comandi elencati di seguito:
-
list disk
-
select disk n
-
attributed disk
Se lo stato corrente di sola lettura è Sì, significa che la tua chiavetta USB è protetta in scrittura. Puoi rimuovere la protezione dalla scrittura eseguendo il comando: "attributed disk clear readonly" per rimuovere la protezione dalla scrittura dall'unità.
Quindi, vedrai un messaggio che indica "Attributi dell'unità cancellati con successo". E potrai creare una nuova cartella sulla chiavetta USB.
Nota: Se Diskpart non è riuscito a cancellare gli attributi dell'unità, puoi verificare se la tua chiavetta USB ha una protezione fisica in scrittura.
Soluzione 2. Ottenere l'autorizzazione da Esplora risorse di Windows
Se non sei in grado di creare una nuova cartella sull'unità con l'errore - Accesso alla cartella di destinazione negato. Hai bisogno dell'autorizzazione per eseguire questa azione, devi ottenere l'autorizzazione da Esplora risorse di Windows.
Passaggio 1. Fai clic con il pulsante destro del mouse sulla chiavetta USB (qui è Disco rimovibile G:) in Esplora risorse di Windows e scegli "Proprietà".
Passaggio 2. Nella finestra Proprietà, fai clic su Sicurezza e Modifica.
Passaggio 3. Viene visualizzata l'autorizzazione per l'unità locale. Fai clic su "Aggiungi" e abilita il controllo totale per la tua chiavetta USB.
Soluzione 3. E segui CHKDSK.exe per controllare e correggere gli errori sulla tua chiavetta USB
Se la chiavetta USB non è protetta in scrittura e hai il controllo totale su di essa, puoi eseguire chkdsk.exe per riparare l'unità.
Passaggio 1. Nella casella di ricerca, immetti "cmd", fai clic con il pulsante destro del mouse su "CMD" e scegli "Esegui come amministratore" per aprire CMD.
Passaggio 2. Digita "chkdsk g: /f" e premi Invio per correggere gli errori sulla chiavetta USB.
Passaggio 3. Dopo aver eseguito CHKDSK.exe, puoi digitare "exit" e premere Invio per chiudere la finestra.
Soluzione 4. Formatta la chiavetta USB per ripararla
La formattazione può essere un modo efficace per riparare la tua chiavetta USB. Tuttavia, l'operazione cancellerà tutti i dati. Pertanto, puoi clonare la chiavetta USB per effettuare un backup prima. Quindi, utilizza un strumento di partizione gratuito e sicuro, AOMEI Partition Assistant Standard per completare l'operazione di formattazione. Ti consente di formattare l'unità in NTFS, FAT32, exFAT, Ext2, Ext3 o Ext4. E può formattare un'unità di grandi dimensioni oltre i 32 GB in FAT32.
Ora, scaricalo gratuitamente e dai un'occhiata a come funziona.
Passaggio 1. Installa e avvia il software. Nell'interfaccia principale, fai clic con il pulsante destro del mouse sulla partizione della chiavetta USB e scegli "Formattare Partizione".
Passaggio 2. Qui scegli un sistema di file per la partizione e fai clic su "OK".
Passaggio 3. Fai clic su "Applicare" e "Procede" per eseguire l'operazione.
Note:
-
Puoi utilizzare lo strumento per controllare i settori danneggiati, ricostruire MBR o cancellare la tua chiavetta USB.
-
Per sbloccare più funzioni, come recuperare dati persi, convertire il disco di sistema MBR in GPT senza perdere dati, puoi aggiornare AOMEI Partition Assistant Standard alla Professional Edition.
Ulteriori soluzioni per "impossibile creare nuova cartella in Windows 10"
Se non riesci anche a creare una nuova cartella su altre unità in Windows 10, il problema può essere legato al sistema. Continua a leggere e scopri più soluzioni.
✔ Soluzione 1. Disinstalla l'aggiornamento di Windows
✔ Soluzione 2. Esegui un Avvio Pulito per Windows 10
✔ Soluzione 3. Esegui SFC e DISM
✔ Soluzione 4. Ripristina Windows 10 a una data precedente
Soluzione 1. Disinstalla l'aggiornamento di Windows
Se non riesci a creare una nuova cartella in Windows 10 subito dopo un aggiornamento, puoi disinstallare l'ultimo aggiornamento. Ecco i passaggi det tagliati.
Passaggio 1. Fai clic sull'icona "Windows" e clicca su "Impostazioni".
Passaggio 2. Nella finestra pop-up, clicca su "Aggiornamento e sicurezza".
Passaggio 3. Clicca su "Visualizza cronologia degli aggiornamenti installati" e potrai vedere gli aggiornamenti installati.
Passaggio 4. Clicca su "Disinstalla aggiornamenti", fai clic destro sull'aggiornamento che vuoi eliminare e seleziona "Disinstalla".
Soluzione 2. Esegui un Avvio Pulito per Windows 10
Il conflitto delle applicazioni di terze parti può essere il motivo per cui non riesci a creare una nuova cartella. Per evitare interferenze di applicazioni di terze parti, puoi riavviare il PC senza eseguire un'applicazione di terze parti.
Passaggio 1. Premi "Windows" + "R" contemporaneamente, inserisci "msconfig" e fai clic su "OK".
Passaggio 2. Nella finestra pop-up, fai clic su "Servizi", verifica "Nascondi tutti i servizi Microsoft" e fai clic su "Disabilita". Quindi, clicca su "OK".
Passaggio 3. Premi "Windows" + "Alt" + "Delete" e scegli "Gestione attività".
Passaggio 4. Clicca su "Avvio" e disabilita l'applicazione che sta interferendo.
Soluzione 3. Esegui SFC e DISM
I file di sistema danneggiati possono causare il fallimento della creazione di cartelle. In tal caso, puoi eseguire SFC per riparare i file di sistema danneggiati.
Passaggio 1. Esegui CMD come amministratore (Premi "Windows" + "R", inserisci "CMD" e premi il tasto "Invio").
Passaggio 2. Nella finestra, digita "sfc/scannow" e premi "Invio".
Passaggio 3. Attendi che il processo sia completato.
Passaggio 4. Inserisci "dism.exe /online /cleanup-image /restorehealth" e premi "Invio".
Soluzione 4. Ripristina Windows 10 a una data precedente
Se hai creato punti di ripristino di sistema in Windows 10, puoi ripristinare Windows a una data precedente da un punto di ripristino di sistema. Vediamo come funziona:
Passaggio 1. Nella casella di ricerca, digita "ripristino sistema" e scegli "Crea un punto di ripristino" dalla lista che compare.
Passaggio 2. Clicca su "Avanti" e "Ripristino di sistema". Quindi, scegli un punto di ripristino e clicca su "Avanti".
Passaggio 3. Clicca su "Fine" per ripristinare le impostazioni del computer alla data precedente.
Come puoi vedere, AOMEI Partition Assistant è davvero uno strumento utile per gestire facilmente e in modo sicuro il tuo disco e le tue partizioni. L'Edizione Pro ha funzioni più pragmatiche, puoi clonare il disco, cancellare in modo sicuro un SSD o convertire il sistema da MBR a GPT per l'aggiornamento a Windows 11.