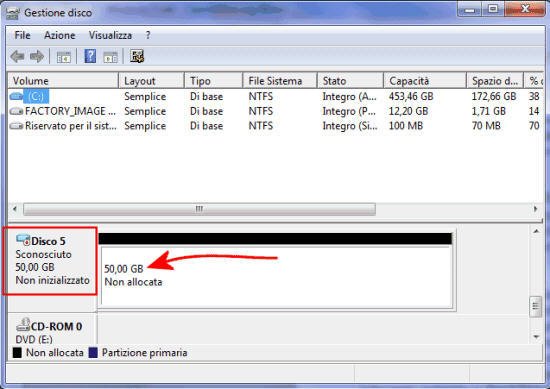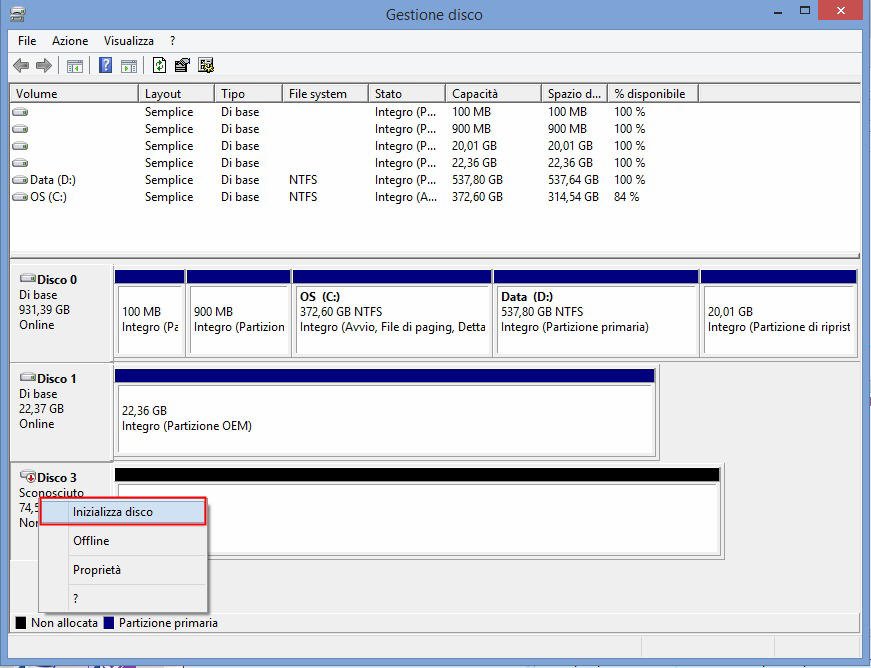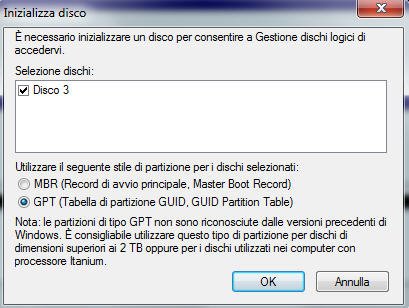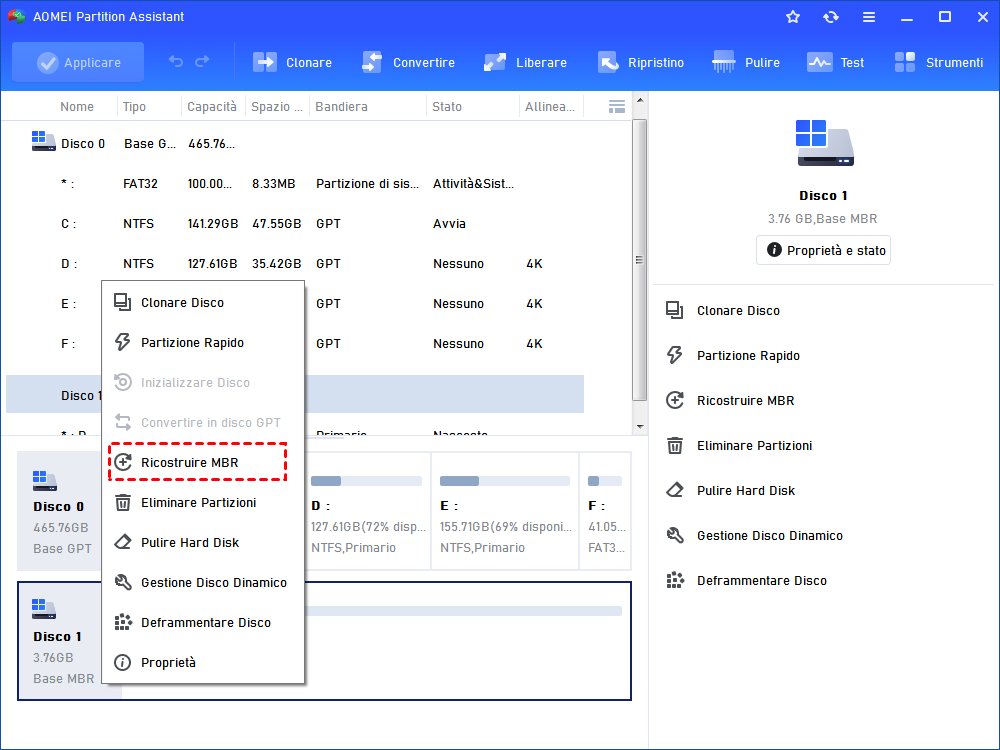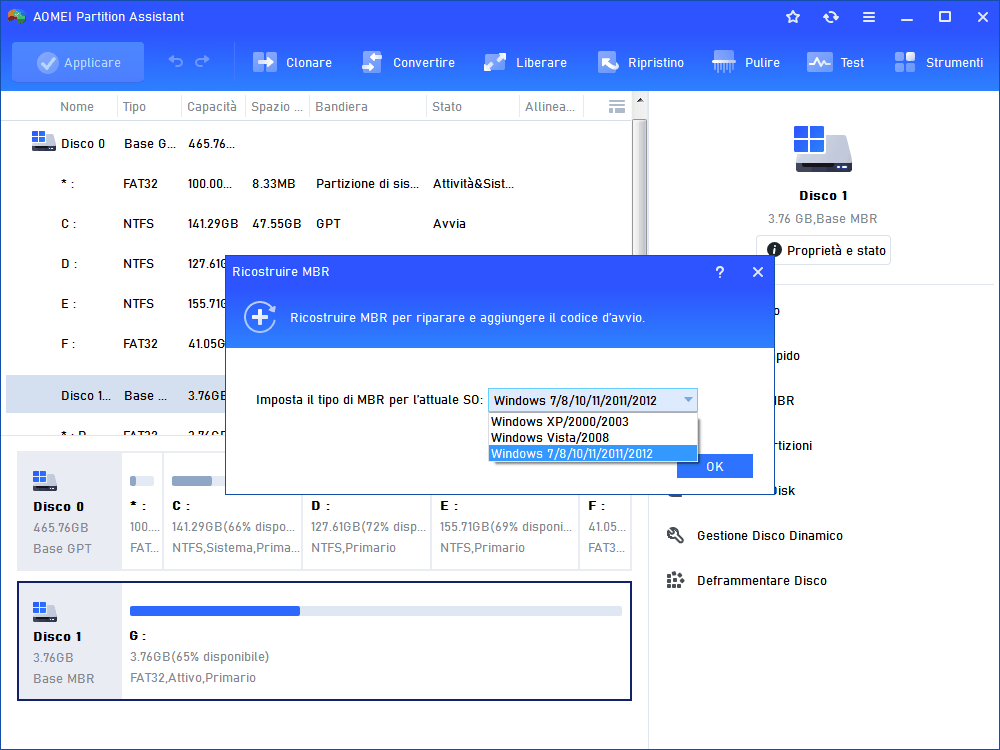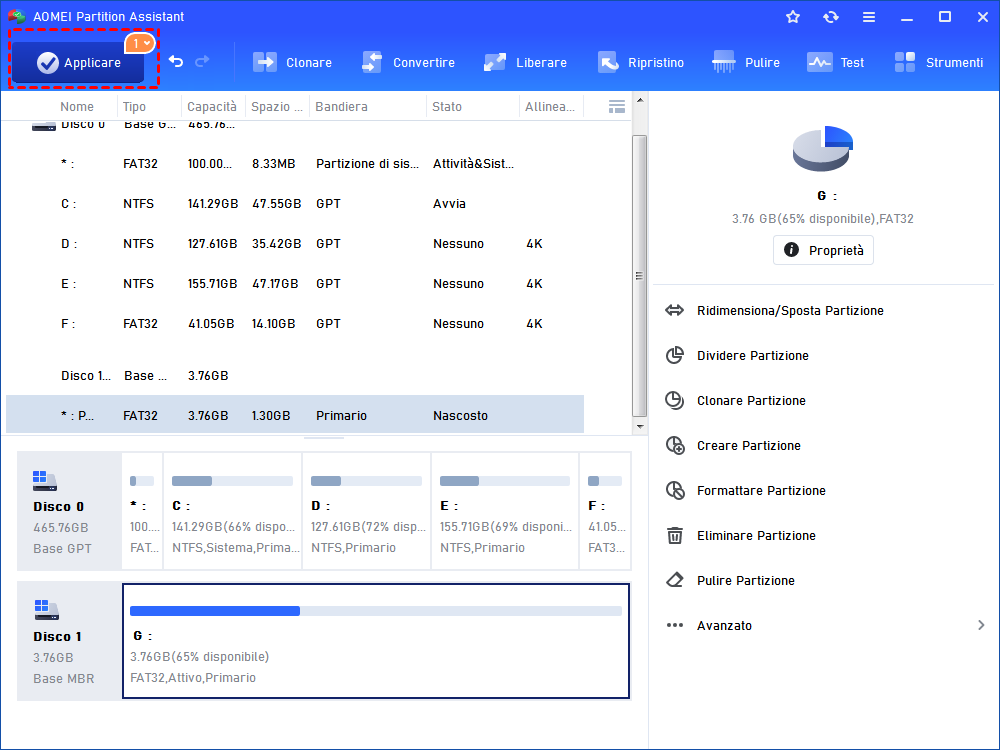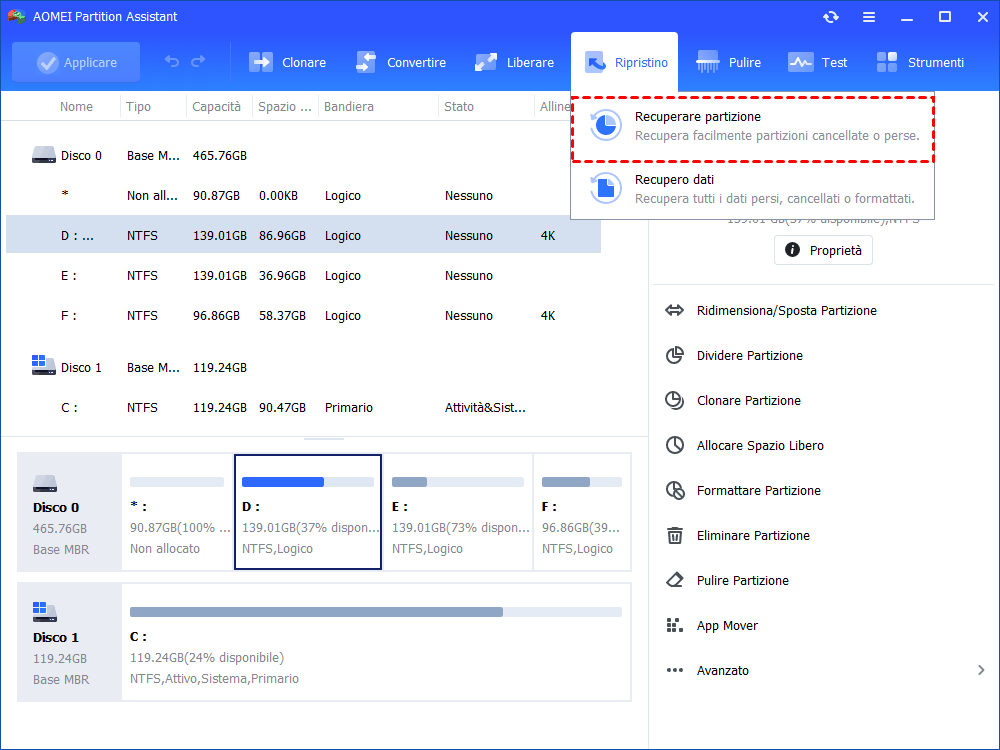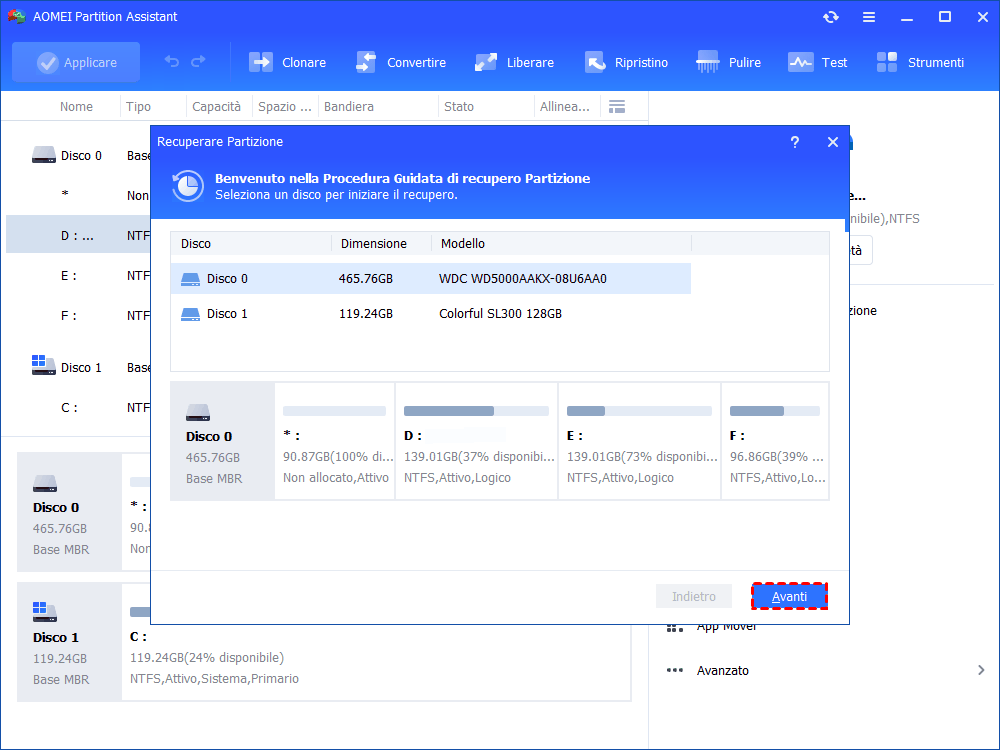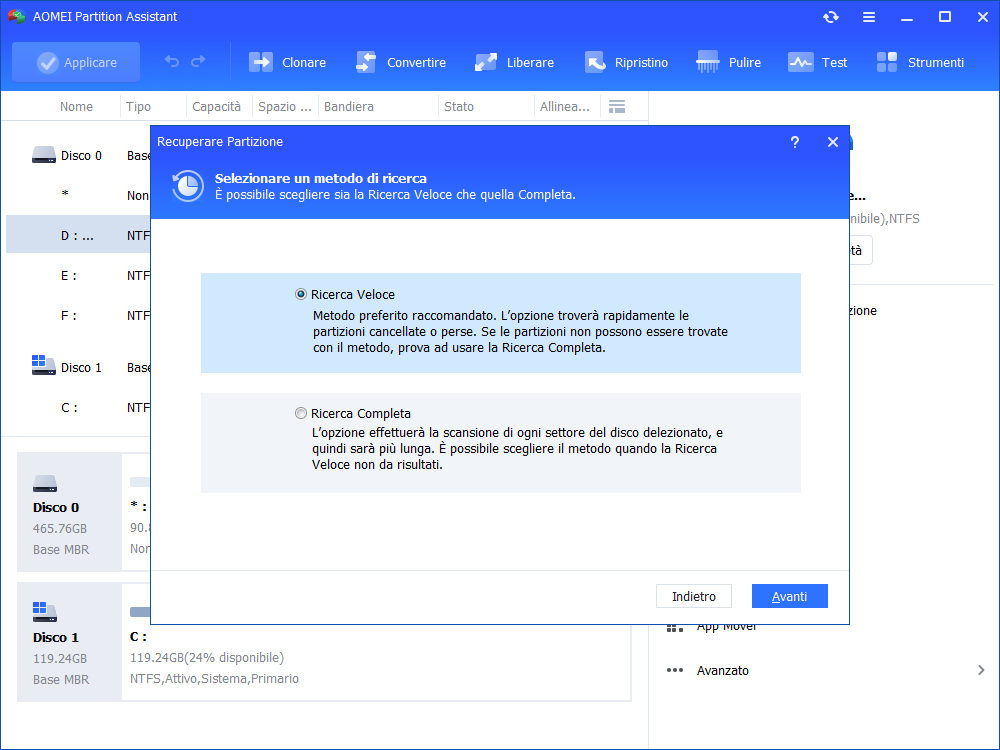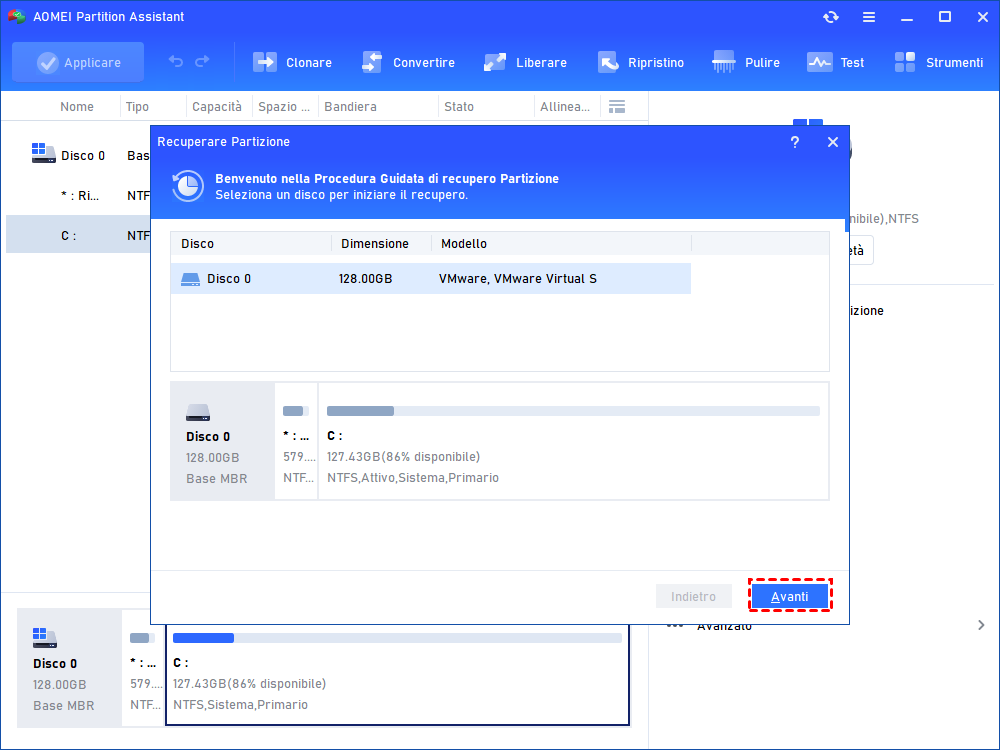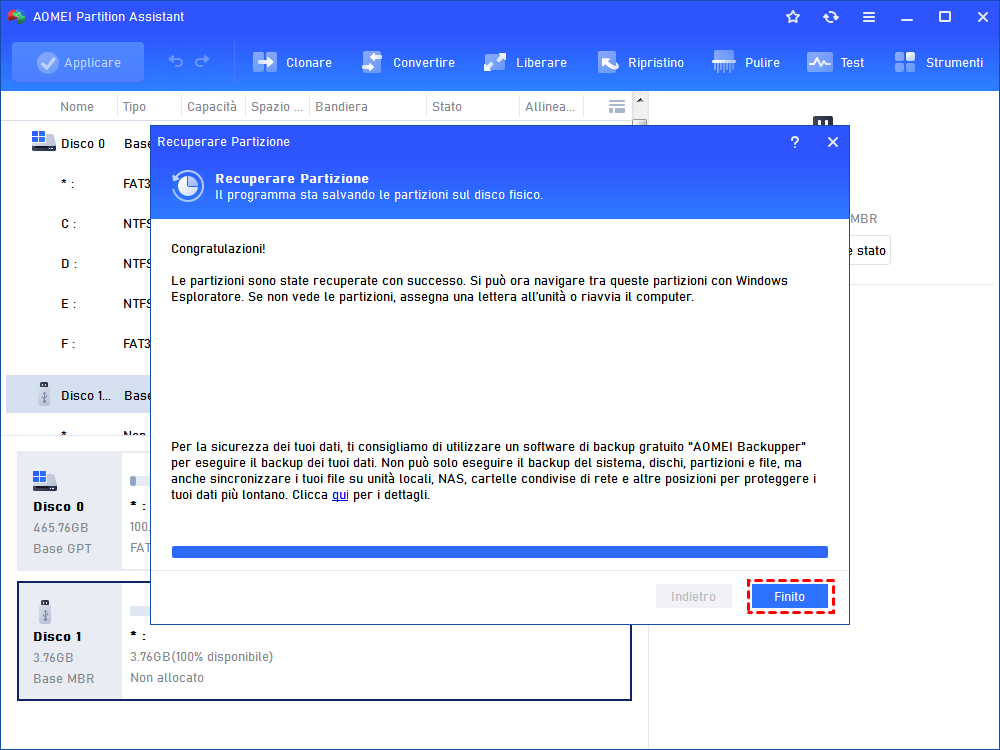Risolto: Disco 1 Sconosciuto Non Inizializzato in Windows
Hai mai incontrato il problema "Disco 1 sconosciuto non inizializzato" in Windows 11/10/8/7? Qui puoi imparare come correggere l'errore disco sconosciuto non inizializzato in modi diversi.
Disco 1 Sconosciuto Non Inizializzato in Windows
Quando si tenta di utilizzare un hard disk esterno sul tuo Windows 11/10/8/7, si può incontrare il problema che il disco 1 sconosciuto non inizializzato in Gestione disco di Windows. Viene mostrato come Disco sconosciuto, non inizializzato, senza spazio su disco, come la seguente schermata:
Oppure viene visualizzato come Spazio Sconosciuto, non inizializzato, non inizializzato in Gestione disco di Windows. Come la seguente schermata:
Non importa come viene visualizzato, non è possibile accedere ai dati memorizzati sul Disco 1. La cosa brutta è che quando si tenta di inizializzare utilizzando sia DiskPart sia Gestione disco, il disco non è pronto. E non hai idea di come risolvere questo problema.
Quindi, questo articolo ti mostrerà perché il disco rigido non è stato inizializzato in Gestione disco e come risolvere questo problema che hai incontrato.
Perché disco sconosciuto non è stato inizializzato in Gestione disco di Windows?
Per capire come riparare l'errore disco sconosciuto non inizializzato, è necessario sapere perché succede. E in realtà, ci sono molte ragioni che potrebbero causare questo errore:
✔ Driver obsoleto. Un driver obsoleto può causare il disco rigido 1 sconosciuto non inizializzato in Gestione disco di Windows.
✔ Attacco di virus. A volte, il disco rigido esterno è sconosciuto non inizializzato a causa dell'infezione da virus.
✔ Perdita di partizione. L'errore disco sconosciuto non inizializzato può verificarsi a causa della perdita o dell'eliminazione della partizione sul disco rigido.
✔ Settori danneggiati. Quando il tuo hard disk esterno non è inizializzato, non c'è spazio su disco, puoi considerare se ci sono settori danneggiati sul disco fisso, il che potrebbe causare l'errore.
✔ Corruzione MBR. C'è un primo settore dove è scritto il codice MBR e la tabella delle partizioni. Se MBR è corrotto, il sistema operativo non riesce ad accedere ai dati durante l'immersione dura, e potrebbe accadere qualcosa di brutto.
Come riparare il hard disk esterno non inizializzato in Windows?
Fino ad ora, potresti sapere che quando lo sconosciuto Disco 1 non è stato inizializzato in Windows 10/8/7. Ti mostrerà come due diverse situazioni in Gestione disco: 1. Non ci sono informazioni sul disco rigido e non mostra la capacità del disco; 2. Il disco mostra la capacità del disco ma non è possibile accedervi. Diverse situazioni causate da diversi motivi. È necessario adottare diversi metodi per risolvere questo problema.
Situazione 1: Disco sconosciuto, non inizializzato, senza spazio su disco
Se il disco 1 sconosciuto non è inizializzato senza spazio su disco in Gestione disco, è necessario scollegare il disco rigido dal computer e verificare se c'è qualcosa di sbagliato nel disco. Se si verifica un errore fisico, è possibile sostituirlo solo con un nuovo disco rigido. Se non c'è niente di male nel disco, il disco inizializzato non è sconosciuto, lo spazio su disco non mostrato potrebbe essere dovuto al problema della scheda madre del PC. Pertanto, è necessario spegnere il PC, scollegare il disco rigido e rimuovere la batteria per lasciarla scollegata. Dopo quasi dieci secondi, inserisci la batteria e accendi il computer. Poi, spegni il computer, ricollega il disco rigido al tuo PC e riavvia il PC.
Se in questo modo non è possibile risolvere il problema, è necessario verificare se il driver è obsoleto. Se è così, è necessario aggiornare il driver obsoleto, riformattare il disco rigido esterno, e funzionerebbe.
1. Fa clic su pulsante Start , digita Gestore dispositivi, lo seleziona dalla lista dei risultati.
2. Vedi il tuo disco rigido esterno qui con un avviso giallo. Fa clic con il pulsante destro sul disco rigido, seleziona Aggiornamento software driver.
3. Seleziona Cerca automaticamente per aggionare software del driver.
Note:
● Se Windows non trova un nuovo driver, puoi provare a cercarne uno sul sito Web del produttore del dispositivo e seguire le relative istruzioni.
● Se questi passaggi non funzionano, prova a reinstallare il driver. Apri Gestione dispositivi, fa clic con il pulsante destro sul nome del dispositivo e seleziona Disinstalla. Riavvia il PC e Windows tenterà di reinstallare il driver.
Situazione 2: Disco sconosciuto, non inizializzato, spazio non allocato
Un'altra situazione di Disco 1 sconosciuto non inizializzato in Windows 10 è Disco sconosciuto, non inizializzato, spazio non allocato. E per questa situazione, puoi fare i seguenti metodi per risolverla.
Soluzione 1. Inizializza il disco 1
Se il tuo disco rigido è mostrato come la seconda situazione, puoi inizializzare il disco con Gestione disco per risolvere il problema.
Fa clic con destro Questo PC -> Gestione -> Gestione disco. Poi si aprirà Gestione disco di Windows. Puoi vedere le situazioni di base come lo Scenario visualizzato. Qui, fa clic con il pulsante destro del mouse su Disco 1 e scegliere Inizializza Disco. Apparirà una finestra in cui è possibile selezionare il disco da inizializzare e scegliere lo stile di partizione MBR o GPT.
Nota:
● Inizializza Disco cancellerà tutti i dati sul disco rigido. Assicurarsi che non ci siano dati importanti sul disco rigido. Qiundi è meglio fare il backup prima di inizializzare il hard disk
● È inoltre possibile inizializzare il disco con Diskpart. Se questo non può risolvere la tua domanda, puoi passare al metodo successivo.
Soluzione 2. Correggere o ricostruire MBR
Un altro modo efficace è quello di correggere o ricostruire MBR. Per questa operazione, è necessario utilizzare software di terze parti, e ti raccomandiamo un software potente AOMEI Partition Assistant, che può aiutarti a risolvere il problema senza pagamento. E qui puoi seguire i passi elencati di seguito:
Passo 1. Collega il disco rigido esterno al tuo computer Windows 10. Scarica gratuitamente AOMEI Partition Assistant, lo installa e avvia. Ti mostrerà i tuoi principali hard disk del tuo computer e potrai vedere il disco rigido esterno sconosciuto non inizializzato in Windows 10.
Passo 2. Fa clic destro sul disco rigido, seleziona Ricostruire MBR.
Passo 3. È possibile impostare il tipo di MBR per il sistema operativo corrente nella finestra di dialogo a comparsa. Fa clic OK.
Passo 4.Torna all'interfaccia principale, fa clic su Applicare nella barra degli strumenti per iniziare l'operazione.
Soluzione 3. Recuperare partizione per risolvere l'errore disco sconosciuto non inizializzato
Invece, ricostruire MBR non è sempre utili per risolere il problema "disco 1 sconosciuto non inizializzato". In Gestione disco, se c’è un disco che non visualizza lo spazio non allocato, puoi provare questo metodo. Prima di recuperare la partizione, se il tuo disco è MBR, converti prima in gpt, altrimenti la partizione di ripristino fallirà.
Passo 1. Installa e avvia il software. Nell'interfaccia principale, fa clic su "Ripristino" > "Recuperare partizione"
Passo 2. Seleziona un disco che vuoi recuperare e poi fai clic su Avanti.
Passo 3. Seleziona un metodo di ricerca. Qui ci sono due metodi "Ricerca Veloce" e "Ricerca Completa". Dopo aver scelto un metodo, fai clic su "Avanti"
♦ Ricerca Veloce: questa opzione troverà rapidamente le partizioni cancellate o perse. Se questo metodo non riesce a cercare la partizione persa, prova la seconda.
♦ Ricerca Completa: questa opzione eseguirà la scansione di ogni settore del disco selezionato, quindi richiederà più tempo.
Passo 4. In questa partizione, vedrai tutte le partizioni perse. Seleziona le partizioni che vuoi recuperare.
Passo 5. Fa clic su "Applicare" > "Procede" per completare l'operazione.
Conclusione
L'intero articolo conclude una parte del modo efficace per risolvere il problema Disco 1 sconosciuto non inizializzato in Windows 11/10/8/7. In realtà, AOMEI Partition Assistant è un ottimo gestore di partizioni che può aiutare a gestire meglio il disco rigido. La vesrione standard (Gratuito) ti permette di ottenere ottenere partizioni più ragionevoli creando, eliminando, ridimensionando le partizioni, clonando il hard disk,ecc. La versione professionale ti permette di usare le funzioni più avanzate per esempio eseguire la deframmentazione pianificata del disco, spstare i programmi da un disco all'altro, convertire disco tra base e dinamico, e così via.