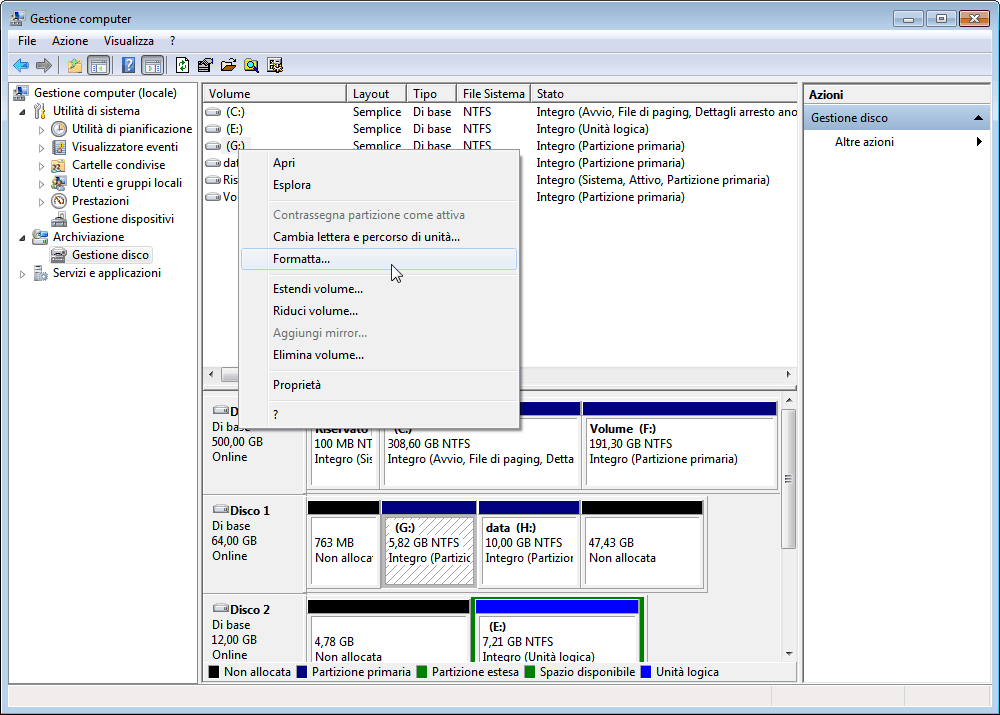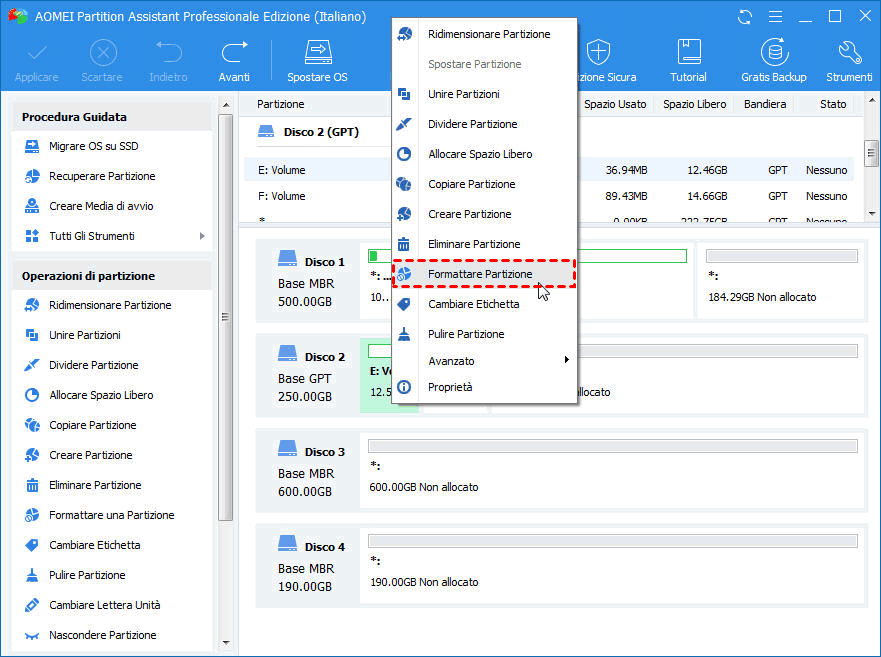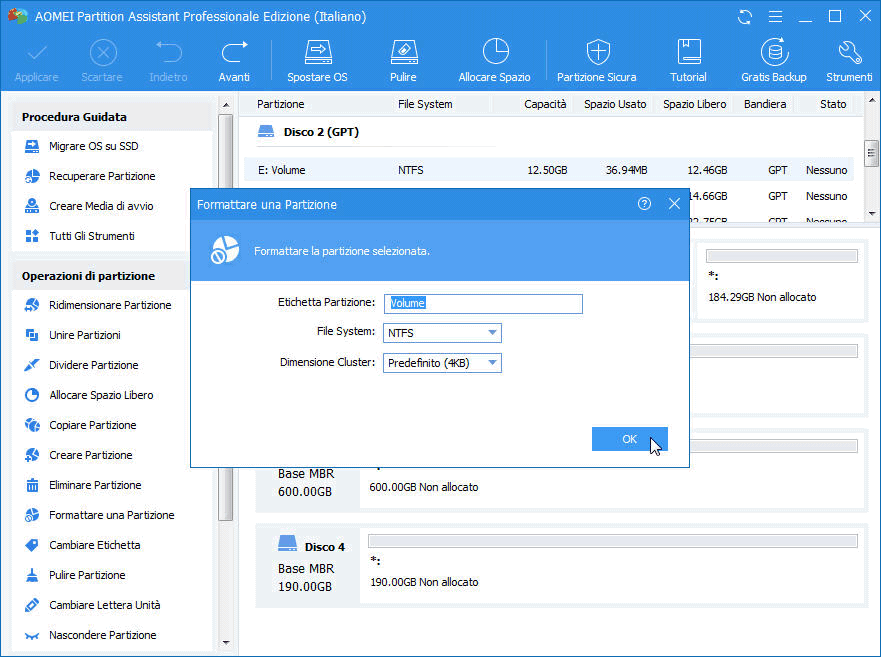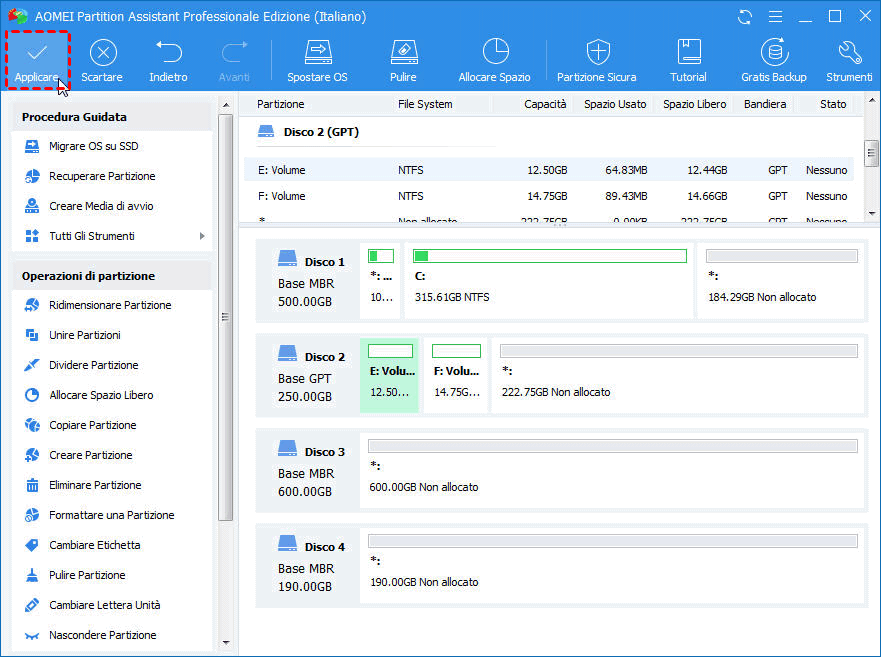Come Formattare Partizione di Hard Disk in Windows 10?
Software di formattazione hard disk gratuito - AOMEI Partition Assistant Standard consente di formattare facilmente la partizione di hard disk in Windows 10.
Informazioni su Formattare Hard Disk in Windows 10
Prima di poter memorizzare i dati sul hard disk in Windows 10, è necessario formattare l'unità hard disk. Formattare il hard disk significa cancellare tutto ciò che è sul hard disk e quindi Windows 10 può scrivere dati e leggere i dati da esso. Se si desidera formattare il hard disk, assicurarsi di avere partizioni di hard disk in Windows 10.
2 Modi per Formattare Hard Diak in Windows 10
Nella vita quotidiana, è possibile incontrare alcune situazioni che causano la formattazione di hard disk di Windows 10. Ad esempio, la tua partizione è stata rovinata da virus o ci sono alcuni settori danneggiati e intendi cancellarli dal tuo PC; o si tenta di aggiornare il hard disk presente ad uno più grande, è necessario formattare e quindi è consentito salvare i dati su di esso. Per soddisfare la richiesta, ti mostriamo come formattare hard disk in Windows 10 come segue:
Modo1: Formattare Hard Disk in Windows 10 con Gestione Disco
Gestione disco in Windows 10 è uno strumento integrato che consente di formattare, creare, eliminare, estendere, ridurre la partizione senza eseguire il riavvio del sistema. Se si desidera utilizzare questo strumento per formattare il hard disk di Windows 10, è necessario aprire Gestione disco innanzitutto in uno dei seguenti modi.
● Fare clic con il pulsante destro del mouse su questo PC > Gestione > Gestione disco
● Fare clic sul menu Start e quindi digitare Gestione disco per eseguire la ricerca
● Fare clic sul menu di avvio e digitare cmd per aprire la riga di comando e quindi immettere compmgmt.msc e poi clic Enter
● Premere "Windows + R" per aprire la riga di comando e quindi entrare "diskmgmt.msc" per avviare Gestione disco
1. Dopo aver aperto Gestione disco, fare clic con il pulsante destro del mouse sulla partizione hard disk Windows 10 che è necessario formattare (partizione D) e quindi scegliere Formattare.
2. Nella finestra popup, è possibile impostare il file system e la dimensione del cluster e quindi fare clic su OK.
Con Gestione disco in Windows 10, solo la partizione la cui dimensione è inferiore a 32 GB può essere formattata da NTFS a FAT32. Ma se la tua partizione è più grande di 32 GB e speri di formattare da NTFS a FAT32, come puoi fare?
Modo 2: Formatta Hard Disk in Windows 10 con AOMEI Partition Assistant Standard
Prima di fare:
● Prima di formattare, puoi utilizzare software di backup gratuito - AOMEI Backupper Standard per i dati di backup.
● Per assicurarsi che il sistema operativo funzioni correttamente, AOMEI Partition Assistant non consente di formattare la partizione di sistema e la partizione di avvio. Tuttavia, se è necessario formattare la partizione di sistema o la partizione di avvio, devi creare un media avviabile con AOMEI Partition Assistant prima, dopo questo, puoi formattare queste partizioni immettendo Media Bootable. In questa situazione, è necessario reimpostare l'ordine di avvio del computer dalla posizione originale al supporto di avvio creato. A tal fine, è necessario modificare le impostazioni BIOS (Basic Input/Output System) del PC.
1. Scaricare AOMEI Partition Assistant Gratis, installa, e lancia. Sceglie la partizione del hard disk di Windows 10 che si desidera formattare e seleziona Formattare Partizione.
2. Nella finestra popup, è possibile impostare il tipo di file system, la dimensione del cluster. Quindi clic OK.
3. Per eseguire le operazioni, clic Applicare. Quindi è possibile formattare correttamente il hard disk in Windows 10.
In realtà, la formattazione di Windows 10 non effettua la cancellazione dei dati, perché chiunque può recuperare i dati dalla partizione formattata con il software. Pertanto, per proteggere le tue informazioni personali, è possibile utilizzare cancellare partizione nel software. Oltre a queste funzionalità, AOMEI Partition Assistant Professionale consente di migrare il sistema operativo su SSD, convertire il disco tra MBR e GPT, creare CD di avvio e caratteristiche più utili. Se hai perso qualche dati durante il processo, usi la funzione “Recupero dati” per ripeistinarli.