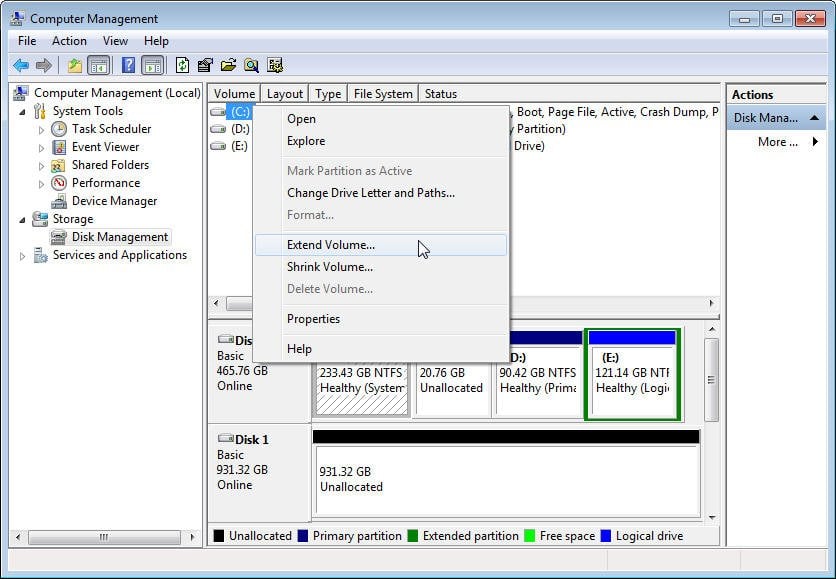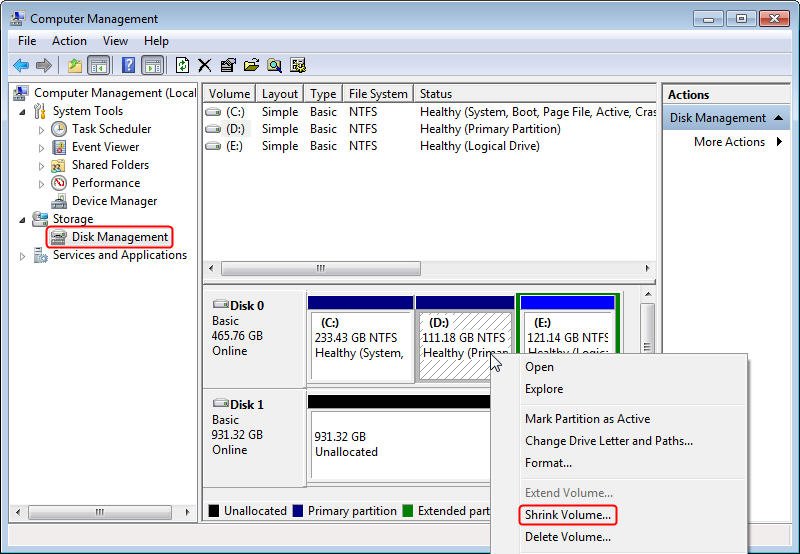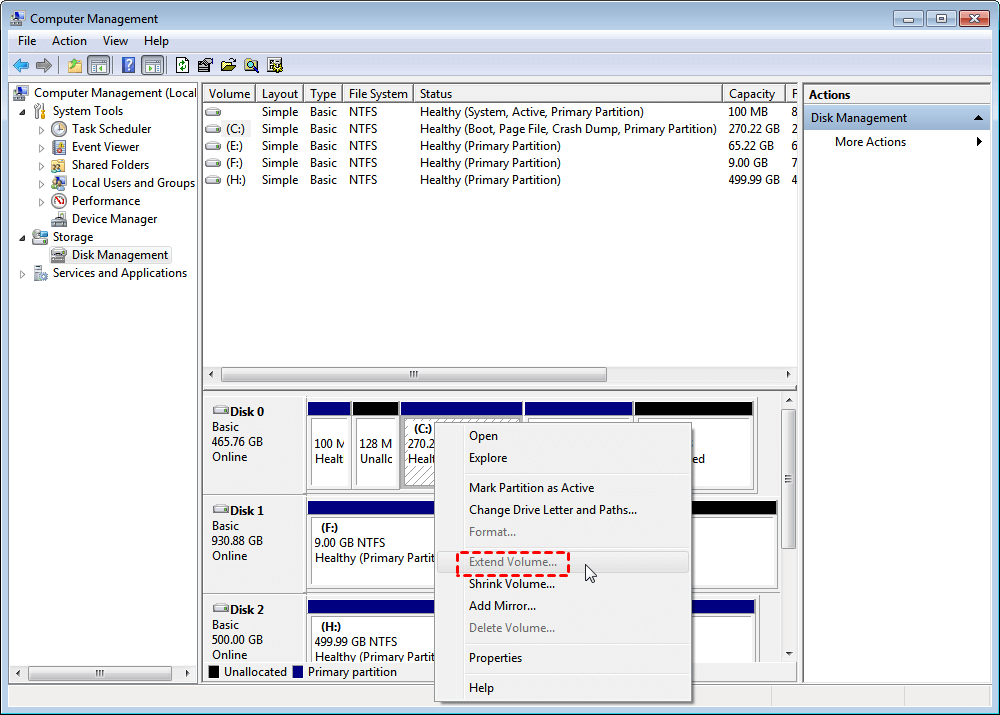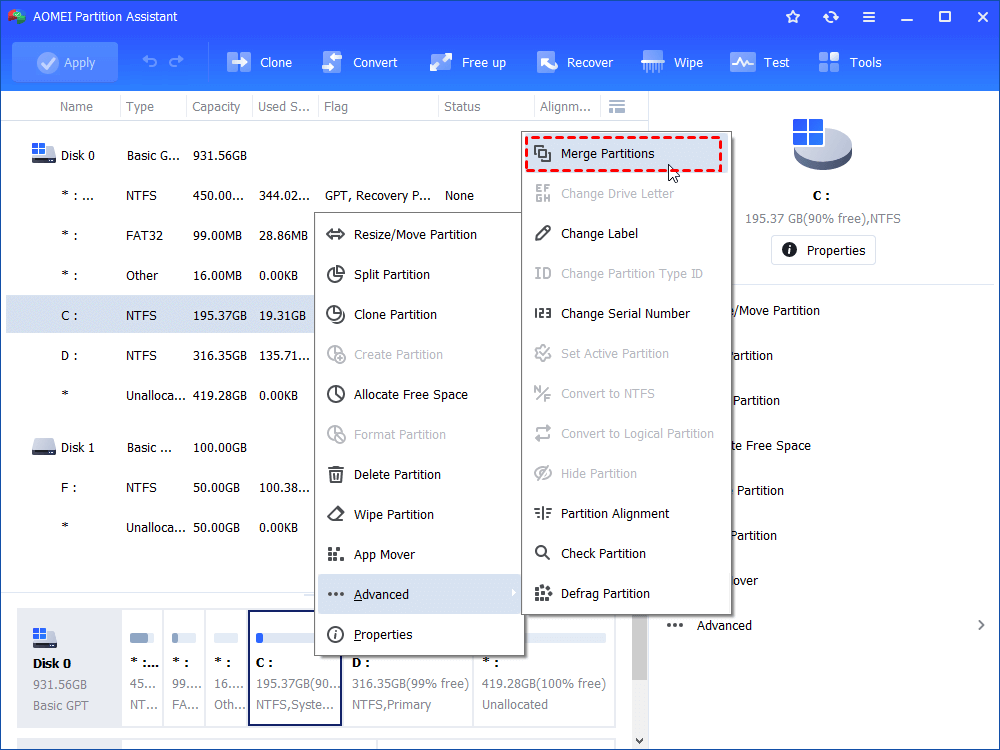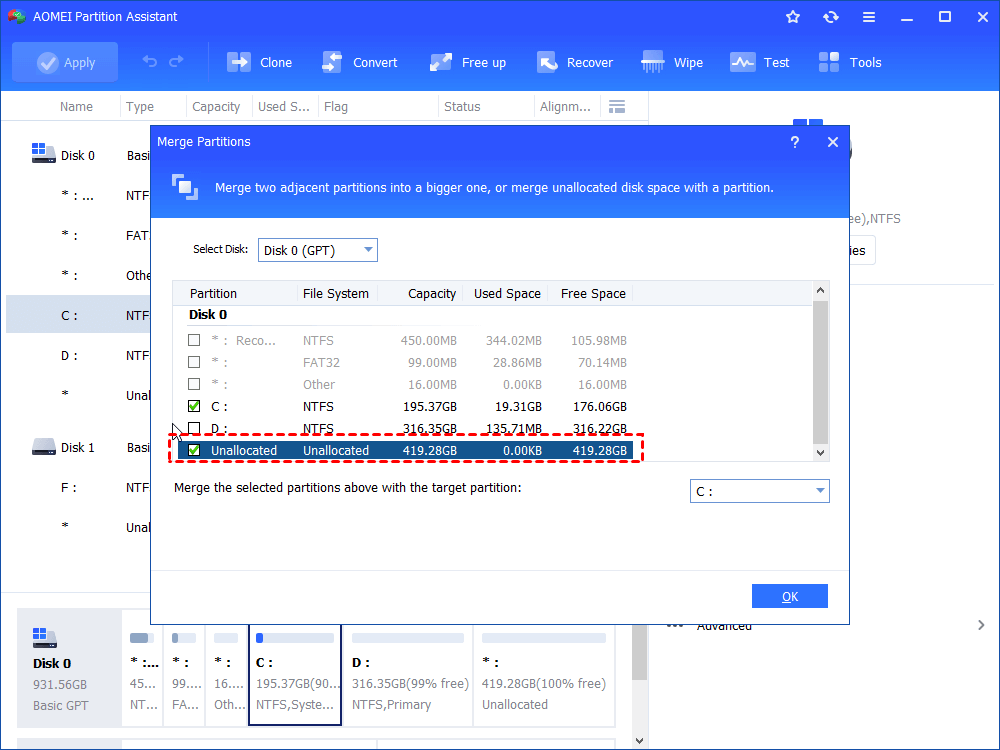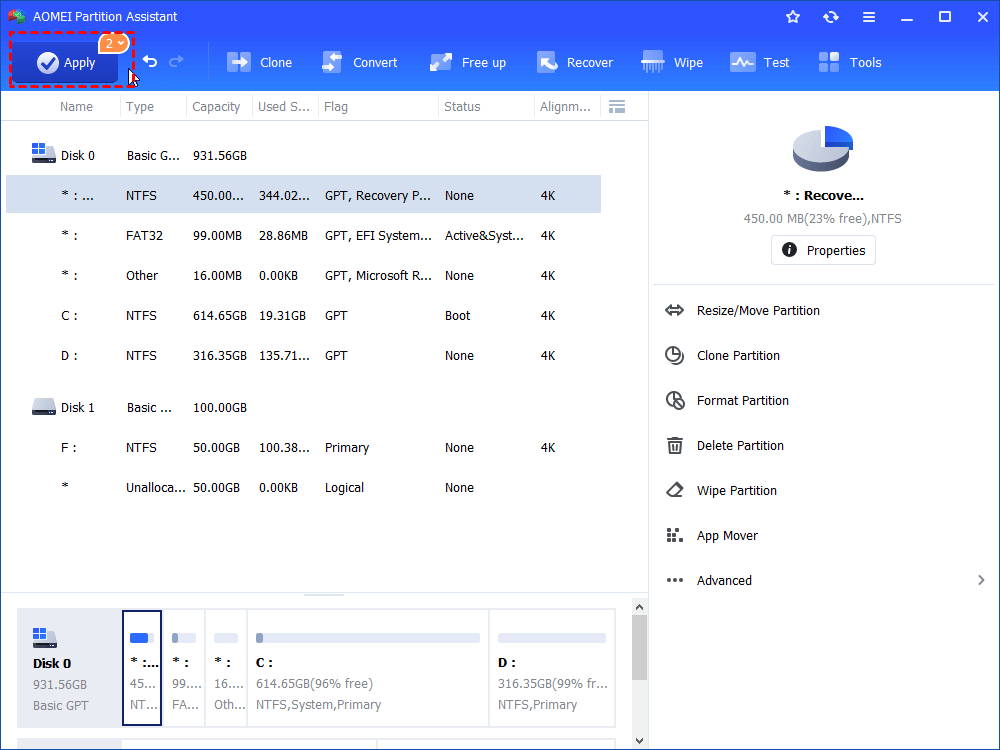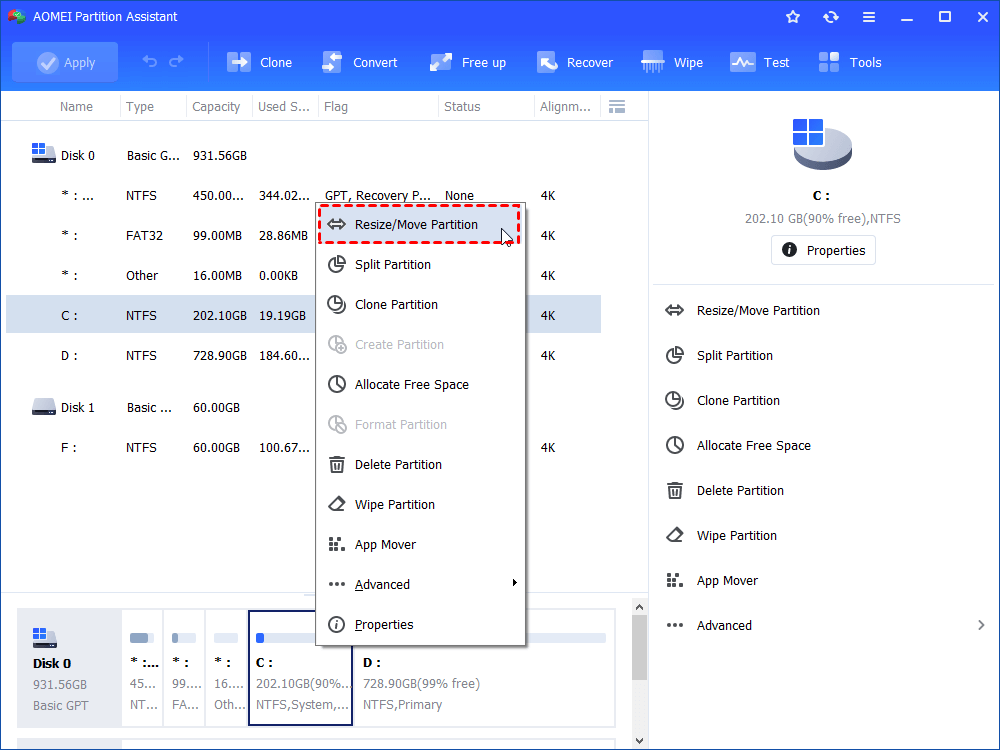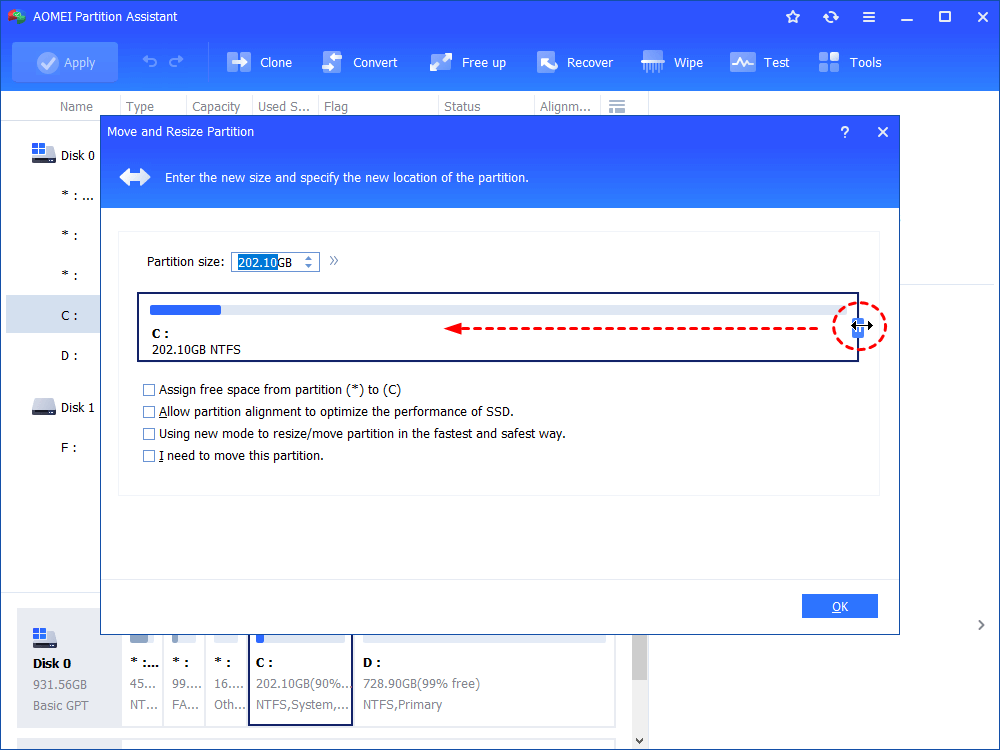Adjust Partition Size with Free Partition Software
If you need to adjust partition size but find Extend Volume Option greyed out or size of available shrink space in MB is 0, you can turn to a free yet powerful partition manager – AOMEI Partition Assistant Standard.
When adjust partition size?
Adjust partition size is to extend or shrink partition. Usually, you need to change a partition size under the following two conditions:
-
The partition whose size needs to be adjusted is full of files and saying Low Disk Space. This issue can happen frequently to C drive. To solve it, you need to extend the drive that doesn’t have enough free space.
-
Your hard drive is not partitioned reasonably. You need to create more partitions to manage data conveniently. Thus, you want to shrink the partition with plenty of free space to get unallocated space and create new partition.
An all-around partition manager for Windows free download
In Windows Disk Management, you can use its Extend Volume or Shrink Volume Wizard to adjust partition size, just like the following screenshots.
Note: To extend a partition via Disk Management, there should be a contiguous unallocated space behind the partition that you want to extend.
But in many cases, there is no adjacent unallocated space behind the partition that you want to extend and you can’t get such a space through shrinking partition. After you shrink the partition behind C drive (here is E drive), the unallocated space is behind E drive. Right-click C drive and you’ll find that the Extend Volume greyed out.
Thus, here we introduce an easy-to-use partition manager, AOMEI Partition Assistant Standard, an easy-to-use and powerful partition manager for Windows 10/8.1/8/7, XP, and Vista.
Apart from extending partition with non-contiguous or contiguous unallocated space, it’s highly recommended out of the reasons given below:
✌ It is able to shrink C drive without the limitation of unmovable files.
✌ It can resize NTFS partition and FAT32 partition.
✌ It can copy partition to another drive to transfer data easily.
✌ It can convert an NTFS partition into FAT32 without data loss.
✌ It can resize/move BitLocker partition.
Now, free download it to adjust your partition flexibly and securely.
How to: adjust partition size via the partition manager
Install and run AOMEI Partition Assistant Standard. And then refer to the step-by-step tutorials to change partition size in Windows 10/8.1/8/7, XP, and Vista.
Extend partition by adding non-contiguous unallocated space.
Take extending C drive in Windows 7 as an example.
Step 1. In the main interface, right-click C drive and choose Merge Partitions under Advanced.
Step 2. Choose Unallocated and C:. Then, click on OK button.
Step 3. Here you can see that the unallocated space will be merged into C drive. Click Apply and Proceed to commit the operation.
Note: If there is no unallocated space, you can shrink one partition to get one.
Shrink partition with unmovable files
Step 1. Right click the partition that you want to shrink and choose Resize/Move Partition.
Step 2. In the pop-up window, shrink partition C via dragging the slider leftwards.
Step 3. Click Apply and Proceed to commit the operation.
Final words
Whether you want to increase or decrease the capacity of a partition, the great partition manager – AOMEI Partition Assistant Standard can be your wise choice. You can enjoy more advanced functions, such as cloning NVMe to NVMe SSD, recovering deleted NTFS or FAT32 partition, converting dynamic disk into basic, and so on, you can upgrade to Professional version.