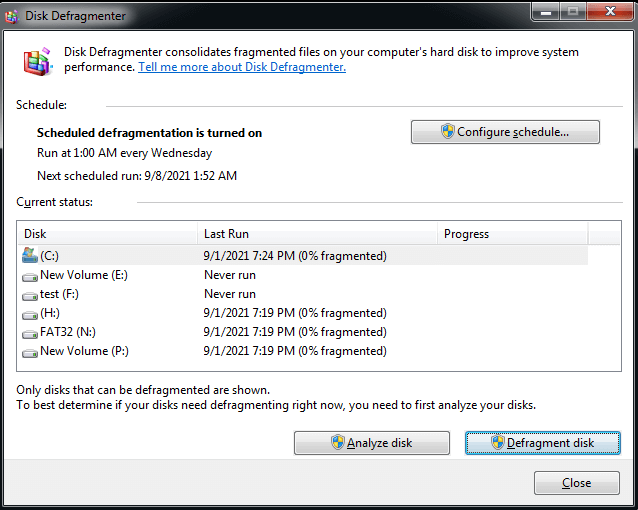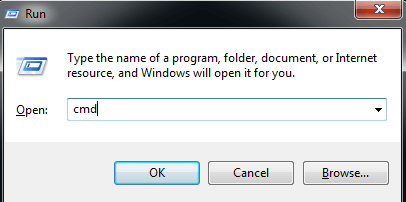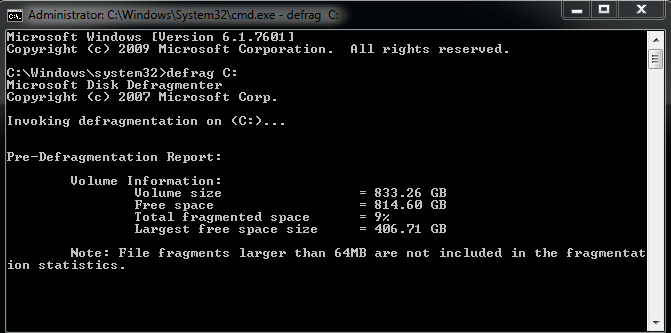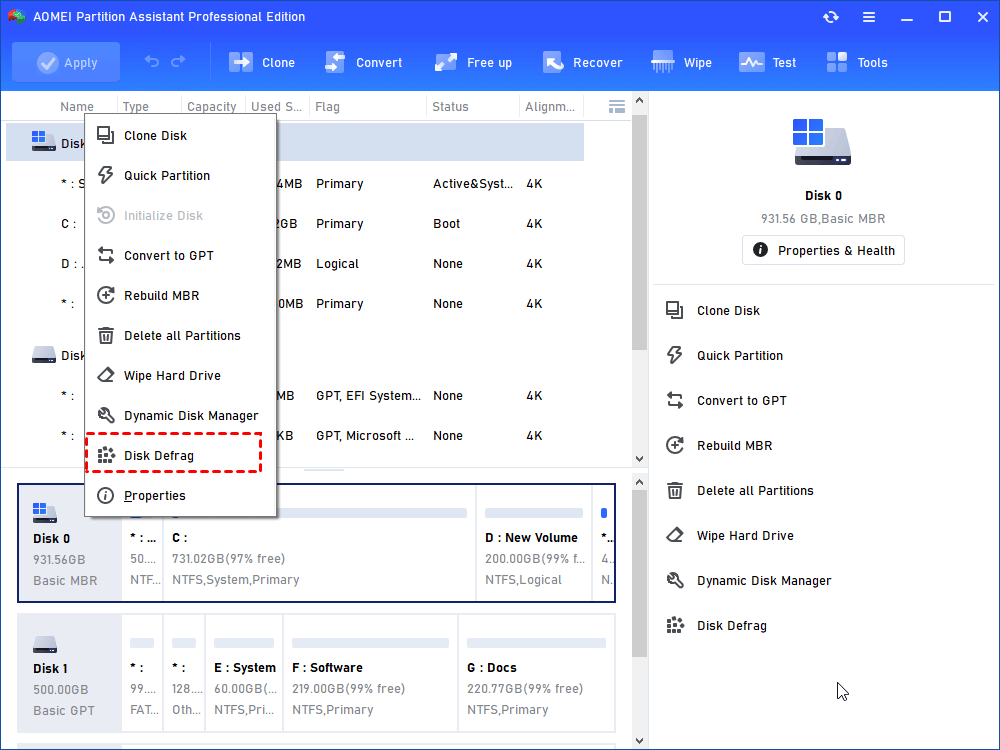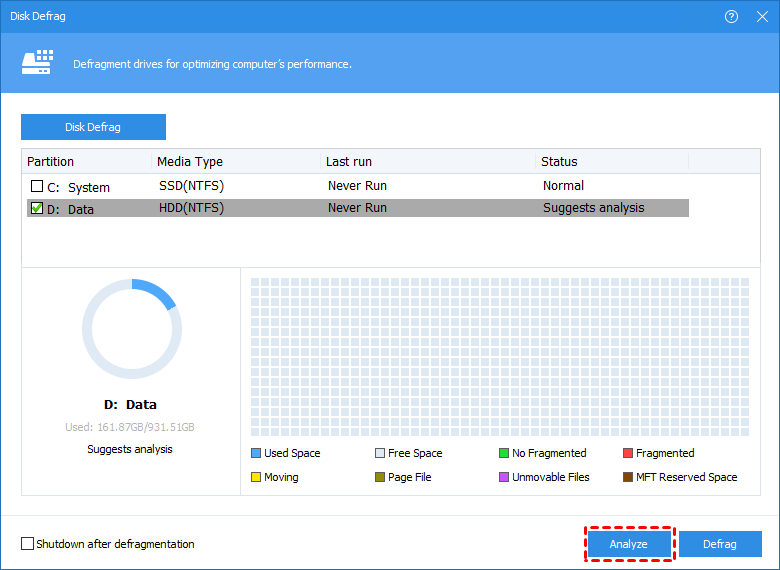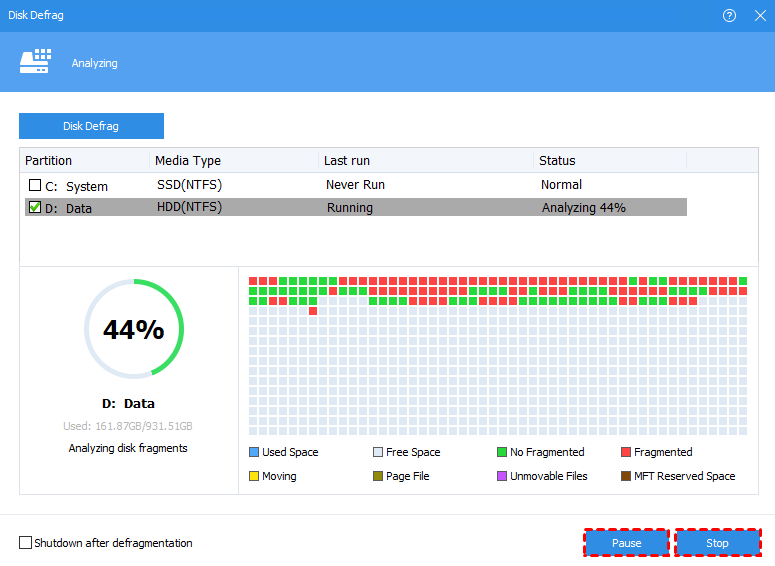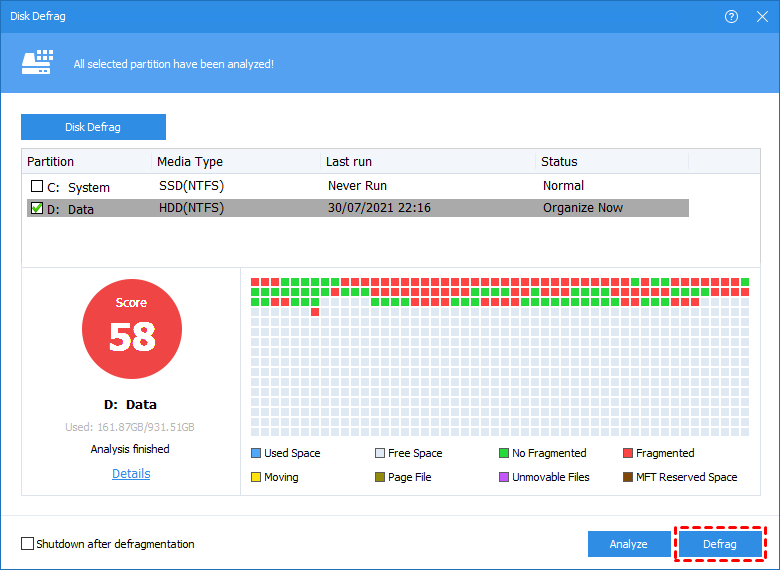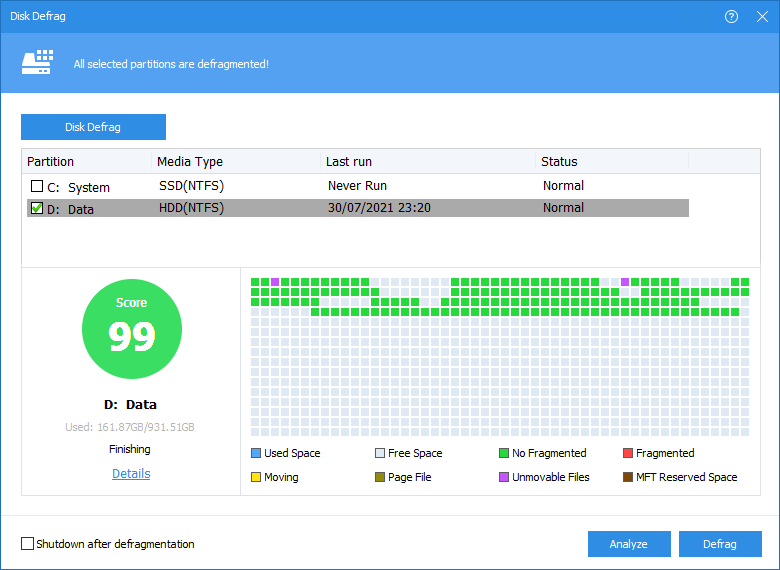How to Run a Disk Defragment on Windows 10, 8, 7?
Fragmentation will make your hard drive do extra work, slowing down your computer. In this article, you will know what is disk fragmentation, what is defragmentation and how to run disk defragmentation on Windows 11, 10, 8, 7.
Overview of disk defragment
☞ What is fragment?
In the beginning, all programs are arranged in order on the sectors of the hard drive. But when you repeatedly delete and download, the problem occurs. The program installed later will first fill up the sector of the deleted program. If this sector is not enough, the rest part will look for another sector. In this way, a complete program is stored on discontinuous sectors, which results in fragmentation. Fragmentation makes it take longer for the hard drive to search data, thereby reducing the speed of the computer.
☞ What is disk defragment?
Defragmentation is to re-arrange discontinuous data consecutively on sectors so that the hard drives can work more efficiently. Its purpose is not to extend the storage space. Instead, it sorts out the data address and changes the address of the data from discontinuous to continuous, so that when the computer reads the data, it shortens the search time and improves the speed.
☞ Do I need to defrag Windows 7, 8, 10?
Yes, you do. Defragmentation is very necessary for HDD. But you should not defrag SSD, due to the different working principles of HDD and SSD, doing that will reduce its lifespan. Since the SSD can efficiently read the data in the cluster, it is not necessary. If you want to optimize the performance of SSD, you can try other methods.
Where is disk defrag in Windows 7, 8, 10, 11and how to run it?
Windows 11, 10, 8, 7 has built-in disk defragment tools, including Disk Defragmenter and defrag Command Line. Now, I will show you how to find disk defrag utility and run disk defragment on Windows 11/10/8/7. You can choose one according to the actual situation.
│Method 1. Run disk defrag via Disk Defragmenter
Step 1. Search for “Disk Defragmenter” in the search bar, and then open it(search Disk Defragment and Optimize Hard Drives in Windows 10).
Step 2. In this window, you can see all hard drives and current status on all computers.
Step 3. Select the drive you want to defragment, and then click “Defragment disk”.
PS.: Disk Defrag may take several minutes to several hours to complete, depending on the size and fragmentation of the hard disk.
│Method 2. Run disk defrag with Command Line
Command Line is another way to perform disk defrag on Windows 7, 8, 10, 11. But Command Line requires you to have a certain understanding of the command prompt, it is not suitable for everyone.
Step 1. Press “Windows + R” to open the “Run” window.
Step 2. Enter “cmd” and click OK.
Step 3. In this window, you should type in “defrag C:” and press enter. C is the drive letter, if you plan to defrag other drives, you just need to modify the C to another drive letter.
Step 4. Wait a moment, you will see the final result of defragmentation.
Another way to optimize your hard drive with third-party utility
Disk Defragmenter and Command Line are both commonly used methods. But if there is a better way to run disk defrag on Windows 11/10/8/7, would you like to try it?
AOMEI Partition Assistant Professional (support Windows 11/10/8/7Vista/XP) is a powerful third-party utility that can also be used to optimize hard drives. The whole process of using it to disk defrag is very intuitive, the GUI allows you to clearly understand the current status of the disk and allows you to manage disks and partitions flexibly. More importantly, it does not require a complicated command prompt, just a few clicks with the mouse, and is suitable for all groups. That is why I recommend it.
Please note that disk defrag can only improve HDD performance to a certain extent. If you expect a big improvement in the performance of Windows, you can use Migrate OS to SSD. If you are worried about losing other data by migrating the operating system, you can also choose Disk Clone. More features are waiting for you to unlock.
Please download the demo version to see how to run a disk defragment via AOMEI Partition Assistant.
Step 1. On the main interface of AOMEI Partition Assistant, all your disks are listed. Find the disk you want to defragment (take Disk 0 as an example), right-click and select Disk Defrag.
Step 2. After that, all NTFS partitions on the disk will be listed. Because this function can only run on NTFS partitions currently. You can click Analyze to check partition.
Step 3. Wait a moment, Your partition status will be expressed in the form of scores. There are three results:
Normal: Score≥90. The current partition is in good condition, no need for defragmentation.
Suggest to organize: 60≤Score<90. The current partition has some fragments, suggest to run the defragmentation.
Organize now: Score<60. There are many fragments in the current partition, suggest to run the defragmentation immediately.
Step 4. You can click “Details” to view more information about the analysis results, or you can directly click “Defrag” to perform defragment.
Step 5. After the defragmentation is completed, the partition will be scored according to the defragmentation result.
Tips:
1. If you skip the Analyze at the beginning, Click Defrag directly. The program will still analyze the partition first.
2. You also click Schedule to enable scheduled defragmentation to automatically perform defragmentation on a regular basis.
Conclusion
From what has been discussed above, this article tells you what is fragmentation, what is disk defragmentation and how to run a disk defragment on Windows 11, 10, 8, 7 with 3 methods. I believe that after reading the article, you will be impressed with one of the methods. You can choose one according to your needs. By the way, If you want to run Disk Defrag in Windows Server, you can try AOMEI Partition Assistant Server.