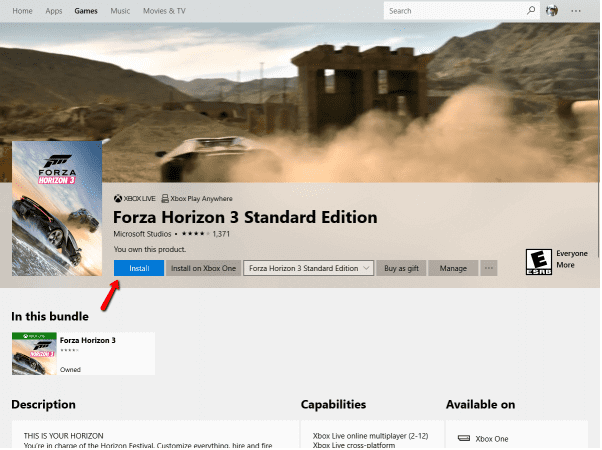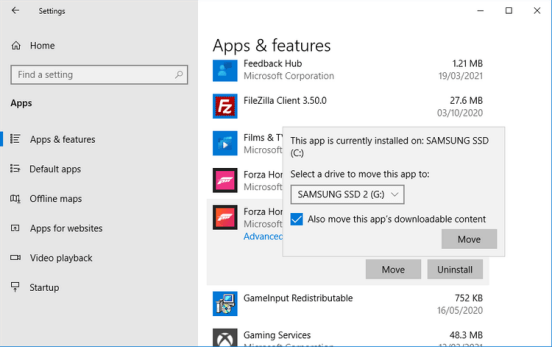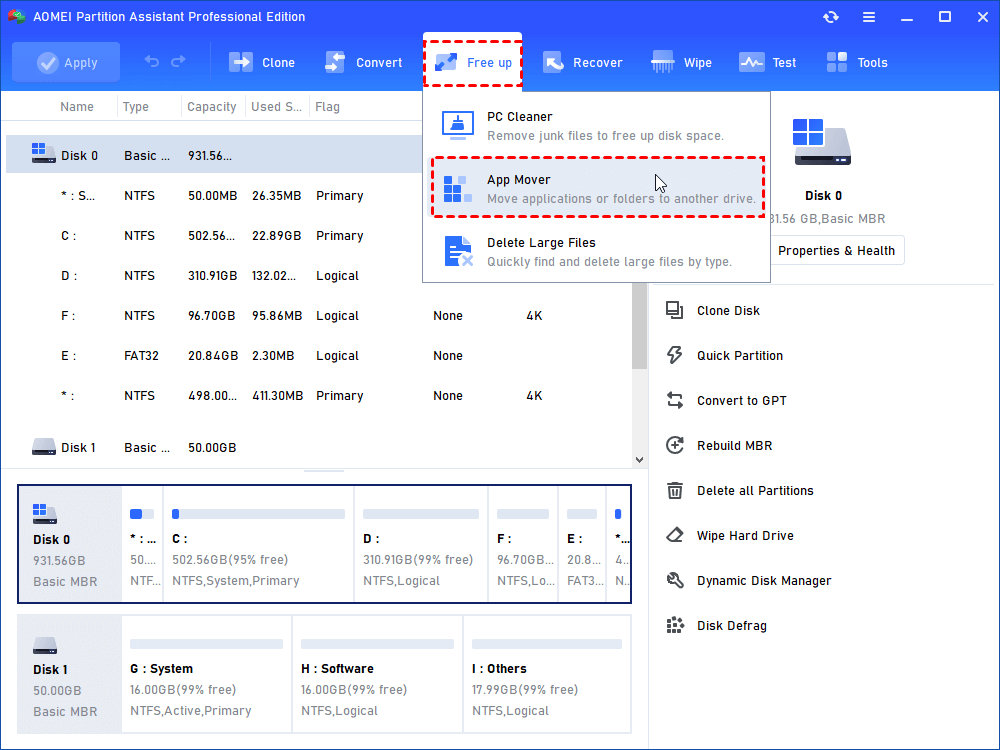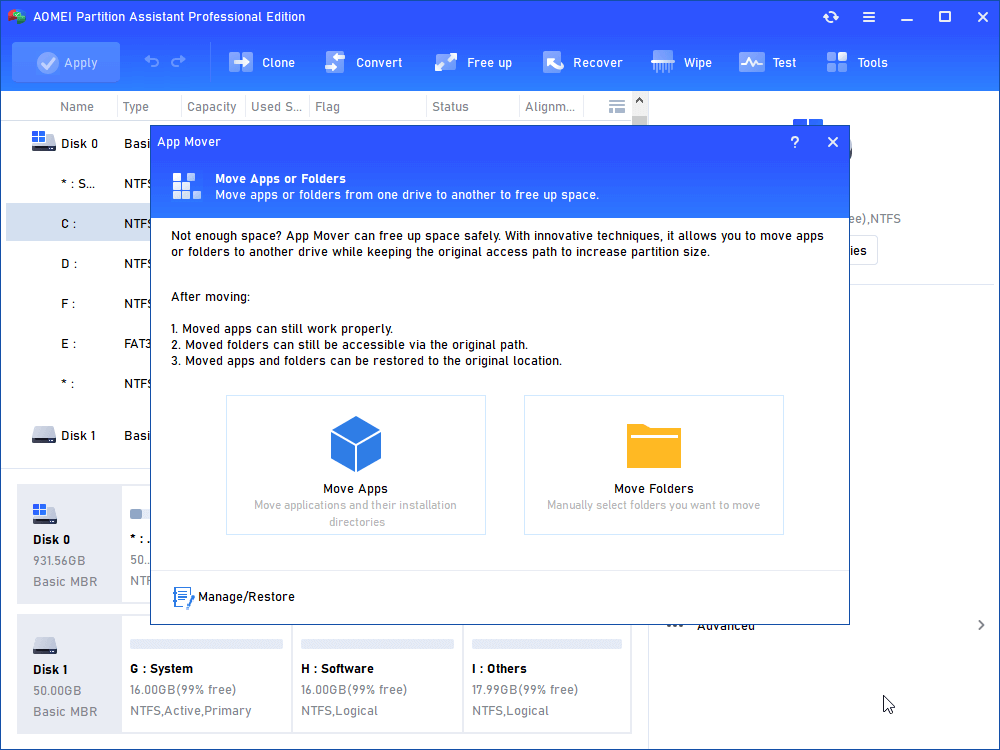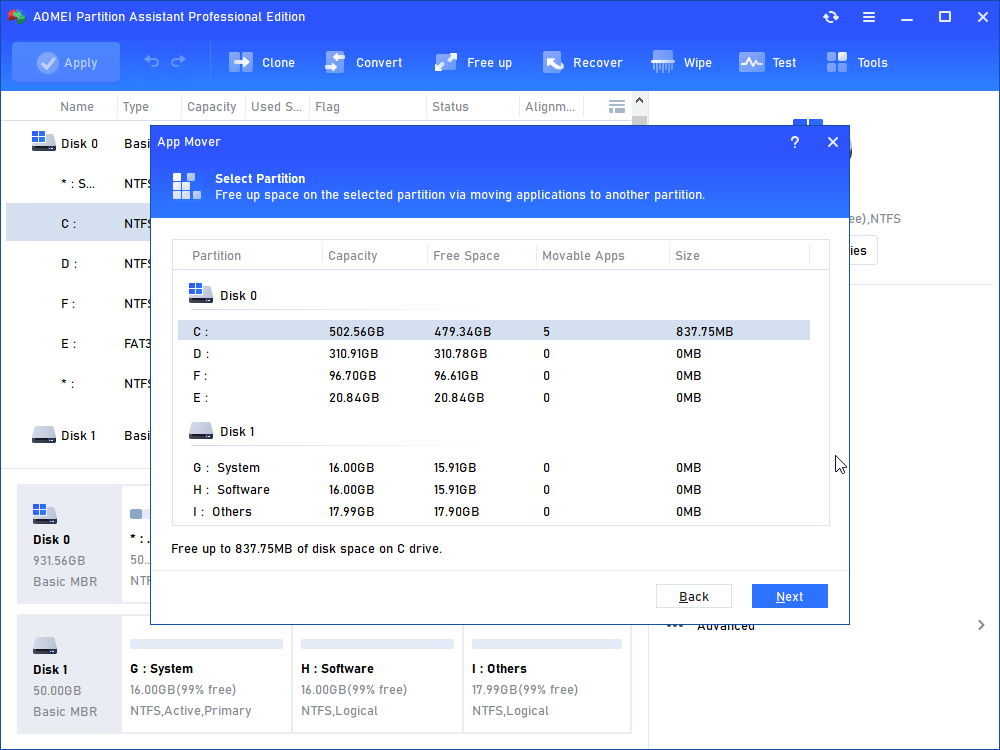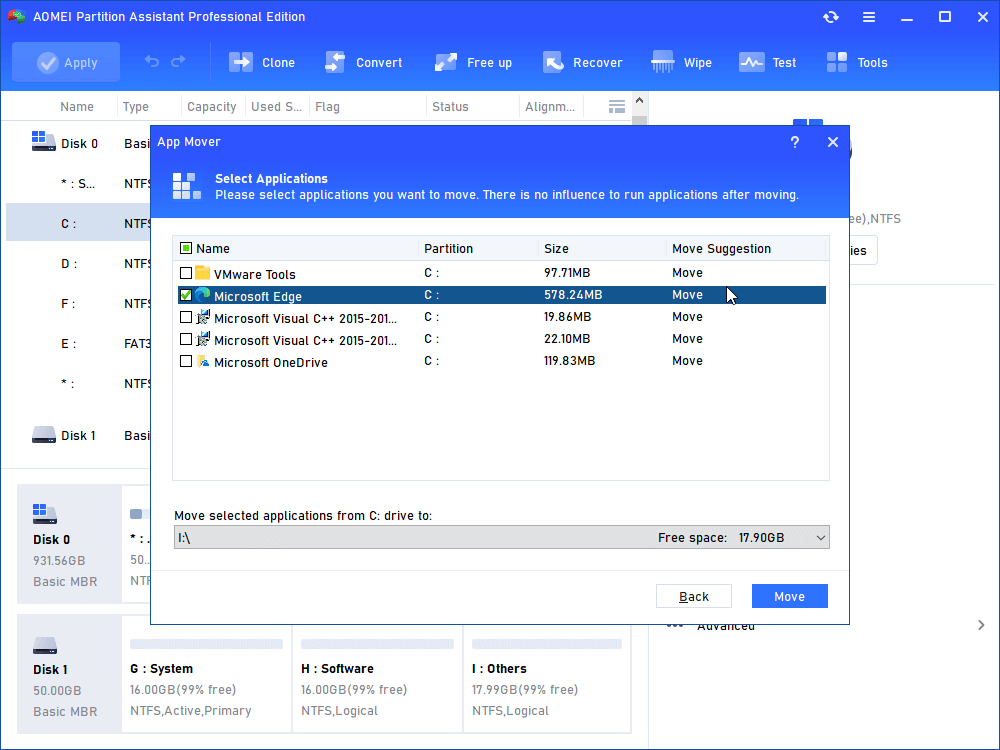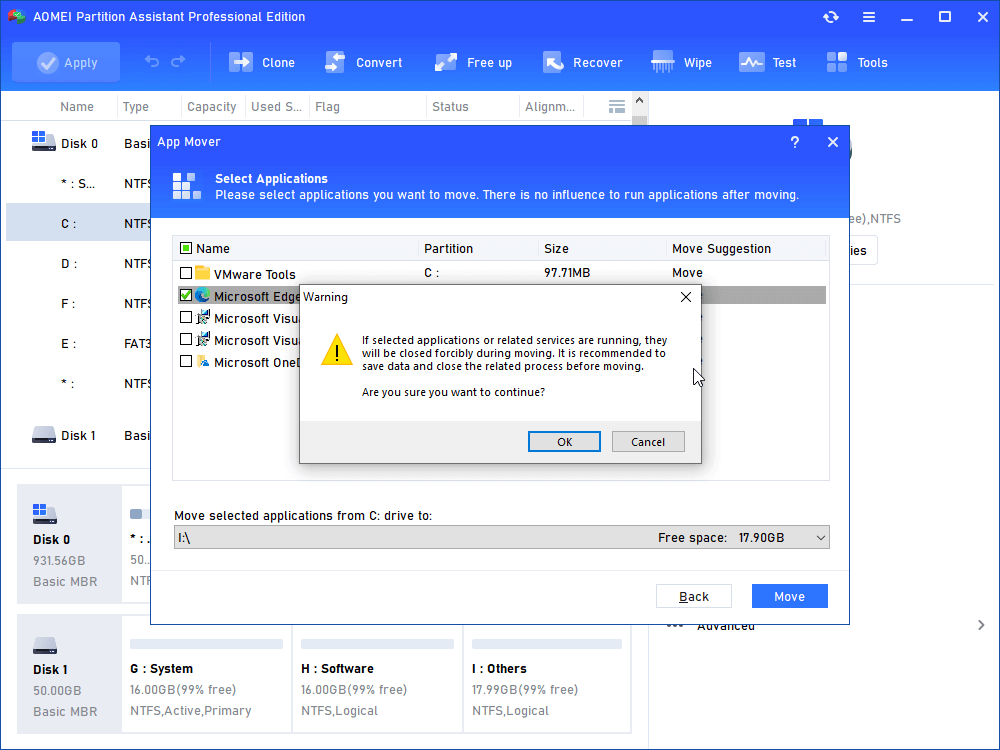How to Move Microsoft Store Apps to Another Drive
Don’t know how to move Microsoft Store apps to another drive? This article will show you the detailed steps of moving an installed program from one drive to another with a professional app transfer tool.
Can I move Microsoft Store apps to another drive?
“Some time ago, I got Forza Horizon 3 from the Microsoft Store and installed it on my computer. However, it is installed in C which is my system drive. I don't want to store game with system data, so can I move Microsoft Store game to another drive? Thanks for any help!”
Why need to move Microsoft Store apps to another drive?
Most Windows users are used to getting the apps they need in the Microsoft Store. However, since the default download location of Windows is in the C drive, if the save path is not changed during the download process, the application will be automatically saved in the C drive. The C drive is usually the system drive, which results in the data and operating system being stored in one partition. Over time, C drive full issue will slow down your PC. And, if a data error occurs, it can directly affect your system in severe cases.
Besides, moving Windows games to SSD for better performance is also an important factor.
Two effective ways to move Microsoft Store apps to another drive
If you are troubled by the problems mentioned above, please do not worry. Next, I will show you the process of Windows move apps to another drive, even if you are a user with no computer experience, you can do it on your own.
│Way 1. Move Microsoft Store apps via Apps & features
How to move Microsoft apps to another drive? I'm guessing you'd say copy-paste, but what I'm going to tell you is that you can't simply copy a program to another location. Because this will cause the startup files to be lost and prevent you from launching the program smoothly. Windows provides Apps & features to move some programs installed by default to other drives.
1. Click "Windows + I" to open “Windows Settings”.
2. click Apps & features. In a pop-up window, a list of all installed programs will appear.
3. Scroll to the program you want to move and click Move. In the drop-down list, select the target drive and click "Move" again.
Warning: Usually, you can move installed apps from the Microsoft Store in this way. But sometimes, you will find Apps & features move greyed out. This is because some apps are fixedly installed on the C drive and cannot be moved via this feature.
│Way 2. Move Microsoft Store apps with professional app transfer utility
Due to Apps & features limitations, it cannot move all installed programs, so you have to look for other ways. I recommend you to use AOMEI Partition Assistant Professional, a powerful app transfer utility. It supports moving installed programs from one drive to another without data loss. And the moved program can be successfully launched in the new location.
It provides two moving methods: App Mover and Move Folders. The former supports moving installed programs such as move Steam/Origin to another drive without reinstallation, the latter supports moving folders, including moving Document folder, Program Files folder, Users folder, etc.
Most important, it's very easy to operate, with an intuitive interface, you can move apps with a few clicks.
Please download the demo version to see how to move Microsoft Store apps to another drive, and you can try it in the preview operation.
Step 1. Install and launch PA Professional, right-click the drive you need to move the applications, and choose "APP Mover".
Step 2. In this window, select "App Mover".
Step 3. Select the partition where the app needs to be moved located.
Step 4. All the apps on C drive will be listed. Choose the target apps. Then, choose the destination drive and click "Move".
Step 5. Read the prompts, click "OK" and "Move".
Step 6. Wait patiently for the process to complete. Then, click “Finish”. You can check whether target apps has been moved to D drive successfully.
Conclusion
From what has been discussed above, I believe you already know how to move Microsoft Store apps to another drive on Windows 11, 10, 8, and 7. When Apps & features don't work, AOMEI Partition Assistant Professional may help you a lot.
In addition to move installed program from one drive to another, it has more advanced features, such as deleting large files by type to save more space on the PC, cloning disk from HDD to SSD without losing data, migrating OS to SSD, extending system drive, hard drive speed test and more.
If you need to move Microsoft Store apps to another drive on Windows Server 2022/2019/2016/2012(R2)/2008(R2), please switch to AOMEI Partition Server.