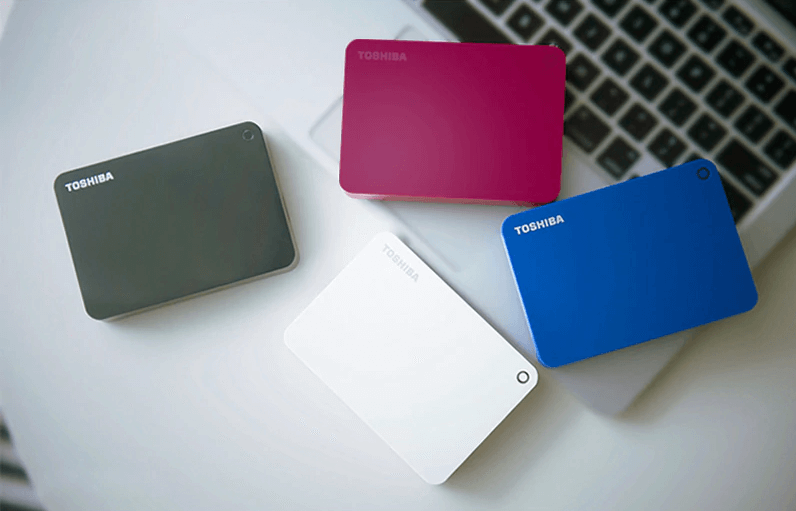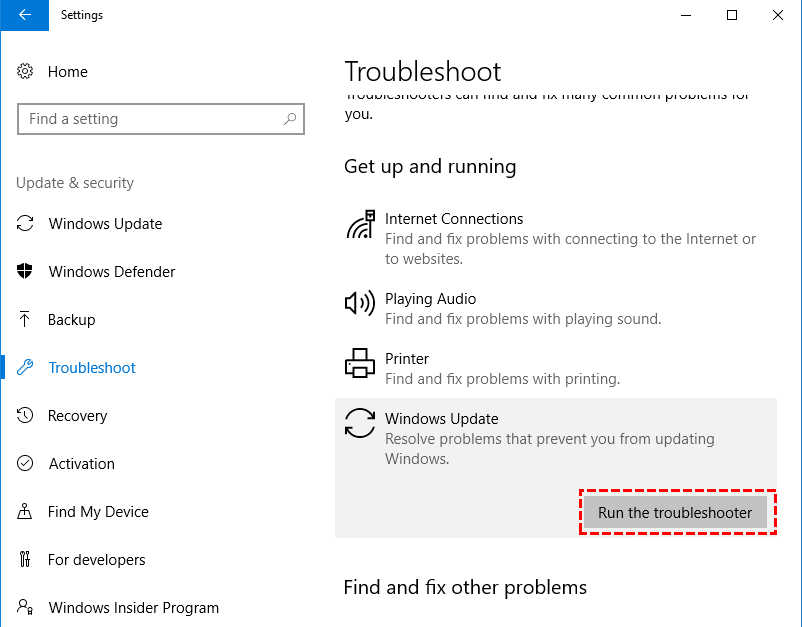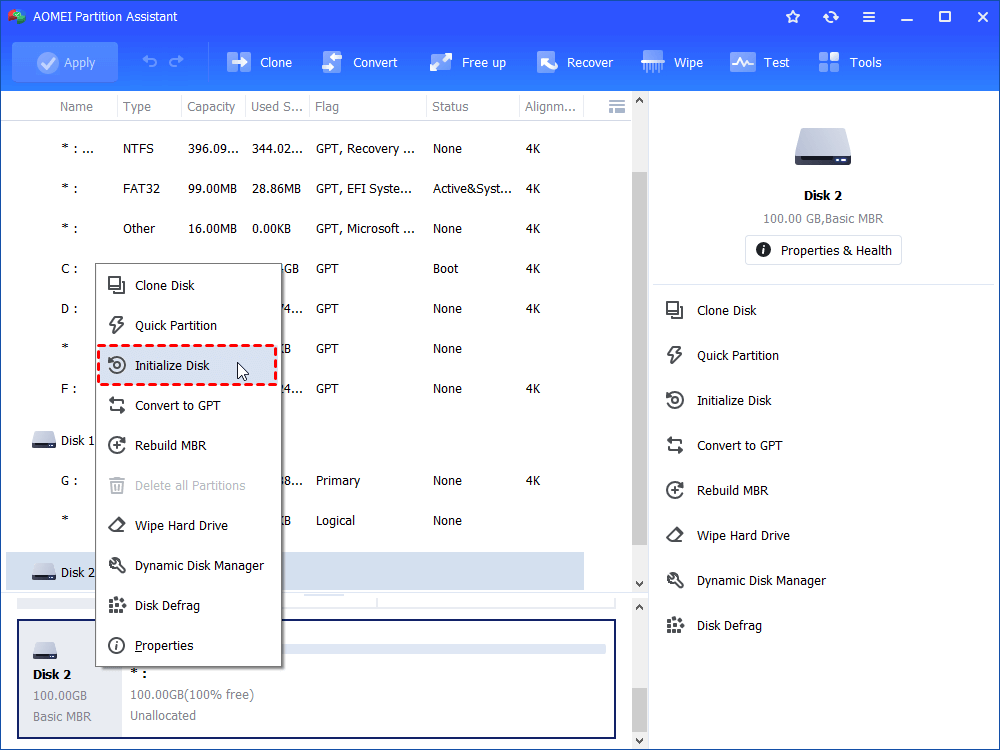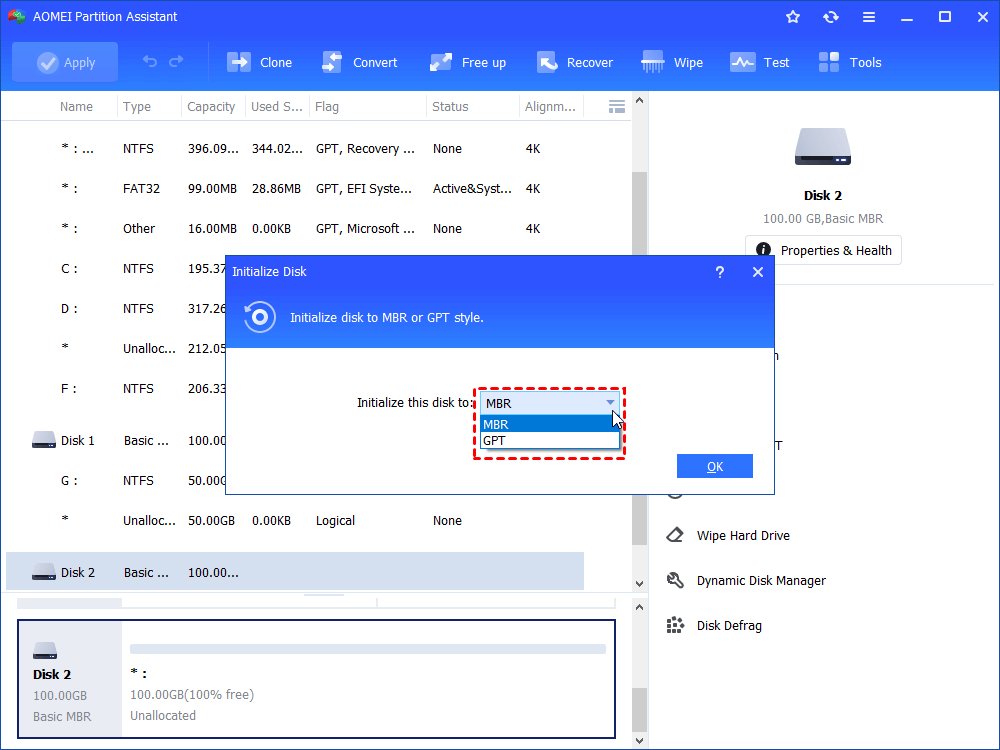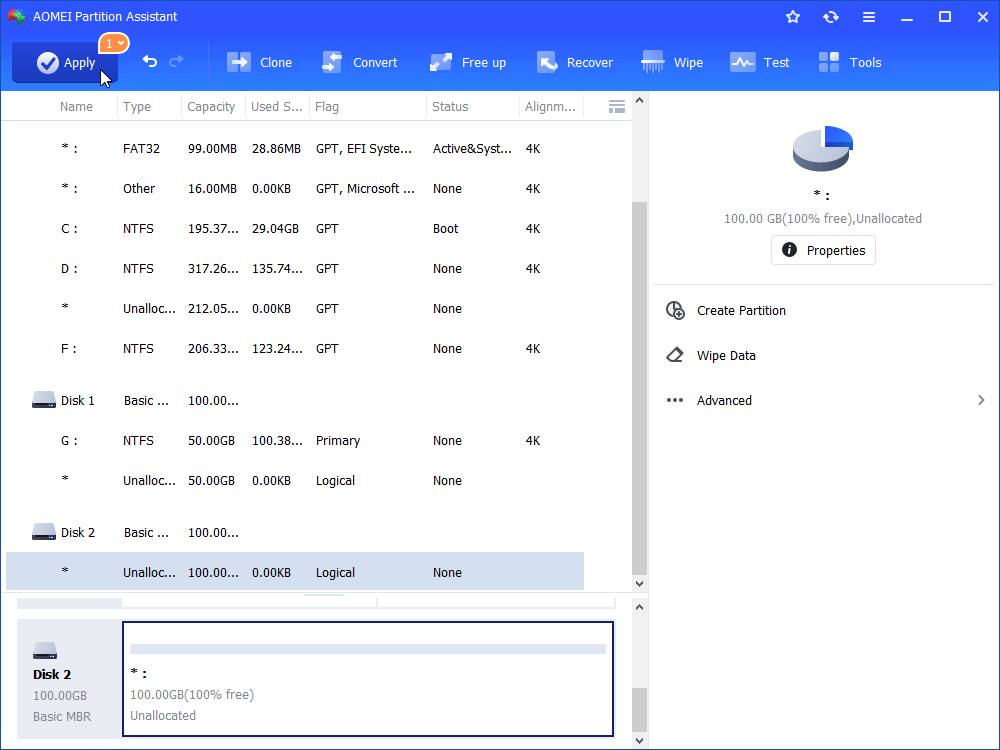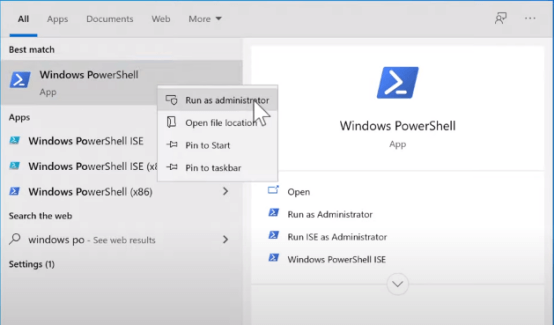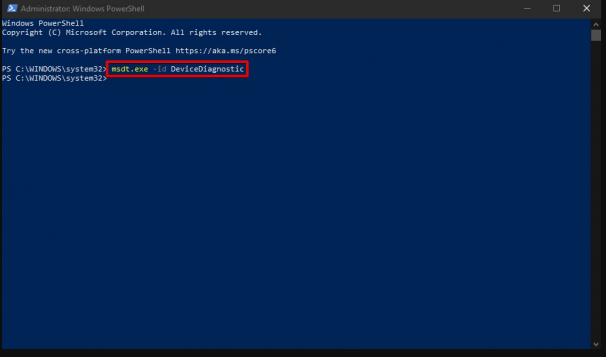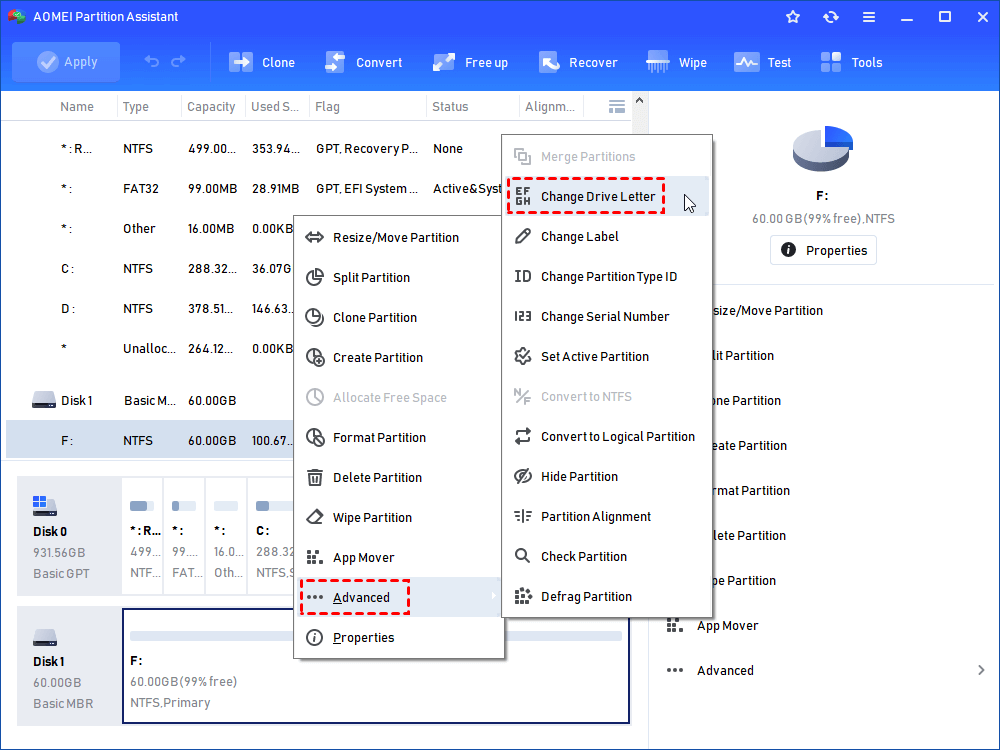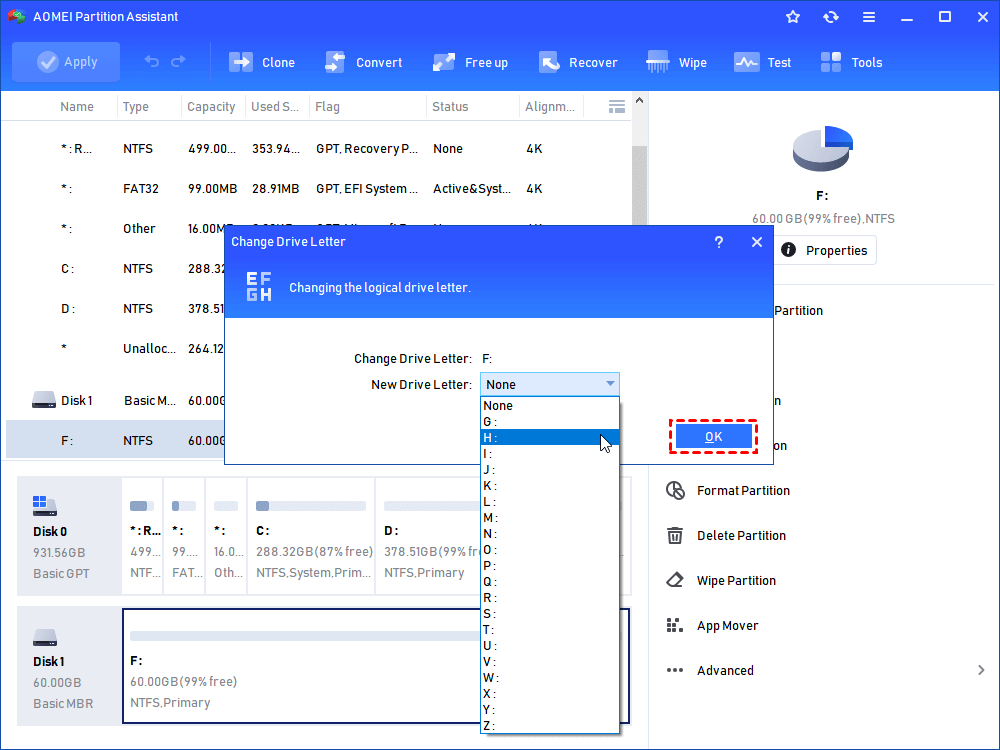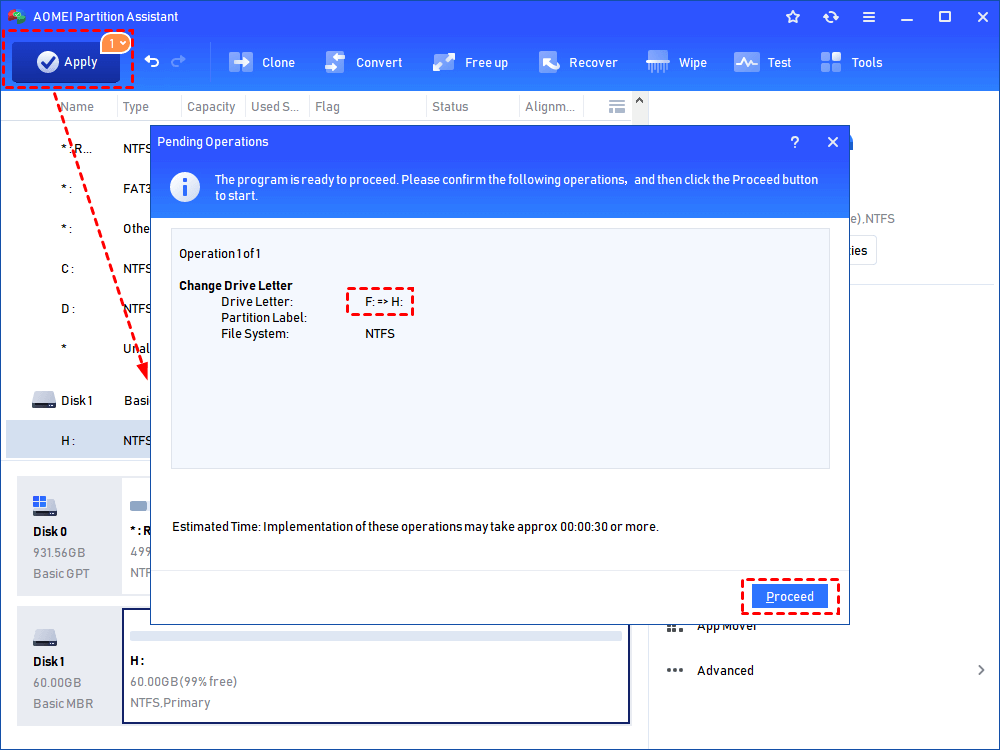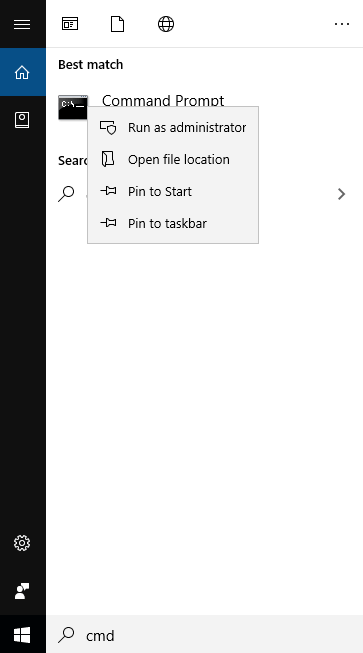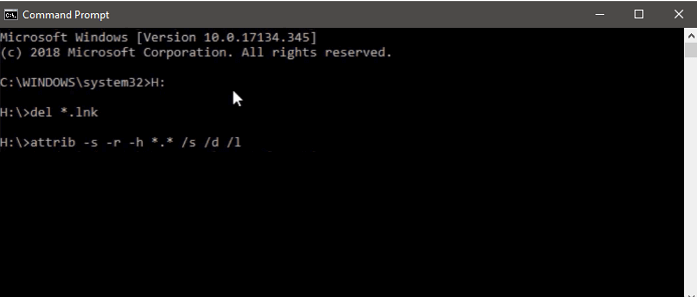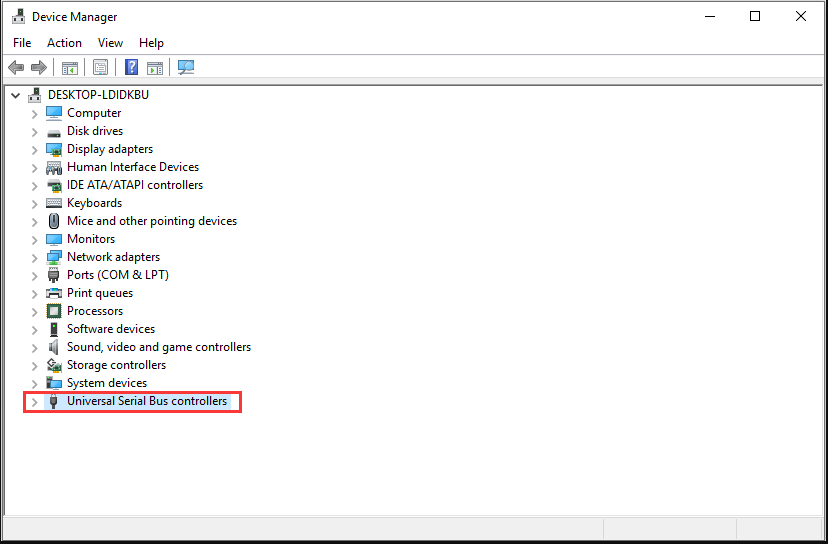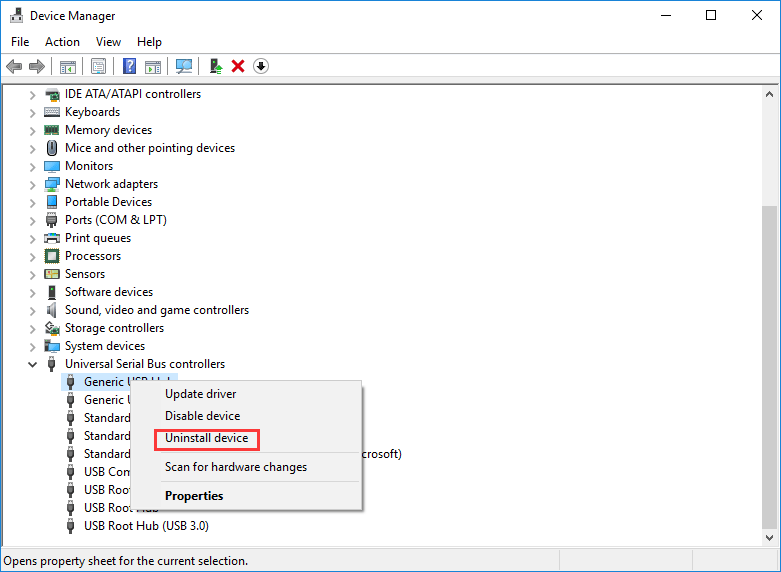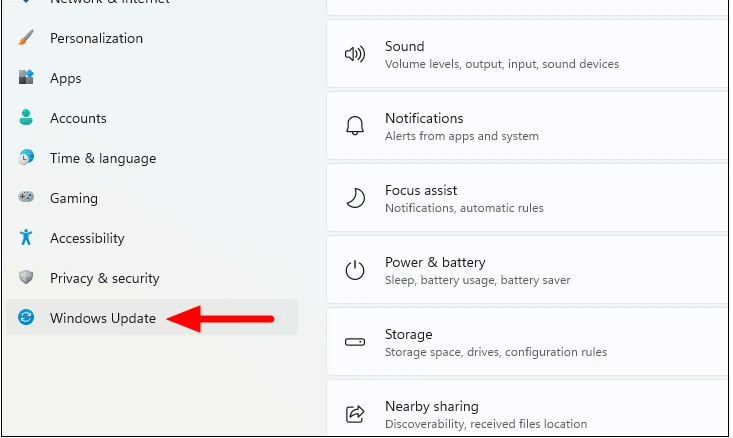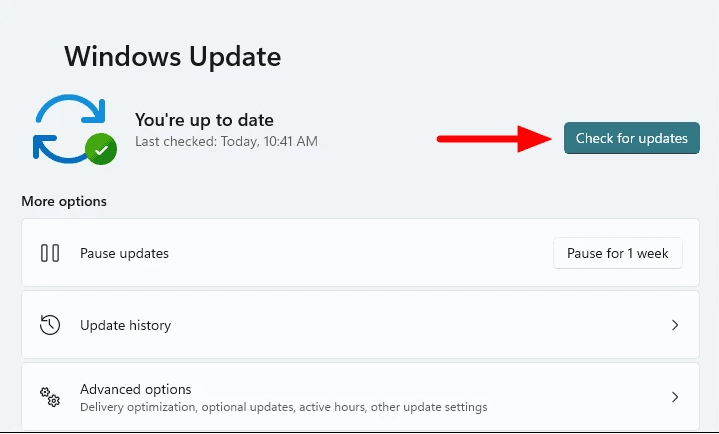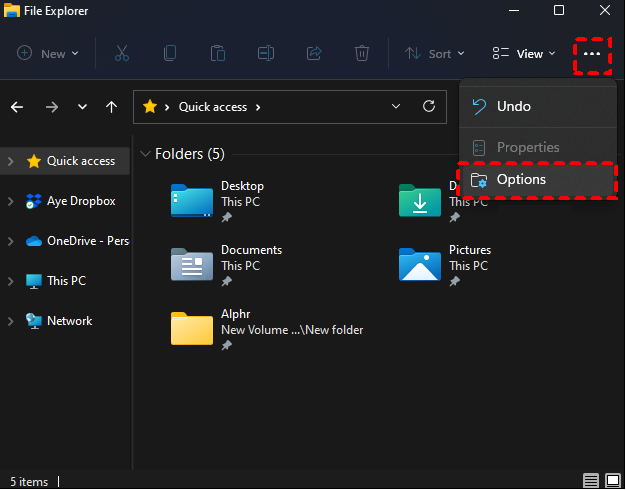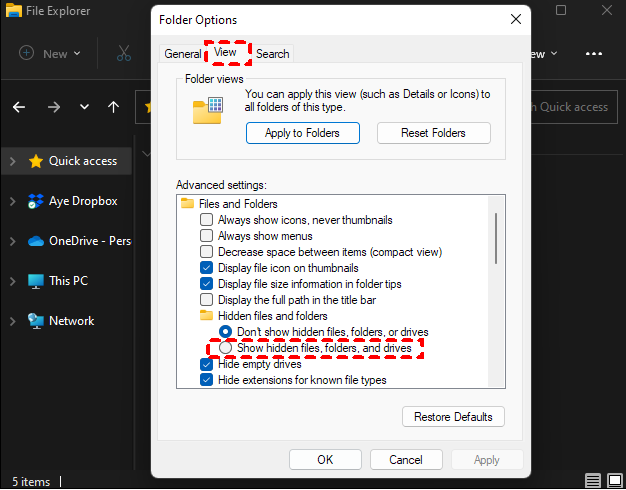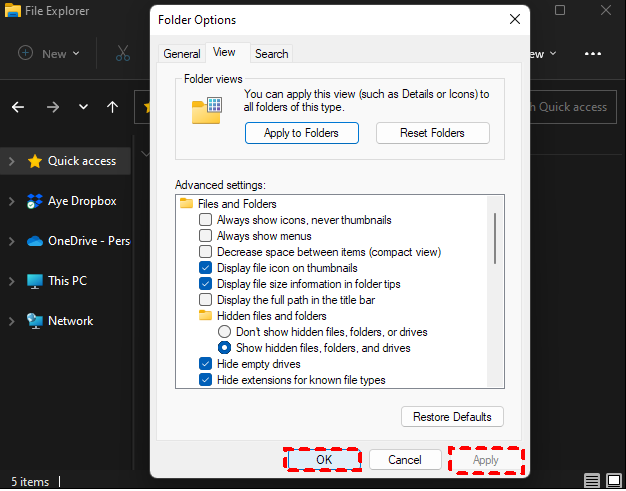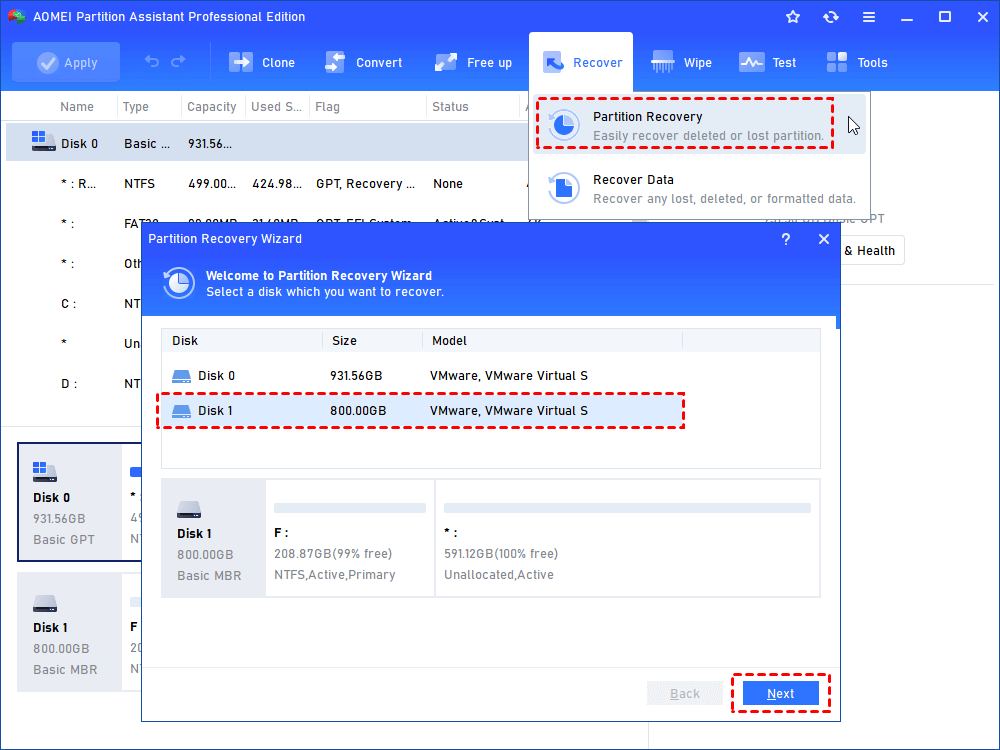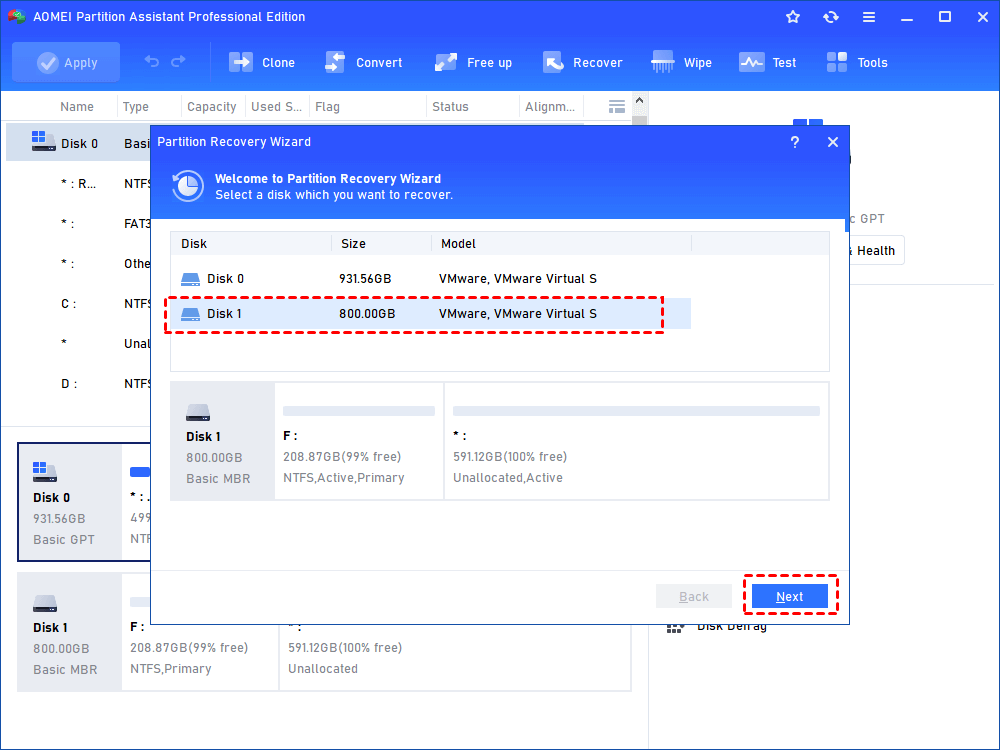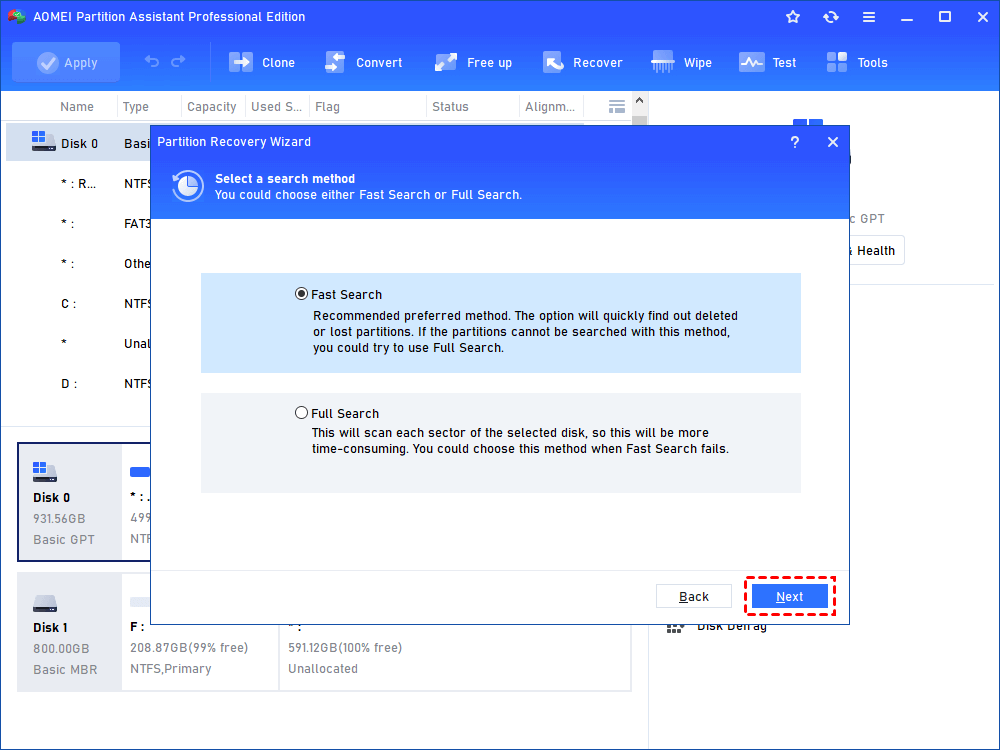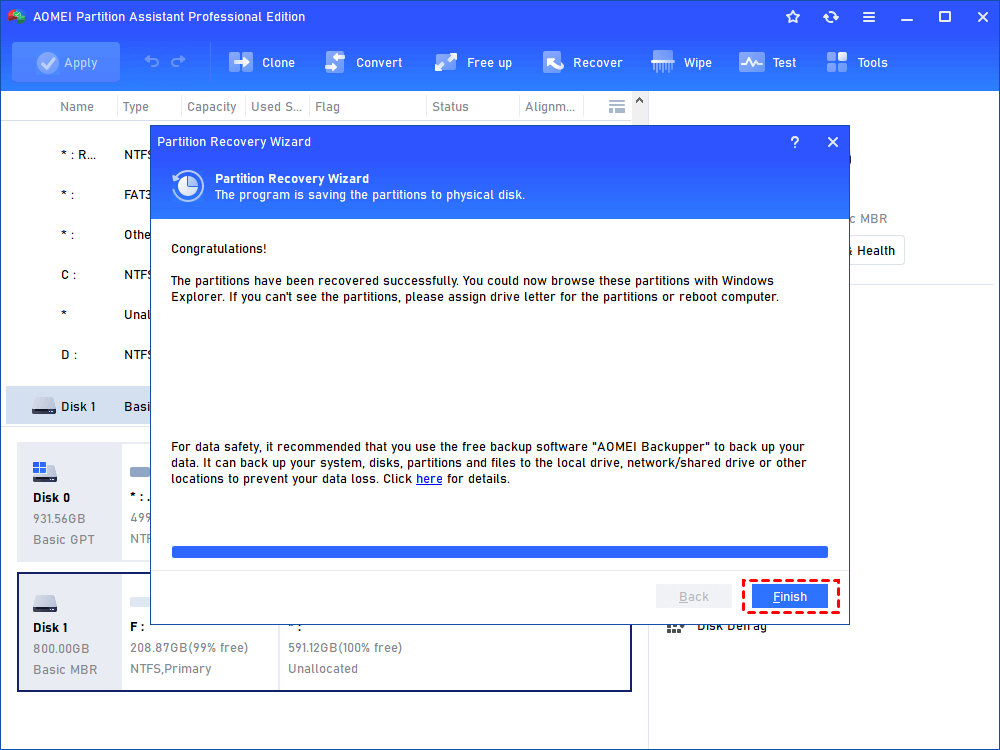[Fixed] Toshiba Hard Disk Not Working in Windows 10 & 11
Your Toshiba hard disk not working? In the following tutorial, regardless of the reason why the Toshiba hard drive cannot work, the methods here can effectively help you solve it.
Help! My Toshiba hard disk is not working!
"I have a Toshiba portable hard drive 1TB, when I plug it into my Toshiba laptop it makes the usual sound, and I can see the white light on the hard drive blink. The problem is that my laptop does not respond, it does not show under drives on my PC, my Toshiba hard disk is not working on it! Do you have any idea to fix it?
- Question from forums.tomshardware.com
Why my Toshiba hard drive not working?
Sometimes when you connect Toshiba hard drive to your PC with expectation, you may encounter that the hard drive is not working or not recognized by the PC. Why is my Toshiba hard drive not working? The following are possible reasons:
➹ The wrong connection between the PC and the Toshiba hard disk.
➹ The new hard disk is not initialized.
➹ The drive letter of the hard disk is incorrect.
➹ The computer or hard drive is attacked by a virus.
➹ The Windows OS of the PC is not compatible with the Toshiba hard drive.
How to fix Toshiba hard disk not working
In order to fix Toshiba hard disk not working issue, you can refer to the following methods.
● Method 1. Check for connection issues
When you don't know the exact reason for Toshiba external hard disk not working, you can check the connection first. Because sometimes a wrong connection can cause the hard disk not to work properly on the PC. Please try the following operations to verify the hard disk connection.
1. Connect the Toshiba hard disk to another PC, seeing if it works.
2. Replace the hard drive cable with another one.
3. Check the current USB port, and switch to a different USB port. Because the dust-filled ports can block airflow, then overheat the drive.
● Method 2. Run the Windows troubleshooter
Troubleshooter is a built-on function of Windows, it helps you troubleshoot different software and hardware problems on your PC. When Toshiba not working on the PC, you can use it to check for the problem.
Step 1. Click "Settings" in the Start task bar, then click "Update & security" and "Troubleshoot" in turn.
Step 2. Click "Run the troubleshooter" to start it.
● Method 3. Initialize the Toshiba hard disk
If the target Toshiba hard drive is a new one, the uninitialized hard drive state is also a possible cause of the hard drive not working. Thus, to safely initialize and use it, AOMEI Partition Assistant Standard can help you.
It is a reliable freeware for Windows 11/10/8.1/8/7/Vista/XP. Under the guidance of the user-friendly wizard, you can easily initialize the Toshiba hard drive within a few steps.
Besides, you can also enjoy more free features like Format Toshiba hard drive, Rebuild MBR, Check partition and repair bad sectors on Toshiba hard disk, etc.
Step 1. Download and run AOMEI Partition Assistant Standard, right-click on the Toshiba hard drive and click "Initialize Disk".
Step 2. In the new popped window, you need to select MBR or GPT. Here, we select MBR and click "OK".
Step 3. Click "Apply" to start initialize the target hard disk.
Note: To better manage data on the hard drive, you can create new partitions after initializing.
● Method 4. Check the disk with PowerShell
When you're troubled by Toshiba hard disk not working, you can turn to the PowerShell to check the hard drive.
Step 1. Click the "Windows" bar and input "powershell", then click "Run as administrator".
Step 2. In the PowerShell window, type the "msdt.exe -id DeviceDiagnostic" commend and press "Enter" to check the Toshiba hard disk for problems.
● Method 5. Assign a drive letter for Toshiba hard drive
When the drive letter of the Toshiba hard drive is incorrect, or it’s duplicated with the hard drive on the PC, the Toshiba disk will also fail to work. You can change the drive letter to make it work properly.
Warning:
✍ If Windows OS is installed on the external hard disk, you will not be able to change the drive letter.
✍ Some programs in the PC have specific drive letters, directly changing the drive letter will cause them to fail to run normally.
Step 1. In the main interface, right-click on the Toshiba external hard drive, then click "Advanced" and "Change Drive Letter".
Step 2. Choose a alphabet as the new drive letter and click "OK".
Step 3. Click "Apply" and "Proceed" to start this operation.
● Method 6. Check the PC for virus
If the computer or Toshiba hard drive is infected by virus, the hard drive will not work. You can use CMD to check and remove viruses.
Step 1. Press "Windows", enter "cmd" and hit "Enter".
Step 2. Type the following commands, then press "Enter" to check for virus.
• H:
• del *.lnk
• attrib -s - r -h *.* /s /d /l
● Method 7. Reinstall the USB controller
If you have checked the connection without any change, please follow the steps below to reinstall the USB controllers.
Step 1. Press "Windows+X" and then select "Device Manager", double click "Universal Serial Bus controllers".
Step 2. Right-click on the hard drive controller, then click "Uninstall device". Restart the computer, it will reinstall the hard drive controller.
● Method 8. Check for Windows update
Due to an incompatibility with the Windows OS of the computer, a hard drive may not work properly. At this point, you can try to check Windows update.
Step 1. Press "Windows", then click "Settings". In the settings window, click "Windows Update".
Step 2. Click "Check for updates". If it ask you to update Windows, please download and install it.
▶ Bonus read: 2 Ways to recover lost files
If you have data loss after repairing Toshiba hard disk not working, you can try the following methods to restore data.
♫ Method 1. Show hidden files
First, you can show the hidden files on Toshiba hard drive with File Explorer.
Step 1. Open File Explorer and press the three dots, then click "Options".
Step 2. Click the "View" tab, then click "Show hidden files, folders, and drives".
Step 3. Click "Apply" and "OK" to save the all the new settings.
♫ Method 2. Recover deleted files
In order to restore partitions that are accidentally lost, you can turn to AOMEI Partition Assistant Professional.
Step 1. Upgrade to AOMEI Partition Assistant Professional, then choose "Partition Recovery".
Step 2. Select the target Toshiba hard disk, here we take disk 2 as an example.
Step 3. There're two choices, click "Fast Search". If the drive is not found, you can try the "Full Search".
Step 4. In the new window, choose the drive and click "Proceed". After the task is completed, click "Finish".
Tip: You can enjoy more advanced functions, like Allocate free space, Move programs to another drives, Migrate OS to SSD, etc.
Verdict
What can you do when Toshiba hard disk not working? In this post, we have shared 8 methods to fix it. Besides, we also provided 2 ways to recover the data on the Toshiba hard drive which suddenly not work.
By the way, the Server Version can help you fix Toshiba disk not working problem on Windows Server.