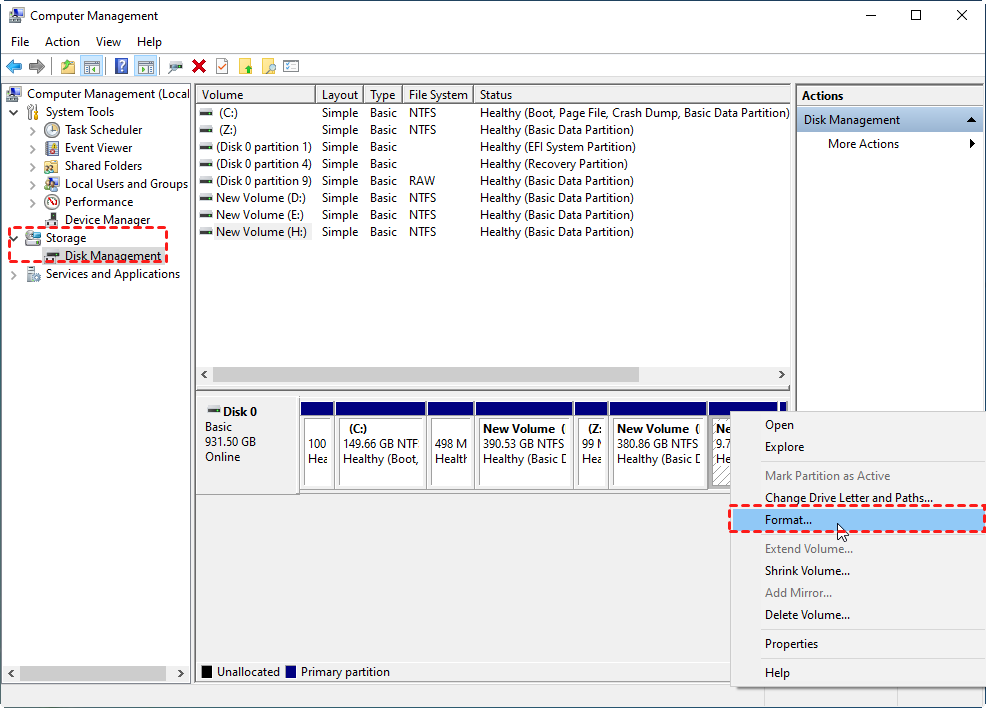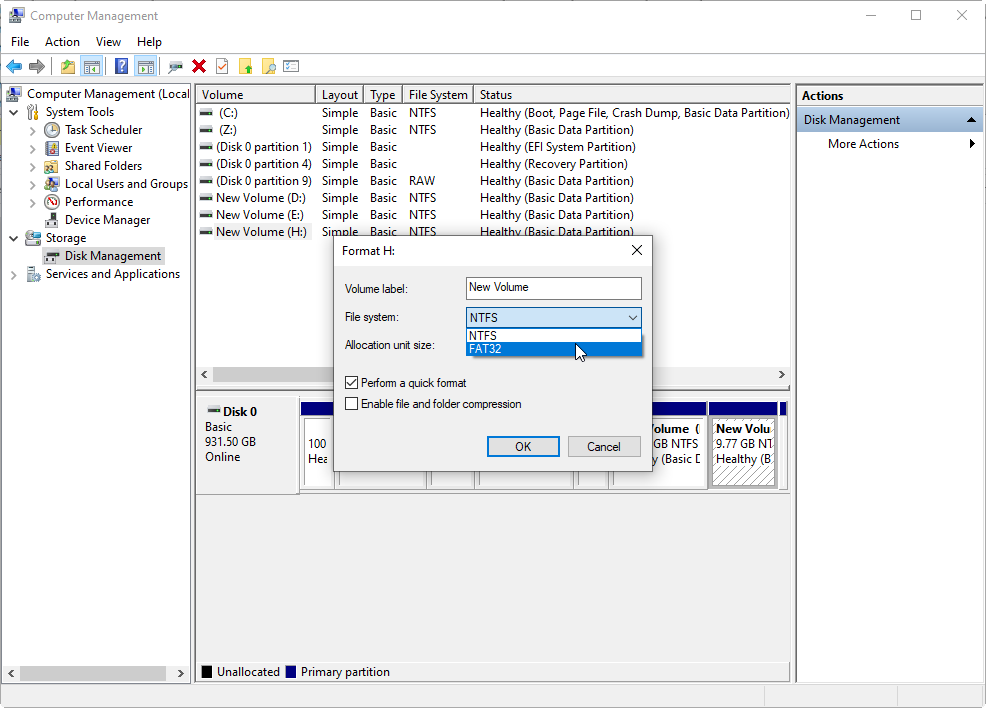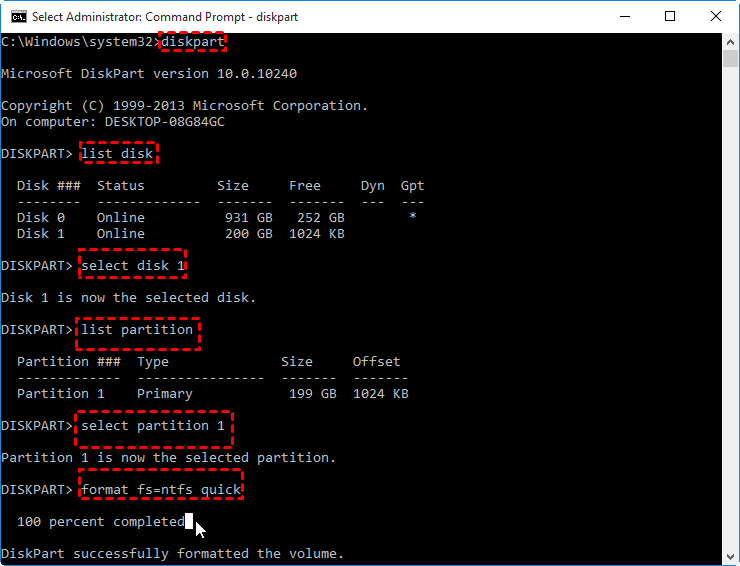What Does Formatting a Hard Drive Do and How to Format?
In this post, I’ll answer the question “what doe formatting a hard drive do” in the most explicit words and meanwhile, several different ways to format a hard drive will also be provided.
What does formatting a hard drive do?
To answer this question, you must first know what is formatting. Formatting a hard drive means preparing the chosen partition on the hard drive to be used by an OS by deleting all of its data and setting up a file system. There’re 2 types of formatting – high level and low level. High-level formatting involves writing the file system to the partition so that the data can be organized and understood by software reading from it and writing to it while low-level formatting is when track and sectors are outlined on the disk. This is done by the manufacture before the drive is even sold. In all, when formatting a hard drive, the target partition will be wiped and a file system will be given to it.
Why should I format a hard drive?
In the content above, you’ve gotten the answer to “what does formatting a hard drive do” and now it’s time to learn why you should do it: Over time, some drives may have insufficient storage, for example, the C drive full. Thus, many problems could emerge such as frequent system crashes and SSD freezing up. In this case, formatting the hard drive can help you entirely free up storage space; or when you need to donate or sell your PC to others, to ensure data security, you must format hard drives to erase all data on them; also, when you plan on reinstalling the OS, you should format the drive where the system will be installed.
How to format a hard drive in 3 different ways
Next, I’ll introduce how to use 3 distinct ways to perform hard drive formatting.
Method 1. Using Disk Management
Disk Management is a Windows built-in utility that helps you manage your hard drive and partitions. With this powerful tool, you can perform operations including volume formatting, volume extension, volume shrinking, and so on.
1. Right-click on “This PC” on the desktop and select “Manage”.
2. Select “Disk Management” under the “Storage tab”.
3. Right-click on the partition you want to format and hit "Format".
4. Preset a volume label and a file system for it and hit “OK”.
5. Hit “OK” again to confirm the operation.
Wait a short while before the whole process gets completed.
Method 2. Using DiskPart
In computing, DiskPart is a command-line disk partitioning utility in Windows which also helps its users perform disk management operations as they do with the Disk Management utility. Read on to find some easy commands to format a hard drive.
1. In the search box on your desktop, type “cmd” and hit “ENTER”. Then, type “diskpart” and hit “ENTER” again to bring up the DiskPart Window.
2. Type “list disk” and hit “ENTER”.
3. Type “select disk n”. “n” represents the target disk’s sequence number.
4. Type “convert mbr” or “convert gpt” and hit “ENTER”.
5. Type “create partition primary” and hit “ENTER”.
6. Type “format fs=ntfs quick” and hit “ENTER”.
7. Type “assign letter d” and hit “ENTER”.
Method 3. Using third-party freeware
On Windows, Disk Management and Diskpart are indeed 2 free tools worth trying. However, both of them have a significant limit – a partition beyond 32GB can’t be formatted into FAT32. Thus, here, I recommend another even more powerful third-party disk management utility – AOMEI Partition Assistant Standard. It contains all features those 2 Windows inbuilt utilities have and in the meantime, features like partition merging, partition clone, and MBR rebuild are also supported.
Since you’ve gotten the answer to “what does reformatting a hard drive do”, now it’s time to learn how to format a hard drive with the best free disk manager. Download it to have a try!
Step 1. Install and launch AOMEI Partition Assistant Standard. Then, all hard disks and their partitions will appear on the main interface.
Step 2. Right-click on the target drive you wish to format and select “Format Partition”.
Step 3. Preset a partition label and a file system. Here, I recommend NTFS if you don’t have a specific requirement. Click on “OK” to proceed.
Step 4. After returning to the main interface, hit “Apply” where the screenshot shows and hit “Proceed” to start the hard drive format.
Optional: the easiest way to format the C drive
Because the C drive is the drive that contains necessary system files. Formatting C drive would mean deleting those boot files and thus, Windows won’t work anymore. In other words, you’re not able to format the C drive under Windows environment.
You can format the C drive outside of Windows. To do that, you need boot your PC from Windows setup media and use the Command Prompt utility to format the C drive. However, what if you don’t have a Windows setup CD, DVD, USB, or you think it’s too complex by typing command lines simply because you’re a novice. So, here, AOMEI Partition Assistant Standard can still help.
With its “Make Bootable Media” feature, you can create a bootable USB with this freeware installed. You’ll boot your PC from the USB to enter WinPE environment and then, format the C drive easily. All you need is a USB device not smaller than 8GB.
Conclusion
In this post, the question “what does formatting a hard drive do” is answered and meanwhile, why format a hard drive is also explained. In the second half of the article, 3 different ways to format a hard drive is introduced as well. Besides traditional Disk Management and DiskPart, this time, a third-party software utility AOMEI Partition Assistant is recommended for you to format a hard drive in clicks. If you want to try other features including split partitions and free space and free space allocation, you should upgrade to the Pro edition.