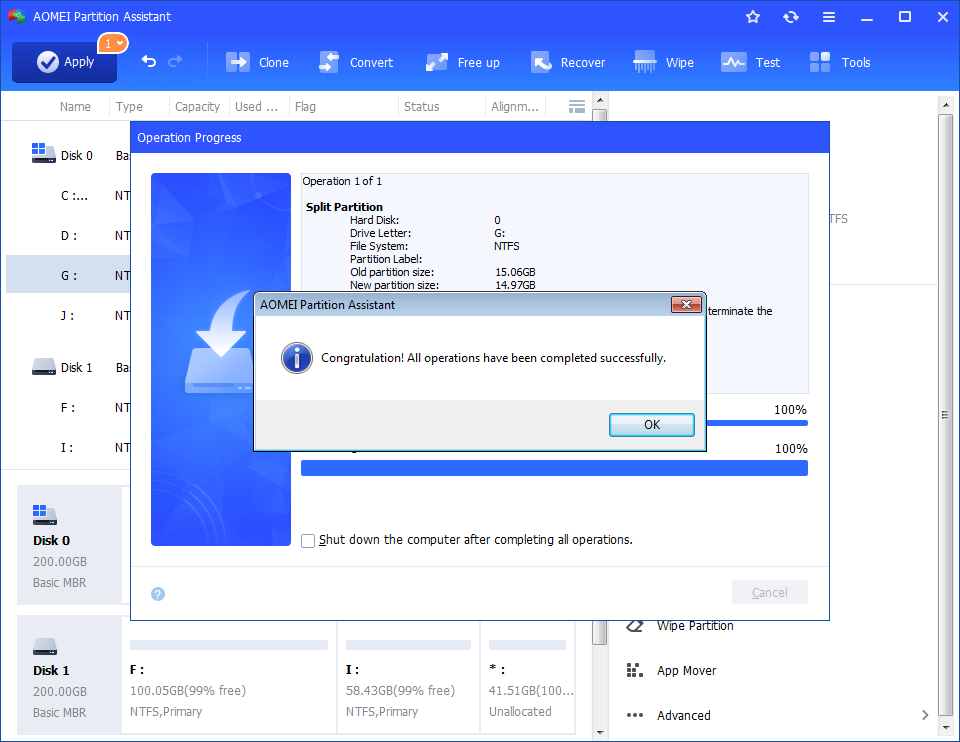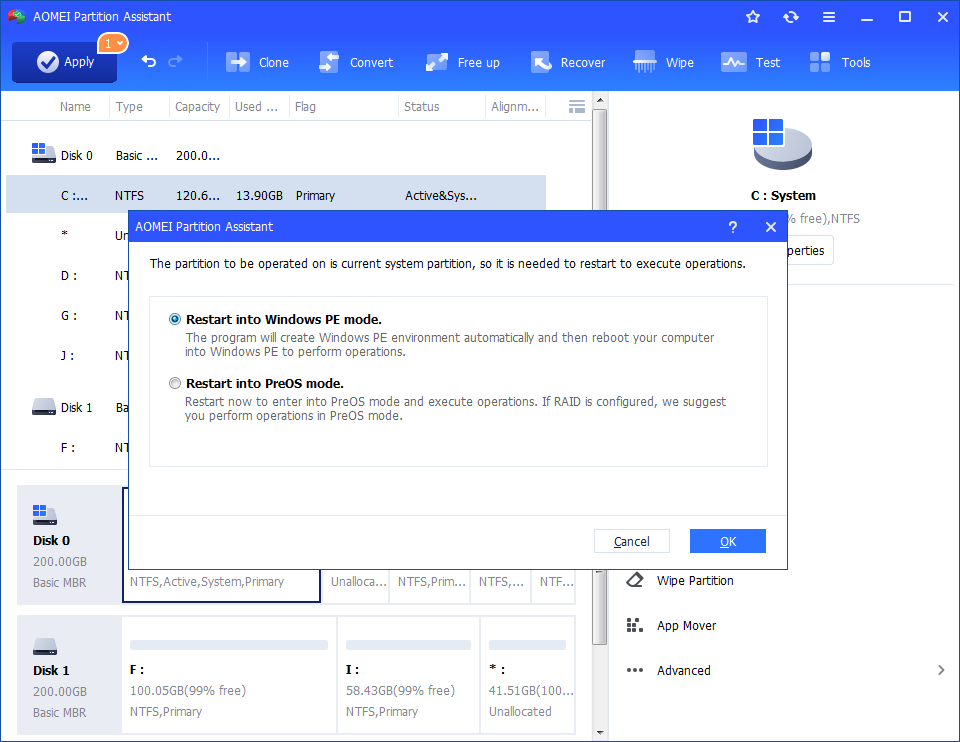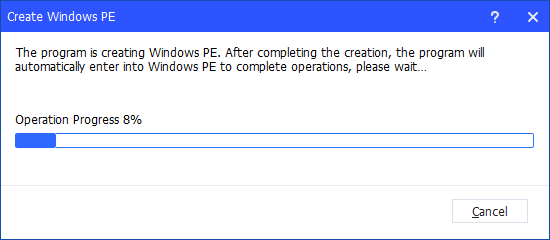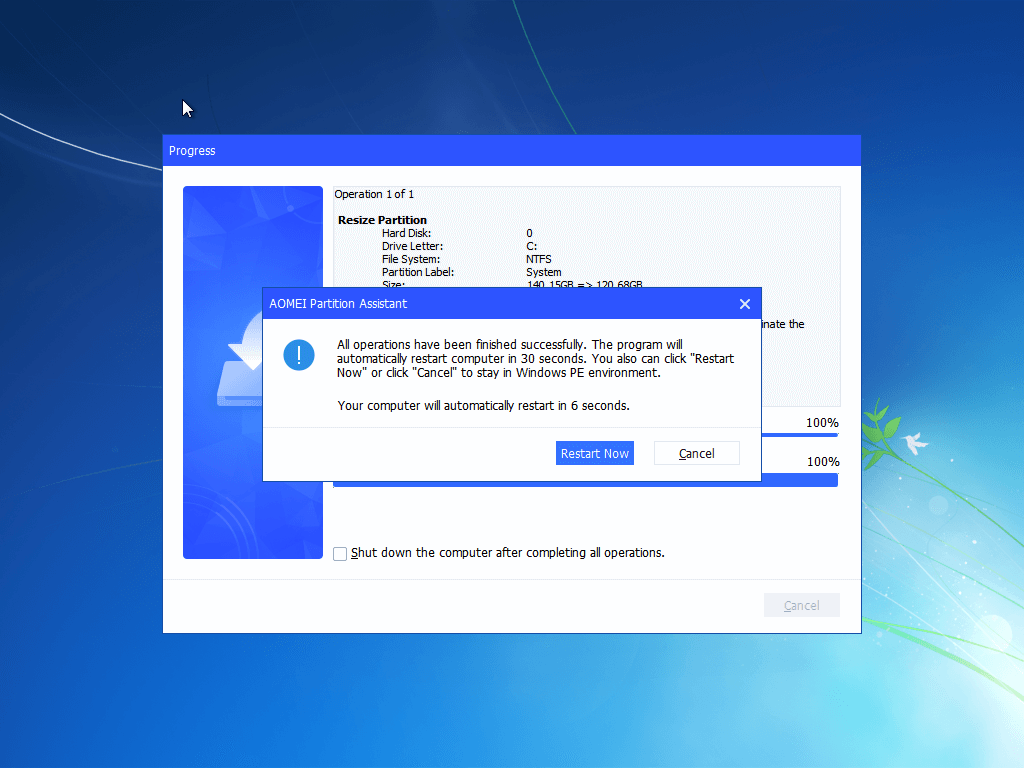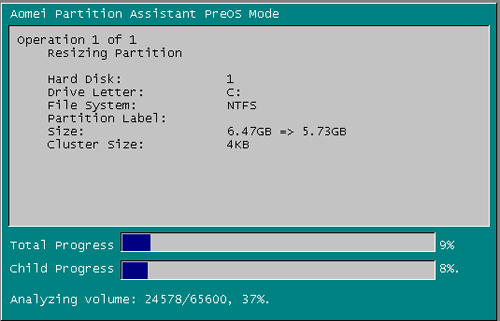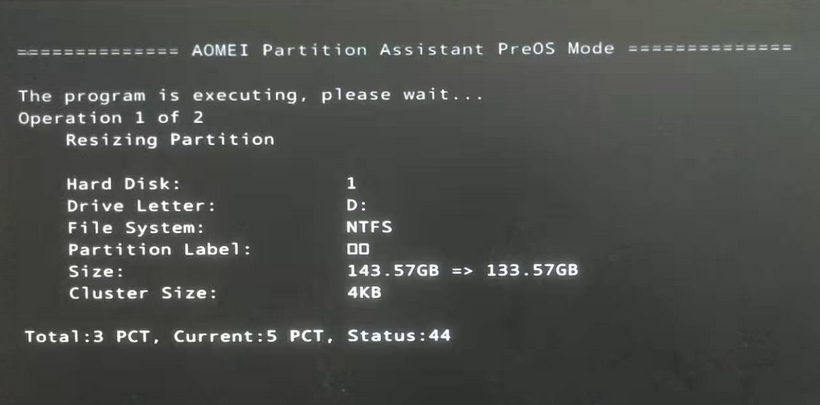What is Partition Assistant Restart Mode?
For some reason, some operations need to be completed under the partition assistant reboot mode.
Introduction
Generally speaking, when you click the "Apply" button to commit an operation and click the "Proceed" button to start on Partition Assistant, the operation will be completed under Windows Mode. In this mode, there is no need to reboot the computer. As below:
However, some operations could not be completed under Windows Mode, such as "Shrink system partition", "Clone System Partition", "Migrate OS to SSD", or some applications that are running on the partition you want to resize. In these cases, the target partition could not be locked. Therefore, the operation will be completed under the Reboot Mode (including Windows PE Mode and PreOS mode).
Once you click the "Apply" button to commit an operation and click the "Proceed" button to start the process, you will be asked to select a mode, either "Restart into Windows PE mode" or "Restart into PreOS mode" to execute the operation. In this case, you need to select one mode you prefer to execute the operation.
Windows PE Mode
When you select the "Restart into Windows PE mode" option to perform operations, it will first create a WinPE bootable iso based on the system's recovery environment.
After the creation of WinPE is finished, the PC will reboot into the WinPE environment to execute the operation.
After operations are completed, it will reboot into Windows by default.
PreOS Mode
When you select the "Restart into PreOS mode" option to perform operations, there is no need to create ISO, so that it will be faster to enter into PreOS mode to perform operations. For system partitions, we suggest that you select WinPE mode to resize partitions.
The below interface is the PreOS mode in Windows 7 or the below system versions:
The below interface is the PreOS mode in Windows 8 and above system versions:
After operations are completed, it will reboot into Windows by default.
Notes:
-
When the program reboots into the WinPE environment and detects system environment changes, it will quit the WinPE environment and then reboot into PreOS mode to continue operations.
-
If AOMEI Partition Assistant can't detect the system's recovery Environment due to some reasons, it will only reboot into PreOS mode.
Manually Enter into PreOS Mode
In order to make the process run under the boot mode, you should hold down the "Shift" key when you click the "Apply" button. Then it will commit the operation under PreOS mode.