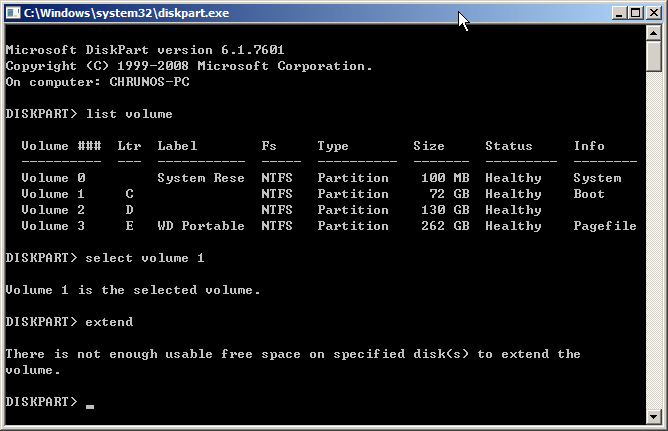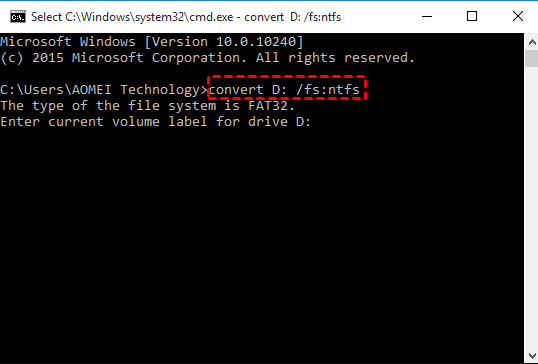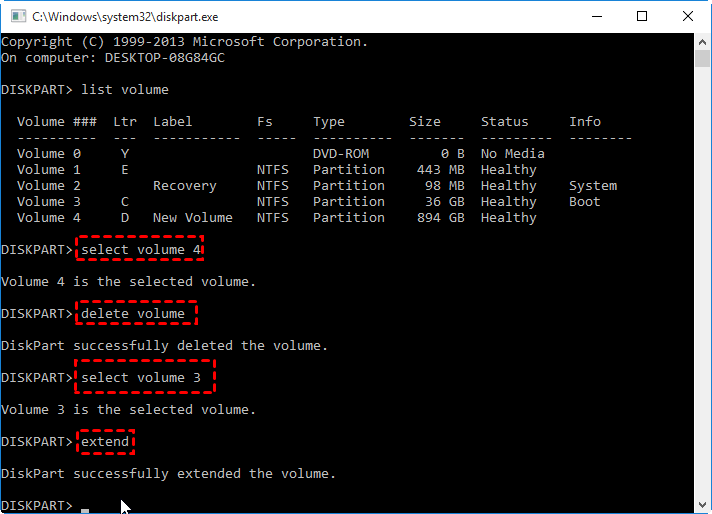DiskPart Failed to Extend the Volume| Solve it Quickly!
Learn why DiskPart failed to extend the Volume and how to quickly fix this issue in Windows XP, Vista and Windows 10, 8, 7.
DiskPart failed to extend the volume
For computer experts, they are used to applying DiskPart.exe tool to extend volume when the Windows system drive is full. It is essentially the text-mode command line and enables storage objects such as disks, partitions, or volumes configuration, and management from a script, remote session, or direct input from a command prompt. It is equivalent to the Disk Management tool. So users might consider turning to DiskPart to expand volume when Disk Management fails to do that.
However, in some cases, when you execute the “extend” command on the selected volume, you might receive error messages like “there is not enough usable free space on the specified disk(s) to extend the volume”, ”the volume you have selected may not be extended,” “The volume cannot be extended because the file system does not support it.” etc. Why DiskPart cannot extend volume? How do get it fixed? Read further.
Why is DiskPart unable to extend the volume?
There are two main reasons that you cannot use DiskPart to extend volume as expected:
-
The file system of the selected volume is formatted with FAT (not NTFS). DiskPart can only extend NTFS volume.
-
There is no contiguous unallocated space on the right side of the aim partition.
All in all, the failure of extending volume is mostly caused by the restrictions of the DiskPart Command-Line. Besides, you need to pay attention to the following facts when trying to extend volume in DiskPart:
-
For Dynamic Volumes, the unallocated space can be any empty area on any Dynamic disk on the system.
-
In server 2003, only the extension of data volumes is supported. System or boot volumes may be blocked from being extended.
As mentioned above, there are so many limitations in the DiskPart command-line utility that you can't extend volume now and then. But there's no need to worry because we will show you how to solve this problem next.
Solve “DiskPart failed to extend the volume” quickly
Now that we know DiskPart cannot extend a volume when it is formatted with FAT32, or not followed by an adjacent unallocated space. It is easy to find out the corresponding solutions.
Solution 1: Convert FAT32 to NTFS before extending volume
If the volume you trying to extend is formatted to be FAT32, you can first run the command “convert e: /fs:ntfs” in the Command Prompt window to change the file system from FAT32 to NTFS. This command won’t damage the inside data. Then you can extend volume via DiskPart successfully.
Solution 2: Delete the volume right behind the target partition
If there is not contiguous unallocated space, you can delete the partition located at the right side of the to-be-extended volume. For example, if you wish to expand the C drive, you can delete the D partition first of all to get an adjacent unallocated space. Then you will be able to extend a volume using the DiskPart command line.
Substitute for Diskpart: extend volume easily
Compared with following the above solutions to get rid of the “DiskPart failed to extend the volume” problem, it is more recommended to turn to a third-party partition manager called AOMEI Partition Assistant Professional. It can extend both the FAT32 and NTFS partition. Besides, it comes with the following advanced features to make extending volume as easy as a pie:
▸“Move partition”: change the partition location and make unallocated space adjacent to the target partition,
▸“Merge Partition”: merge the unallocated space, no matter where it is located on the same disk, into the aim partition.
▸“Extend Partition Wizard”: help you extend system volume without rebooting the computer.
▸“Allocate Free Space”: directly allocated free space from one volume to another just by one click.
Here, we will demonstrate how to allocate free space from one partition to another, which is the most popular choice for users to extend volume in Windows PC. You can download the Demo version for a free trial.
Step 1. Install and launch AOMEI Partition Assistant Professional. Right-click the partition that has enough free space and chooses “Allocate Free Space”.
Step 2. Decide how much space to allocate to C drive or other partition and click “OK”.
Step 3. Back to the main interface, click “Apply” to execute the pending operation.
Summary
After reading this post, you know what to do when DiskPart failed to extend the volume in Windows 10/8/7 or Windows XP/Vista. Apparently, AOMEI Partition Assistant Professional offers the most effective and easiest way to extend volume. If you are attempting to extend Server volume, please try AOMEI Partition Assistant Server.