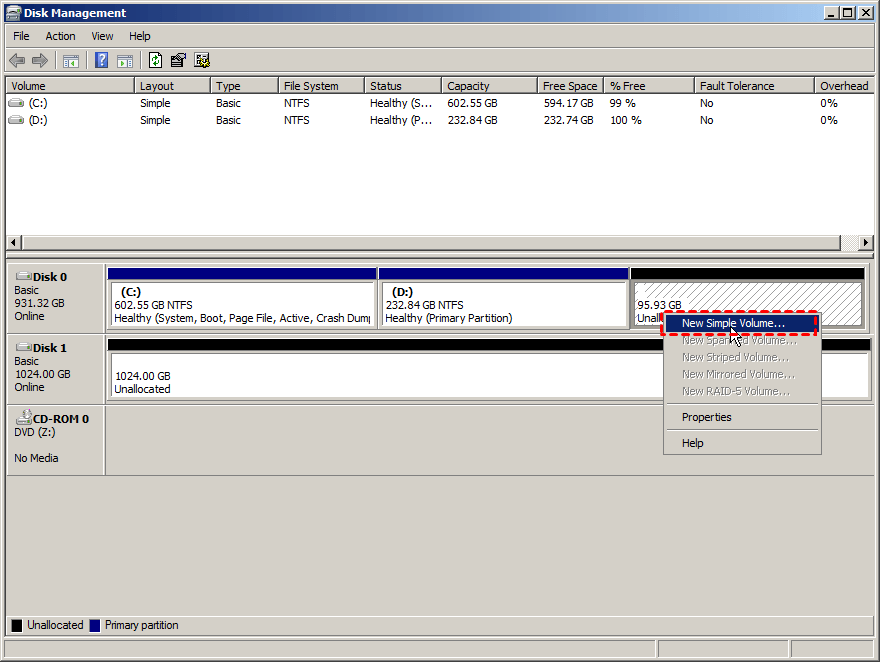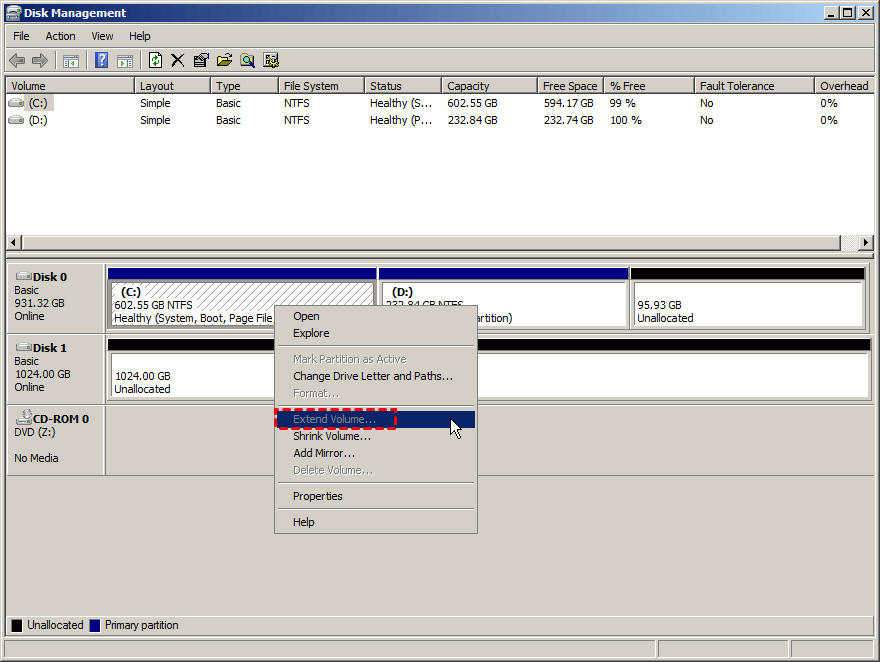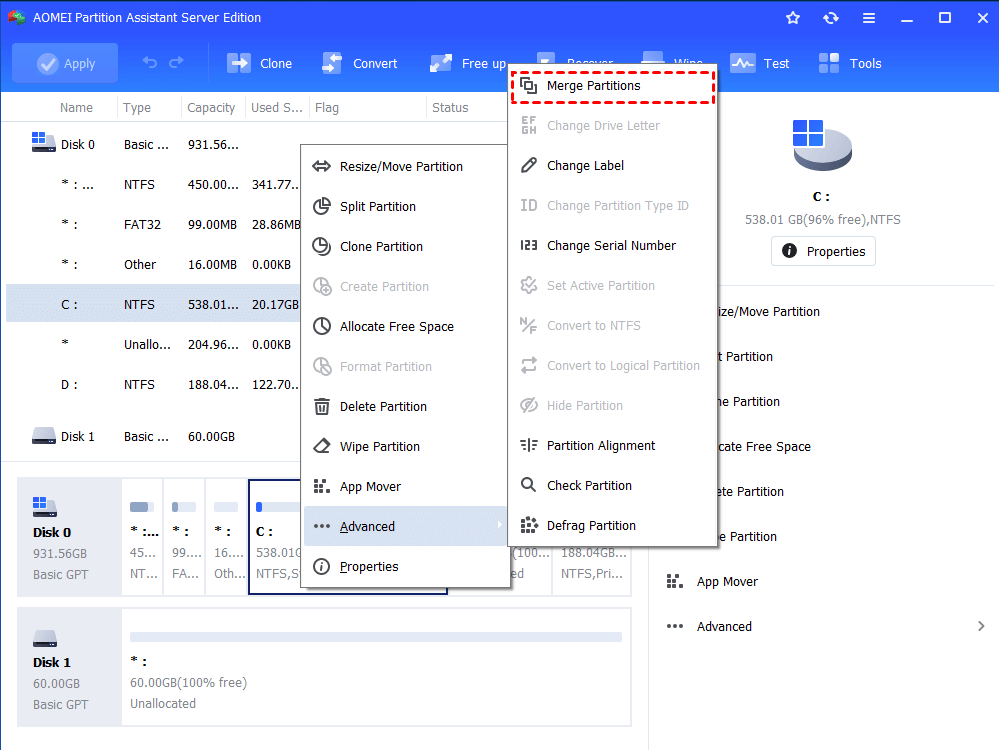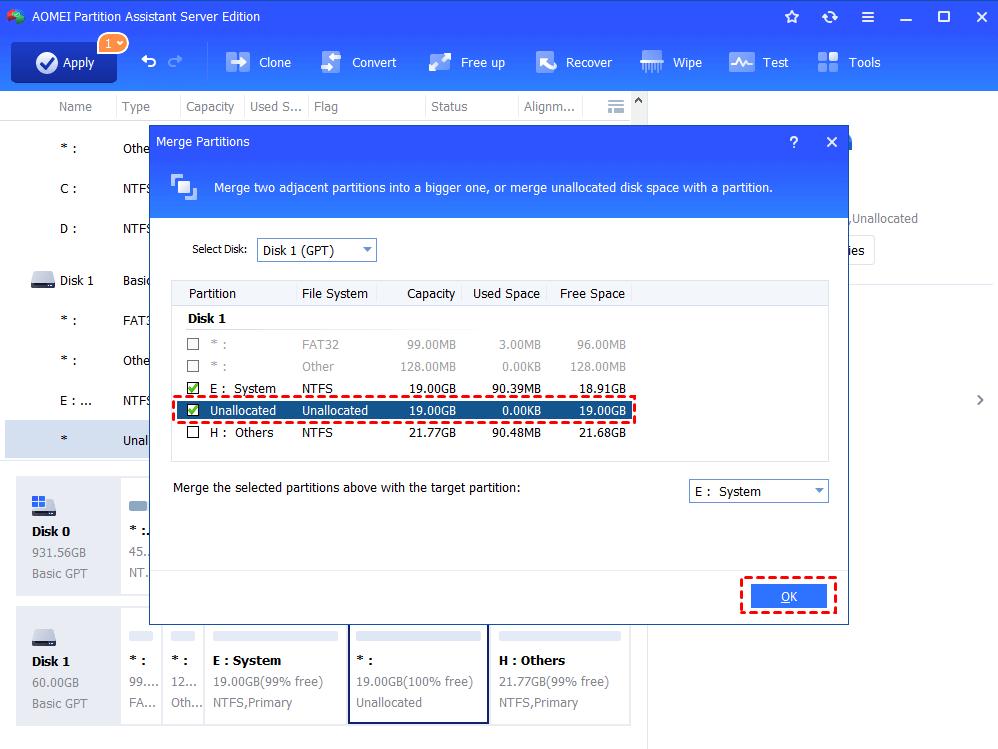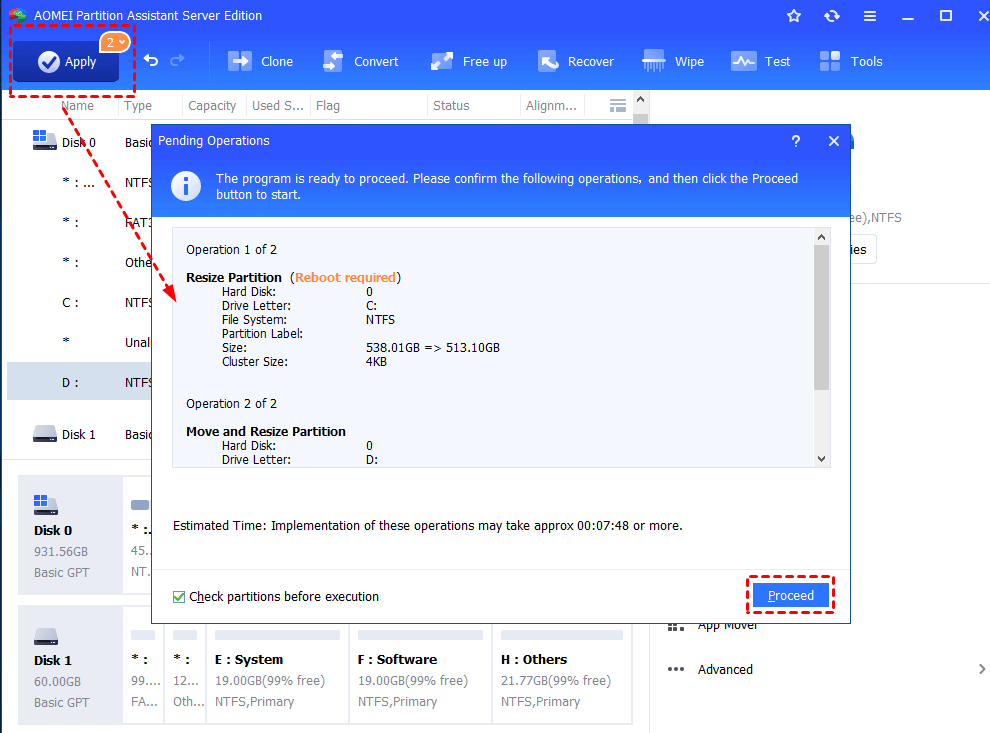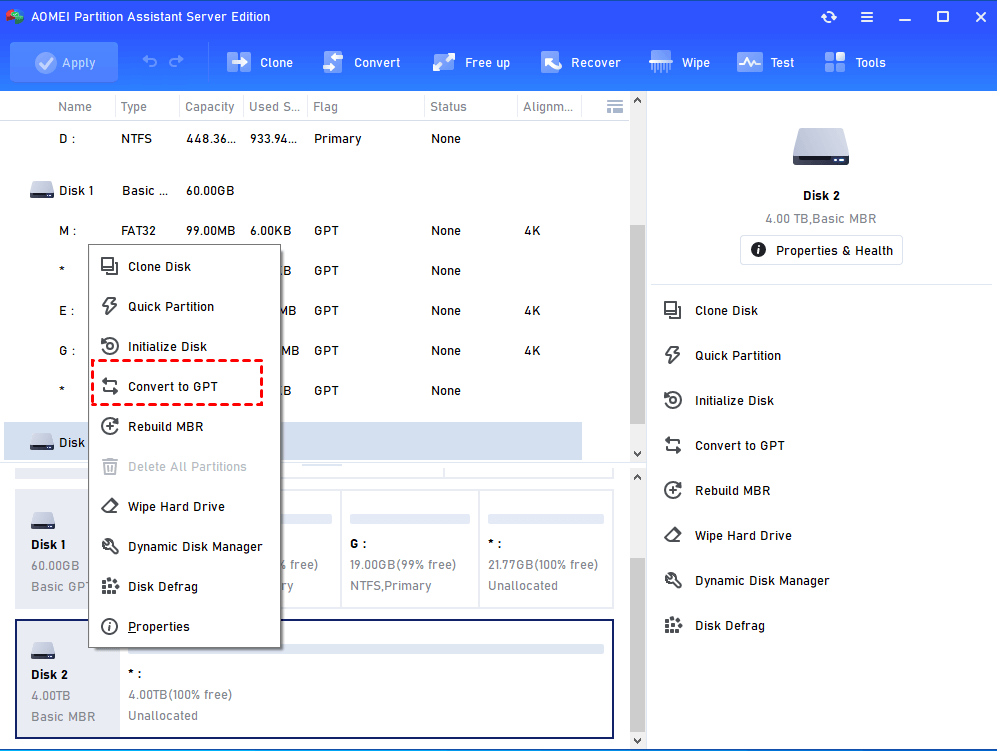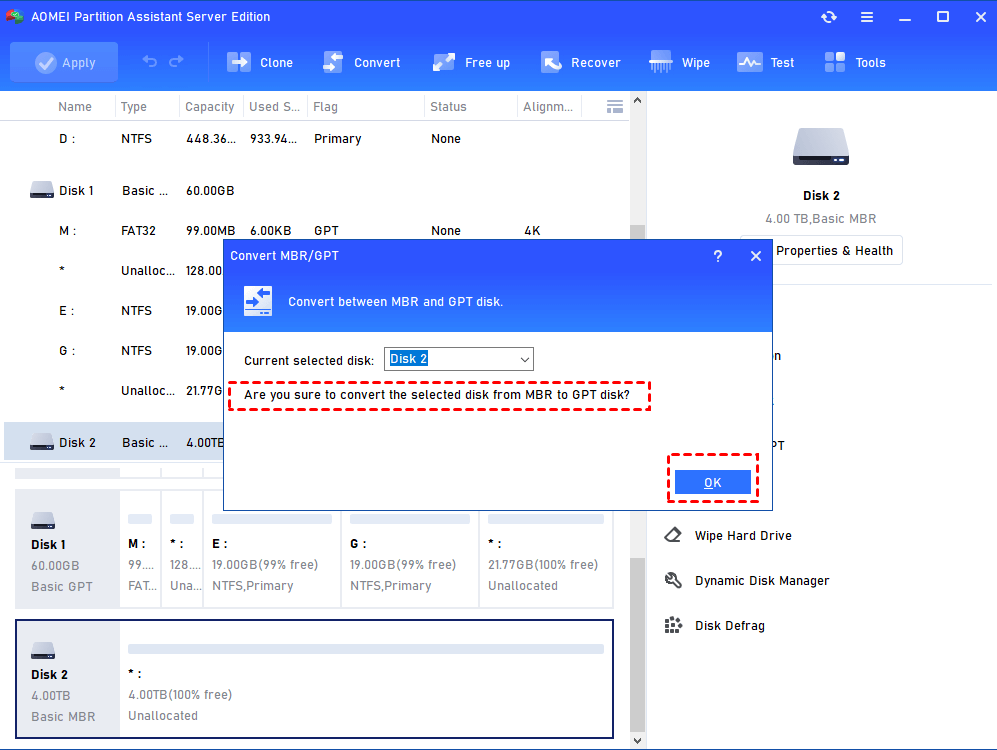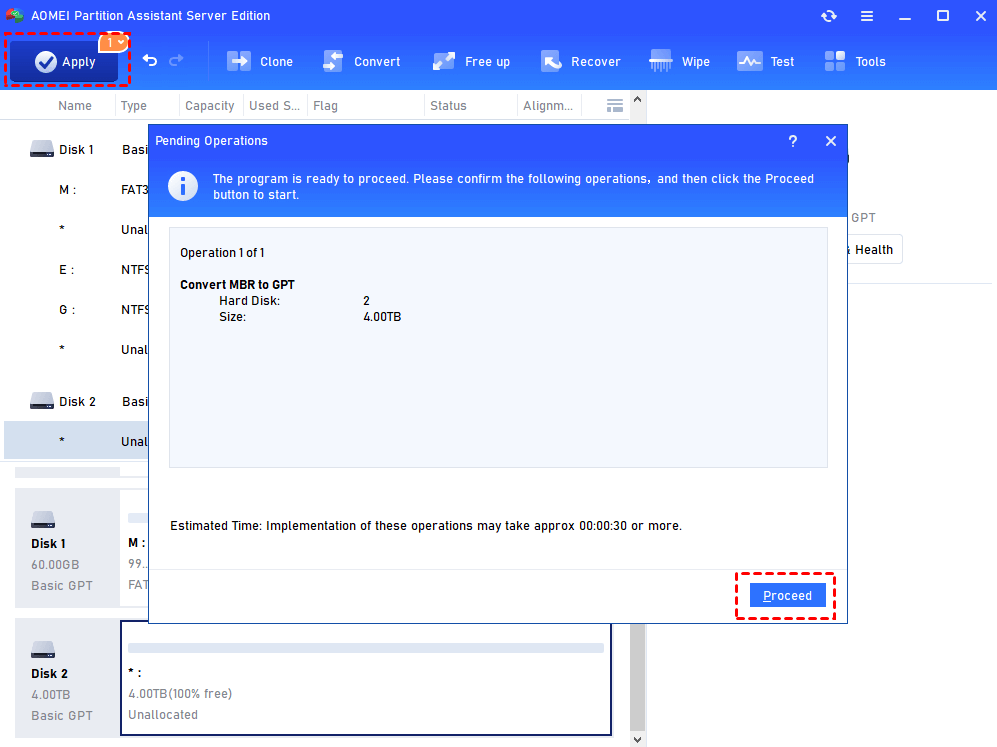How to Use Unallocated Disk Space in Windows Server 2008 (R2)?
What is unallocated space and how to use the unallocated space in Windows Server 2008? This article will explain both of them better.
What is unallocated disk space?
“Unallocated space” is the free space on a hard drive that the operating system such as Windows Server 2008 cannot write data to. To put it another way, it is the opposite of “allocated” space, which the OS can write data to.
In brief, a computer describes any physical space on a hard drive that does not belong to any partition as unallocated space. In this case, no data can be saved to the space. So how to make fullest of these space in Windows Server 2008 is quite important.
Two Situations of Unallocated Disk Space
Generally, there are two common situations where you can meet the unallocated free space issue:
● Situation 1. After you delete or shrink a volume in Disk Management, you can get some unallocated space, and then you can either create a new partition on the space or extend an existing partition.
● Situation 2. If your disk is MBR, more than 2 TB, (take 3 TB as an example) the Windows system can only see around 2 TB of space and there is about 750GB unallocated space.
How to use unallocated disk space in Server 2008?
Since there are two different situations, we need to apply different methods to allocate unallocated disk space in Windows Server 2008.
Content Navigate:
Situation 1. Create or extend partition with unallocated disk space
First of all, you can create a new partition or extend another existing partition in Disk Management. To create a new volume, just right click the unallocated disk space, select New Simple Volume from the shortcut menu, and then follow the New Simple Volume Wizard to finish the operation.
Creating a new volume is quite simple and easy. But expanding an existing partition is a little complex since the Disk Management can only allow you to extend a volume when the unallocated space is right after it. Or the Extend Volume will grey out.
In this case, you can turn to AOMEI Partition Assistant Server, which can work with Windows Server 2008 (R2), Windows Server 2012, Windows Server 2016, Windows Server 2022, Windows Server 2019 etc. Its“Merge Partition” feature can easily merge unallocated disk space to another partition easily no matter where it locates on the disk, even it is non-adjacent. Below we will take how to extend C drive with non-adjacent unallocated space as an example.
Step 1. Install and launch AOMEI Partition Assistant Server. Right click C drive and select "Advanced" > “Merge Partitions”.
Step 2. Here the C drive is chosen by default, so you just need to tick the unallocated space from the given options and click “OK”.
Step 3. At last, click “Apply” and "Proceed" to finish this operation.
If extending partition with unallocated space is your final purpose, you can also use “Allocate Free Space” feature, which can directly assign some free space from a large partition to the target small partition, avoiding the awkward sutiation in which the unallocated space is available but not behind the to-be-extended partition in Disk Management.
Situation 2. Use allocated disk space on MBR over 2TB in size
If your disk is MBR and more than 2TB, the surpassed space will turn into unallocated free space. What’s more, when you right click it and try to create a new simple volume on it, you will fail. That is to say, you cannot create a new volume on the unallocated space which locates at the end of an over 2TB MBR disk.
To solve this issue, you need to convert MBR to GPT disk, and then you can use the space. To convert MBR to Disk, you can use Disk Management tool as well. But it requires you to delete all existing partitions on the disk first of all. Otherwise, the “Convert to GPT disk” option will grey out.
In this situation, of course, you can delete all partitions and then convert the disk to GPT. If you don’t want to delete volumes and lose everything, you can switch to AOMEI Partition Assistant Server, which can convert disk partition styles between MBR and GPT without deleting any partitions or losing data.
Step 1. Open AOMEI Partition Assistant Server. Click the MBR disk and select “Convert to GPT Disk” in the right toolbar.
Step 2. In this pop-out window, click “OK” to confirm your operation.
Step 3. Click “Apply” to commit the pending operation.
After the operation, you can use the Windows Server 2008 unallocated disk space to create a new volume or extend an existing volume like you do in situation 1.
Conclusion
As you see above, AOMEI Partition Assistant can be a quite useful tool to make fullest use of unallocated disk space. Besides, it is able to do many other disk partition management tasks, such as quick partitioning a disk, moving unallocated space to the left or right side, copying partitions, etc.