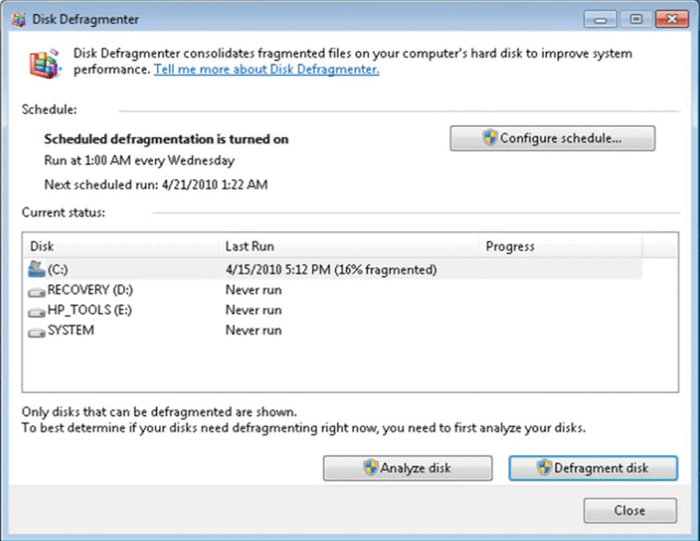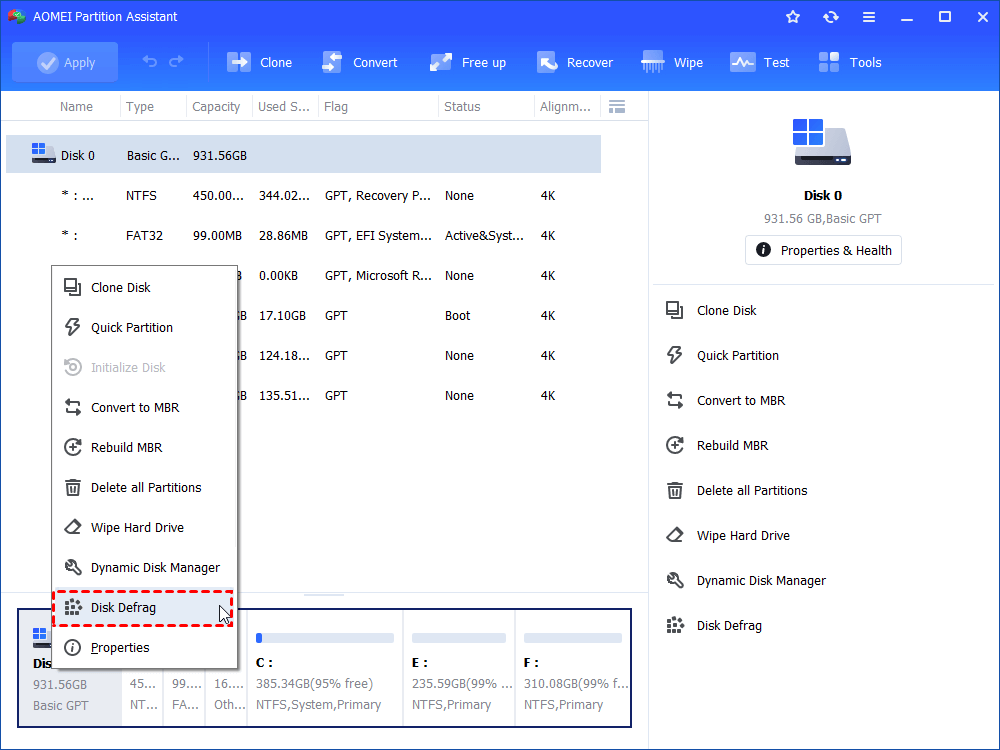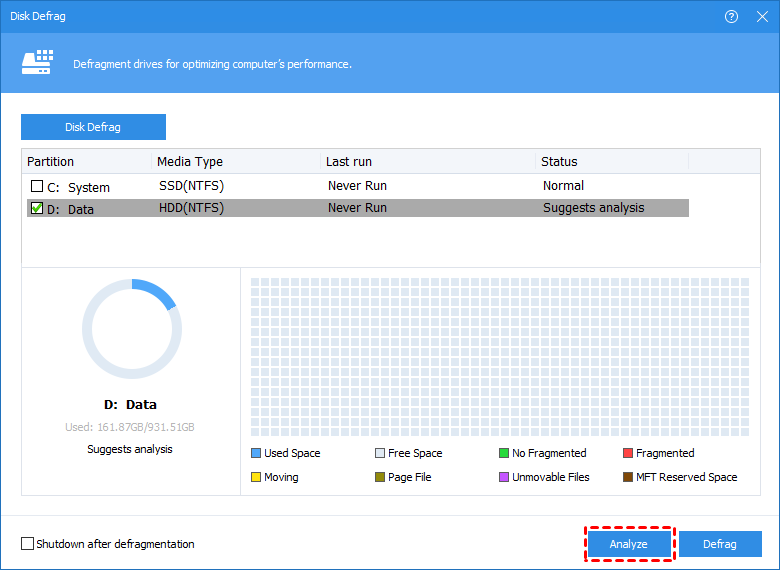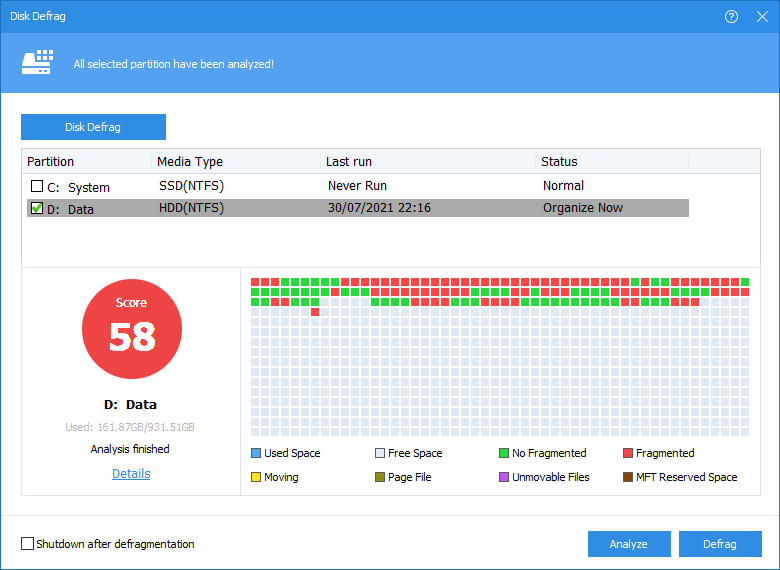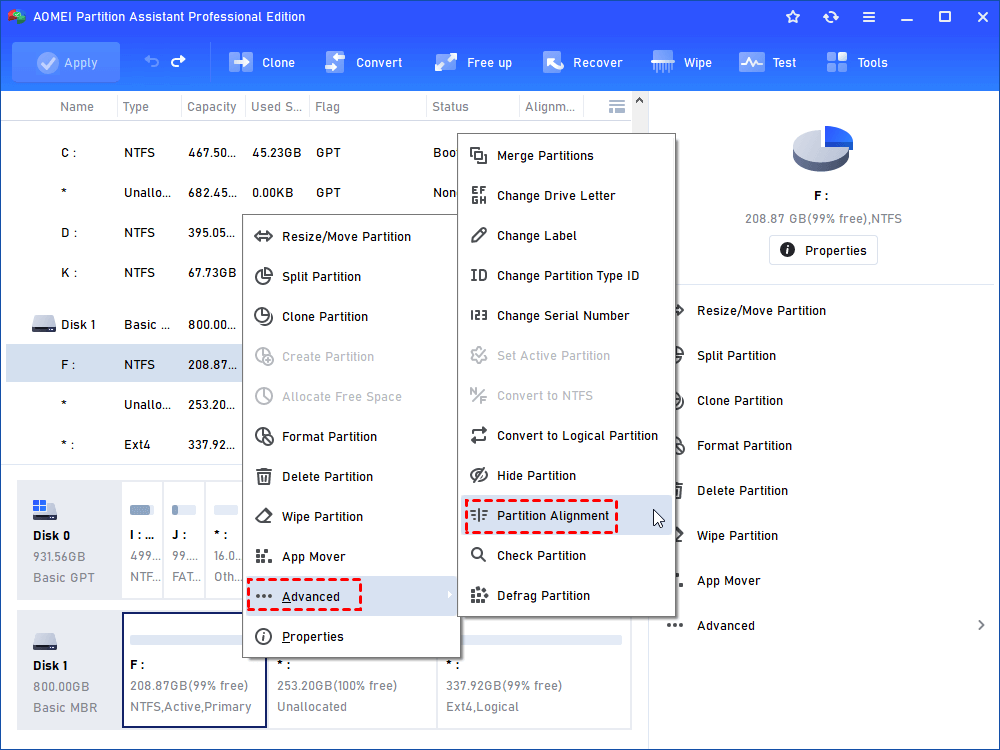How to Defragment System Disk in Windows 7 Quickly and Securely?
To answer the question how to defragment system disk in Windows 7, I prepared 2 feasible ways – using Windows built in defragmenter or using a third-party freeware utility.
Windows 7 system disk won’t defrag – from Microsoft.com
I’m trying to defrag my system partition where it says 16% fragmented. As far as I’m concerned, once it’s above 10%, it needs to be defragged. I’m trying to “defragment disk”, but when I do it, it doesn’t do nothing and still says 16%. I successfully defragged other drives, but this one refuses to do so. What should I do? Any advice will be appreciated.
Why defragment a system disk in Windows 7?
Defragmentation is much related to file systems on electromechanical disk drives and it’s the process of picking up all pieces of data that scatter around a partition and putting these pieces together. For example, let’s presume there are 10 clusters in one partition and a file takes up the first, the third, and the fifth cluster since 1 cluster can’t hold all contents of the file. In this way, the data of the file is spread across the partition and defragmentation is to put these 3 pieces of data together so that they can be saved in continuous space.
However, why should we defragment a system disk in Windows 7 and what does it have to do with computer’s performance? Generally speaking, one can drastically decrease data access time, expand hard disk service time to a large extent, and make it much easier to perform disk and partition management by defragmenting the system disk.
How to defragment system disk in Windows 7?
In the above paragraphs, you’ve understood the reason why we should defragment a system disk and what benefits we can get from that operation. So, as follows, you’ll learn the top 2 ways for system disk defragmentation.
In situations below, system disk defragmentation is advised.
1. A large number of files have been added.
2. Only around 15% of available disk space left.
3. A new program or a new version of Windows is installed.
4. Fragmentation exceed 15%.
Method 1. Using Windows built-in defragmenter
Windows has its own built-in defragmenter. With it, you can analyze any drives from C to F, make sure whether they need to be defragmented and finally defragment them. Follow the tutorial below to learn how it works.
1. In the search box on the lower left of the desktop, type “defragment”.
2. Select “Defragment and Optimize Drives” in the popup results.
3. Select the C drive and click on “Analyze”. Wait for the analysis to be completed.
4. If it the fragmented percentage is beyond 10%, you’ll need to make defragmentation on the C drive; otherwise, you don’t need to do anything.
Method 2. Using third-party software
The Windows built-in defragmenter is indeed a nice tool in system disk defragmentation and it does have a very large userbase. However, recently, many users complain that they find Windows 7 system disk won’t defrag when using the utility. In this case, what to do? Is there any better alternative?
The answer is yes! This time, AOMEI Partition Assistant Standard will help you out. When the Windows built-in tool doesn’t work, this software works. In several clicks, you can finish the process from analysis to defragmentation without any data loss.
This freeware is so functional that besides system disk defragmentation, you can also conduct other disk management operations including partition format, partition deletion, and partition resizing.
How to defragment system disk in Windows 7 more efficiently? Free download the ultimate disk manager to have a try!
Step 1. Install and launch AOMEI Partition Assistant Standard, click on “Disk Defrag” in the left menu or just right-click on the system disk and select “Disk Defrag”.
Step 2. Check the system disk and click on “Analyze”.
Step 3. After the analysis is done, the disk will be scored based on the fragmentation rate.
Step 4. Click on the “Defrag” button to start defragmentation.
Wait from several seconds to minutes before it’s done. After the defragmentation is finished, the disk will be scored again.
If you hate to defrag manually every time, you can upgrade the freeware to the Pro edition so you can try the feature of schedule defrag to defrag your hard drives daily, weekly, or monthly.
Can you defragment an SSD to boost its performance?
The steps above are based on the fact that the system partition belongs to an HDD. Actually, due to the differences of the working principle of SSD and HDD, SSD doesn’t necessarily need to be defragmented as it can read data scattered on other sectors as quickly as read data adjacent to each other. So, if you defragment an SSD, the SSD will be worn and torn unnecessarily and thus, its lifespan will be reduced.
However, what if you plan on giving an SSD better performance? What should be done? Luckily, by using the Professional edition of the AOMEI product, you can use the feature of “SSD 4K alignment” to get the most out of your SSD.
Conclusion
How to defragment system disk in Windows 7? In this post, I explained why you should do it and how to get it done in the most efficient ways. Windows inbuilt defragmenter and the third-party software AOMEI Partition Assistant can both help you make the defragmentation. However, by comparison, the latter one seems more powerful. If you want to use this software on Server PCs, please try the Server edition.