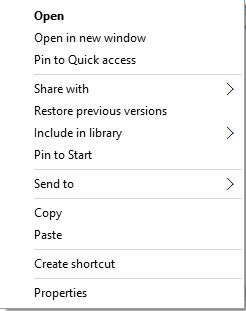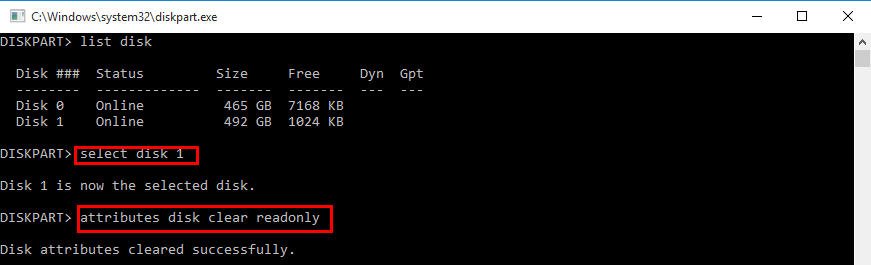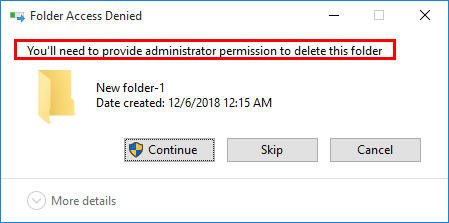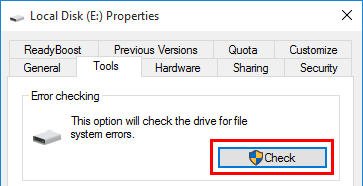[Solved] Cannot Delete Files from External Hard Drive in Windows 10 or 11
When you cannot delete files from external hard drive, flash drive or SD card, you can refer to this article to get according solutions under different situations.
Can't delete files from external hard drive
“I have a 500GB Seagate USB external hard drive and it is connected to a Windows 10 based computer. I need to delete some files on it. But when I right-click one file, there is no "Delete" option in the pop-up menu. I try to delete other files, but the result is the same. Why cannot I delete files from my external hard drive? how can I get rid of these unnecessary files on my external hard drive? Any advice will be appreciated!”
Why cannot delete files from external hard drive?
Apart from the situation aforementioned, you may encounter other situations like “the deletion option appears but you’ll be prompted by the message that “The file or directory is corrupted and unreadable”, “it seems that you have deleted files successfully but when you open the drive from File Explorer, you’ll see the deleted files appear again” etc. The reasons that cause the failure of file deletion can be various and complicated and the main elements are concluded as follows:
✿ The file is opening or occupied by a running program.
✿ The external hard drive holding file is write-protected.
✿ The file system of the disk is corrupted.
✿ You have no permission to manage the files on the disk.
✿ The external hard drive is under virus attack.
How to solve it effectively?
Before going to further methods, you should ensure that the file that you need to delete is closed and not used and isn’t used by a running application. If you are still unable to remove the files off external hard drive, refer to the four solutions given below.
Solution 1. Clear readonly attributes using Diskpart utility
If you don’t receive an error message and there is no delete option, the failure of deletion can be relevant to write protection. In such condition, you can turn to remove write protection from external hard drive using Diskpart at first. Start with the following steps:
1. Run Diskpart as administrator.
(Press Windows +R, type “diskpart” and hit Enter)
2. Run the commands as follows in order:
▪ list disk
▪ select disk n ("n" is the disk number of the external hard drive)
▪ attributes disk clear readonly
Once seeing “Disk attributes cleared successfully”, close this window and try to delete unwanted files off the external hard drive.
Solution 2. Get the permission from Windows Explorer
If the message that you’ll need to provide administrator permission to delete this folder, you need to get the permission. Have a look at the following steps.
1. Locate the file or folder going to be deleted, right-click it and choose Propertieson the pop-up menu.
2. In the appearing window, click Security and Edit.
3. Permission for xxx (xxx the name of the file or folder that needs deleting) dialogue will prompt. Click Add button to enter Select Users or Group screen.
4. Add a user named “Authenticated User” and click “OK” button to continue.
5. You’ll go to Permission window, give full control and click “OK” and “Continue”.
Now, you have the full control for the file or folder and you can choose to delete it.
Solution 3. Run Check Disk tool to fix errors
If you can’t delete files with receiving the message – The file or directory is corrupted and unreadable, this might be related with corrupted file system. You can run disk checking utility by following the steps below:
1. Open File Explorer, locate the drive that you need to fix, right-click it and choose Properties among listed options.
2. In the pop-up window, choose Check under Tools.
PS.: You can also run CHKDSK from Command Prompt.
After checking and fix errors, you can try to delete the unnecessary files again.
Solution 4. Reformat external hard drive
If you have no idea of the reason for the issue you can’t delete files from the external hard drive, you can turn to AOMEI Partition Assistant Standard to solve it by reformatting. Free download it and see how it works:
Warning: This operation will delete all data on the external hard drive and you can back up necessary files in advance.
1. Install and launch it. Then, right click the partition on the external hard drive and select “Format Partition”.
2. In the next dialogue, you can choose format external hard drive to exFAT, NTFS, FAT32, or…, based on specific demand.
3. Return to the main interface, click Apply>Proceed to commit the pending operation.
After a while, your external hard drive will be reformatted in success and all the files will disappear from it. If you want to wipe data from external HDD permanently, the function Wipe Hard Drive built-in AOMEI Partition Assistant can help you. If you need to wipe data from external SSD irrecoverably, you can upgrade to AOMEI Partition Assistant Professional.
Conclusion
Obviously, the issue that cannot delete files from external hard drive can be caused by differential reasons. To solve it as fast as you can, it is better to speculate the accurate reasons and take corresponding measures. Or you can format the external hard drive directly; but you should know that format will delete all existing files on it.