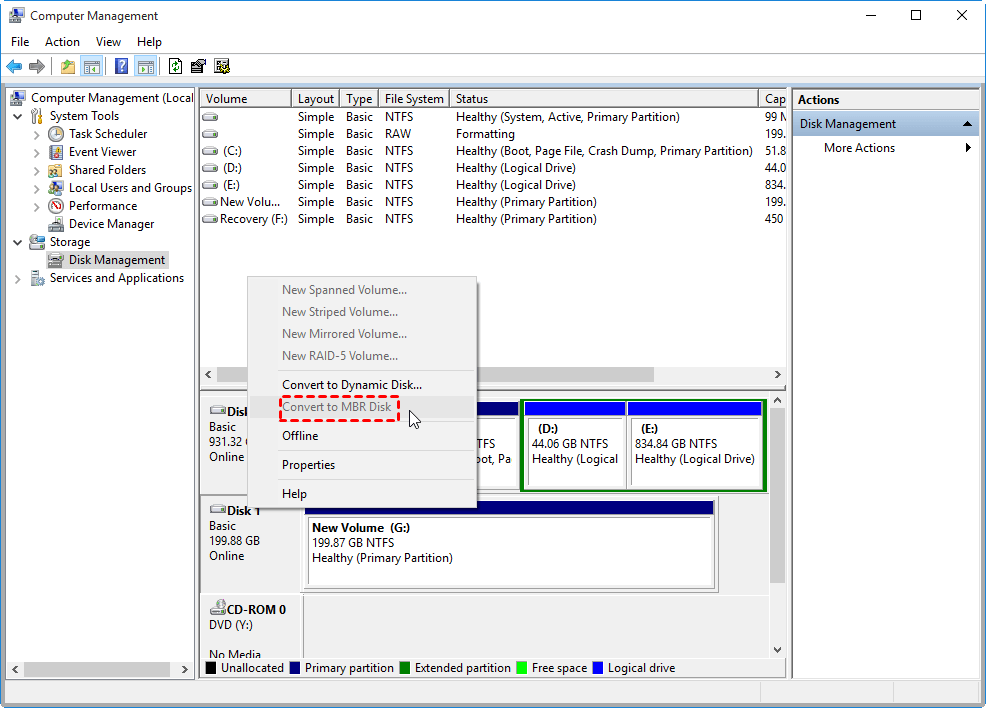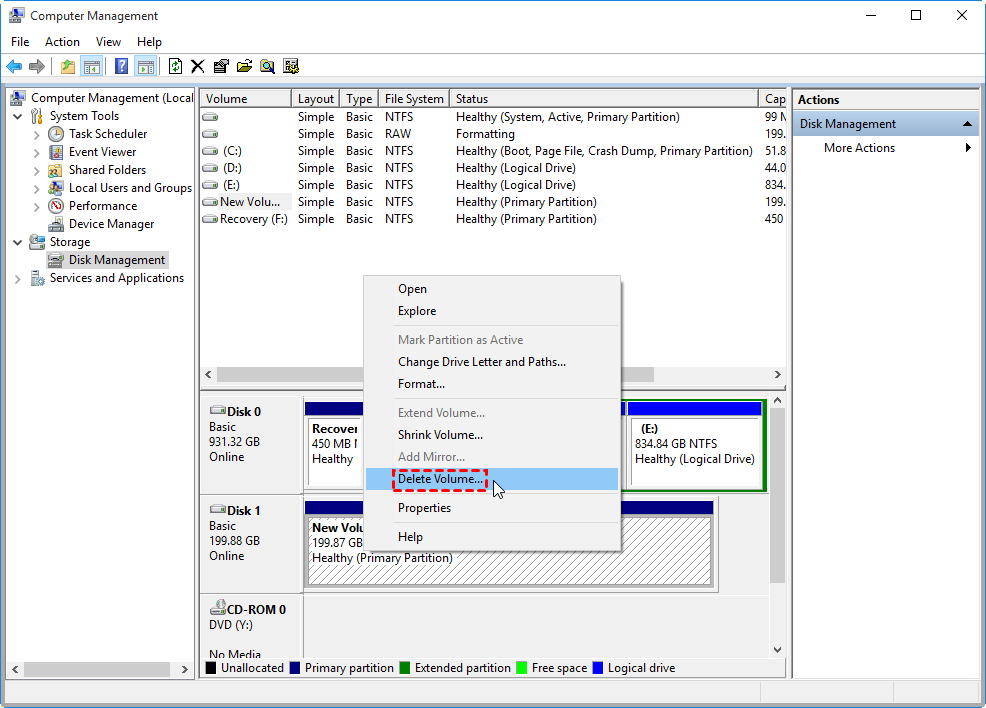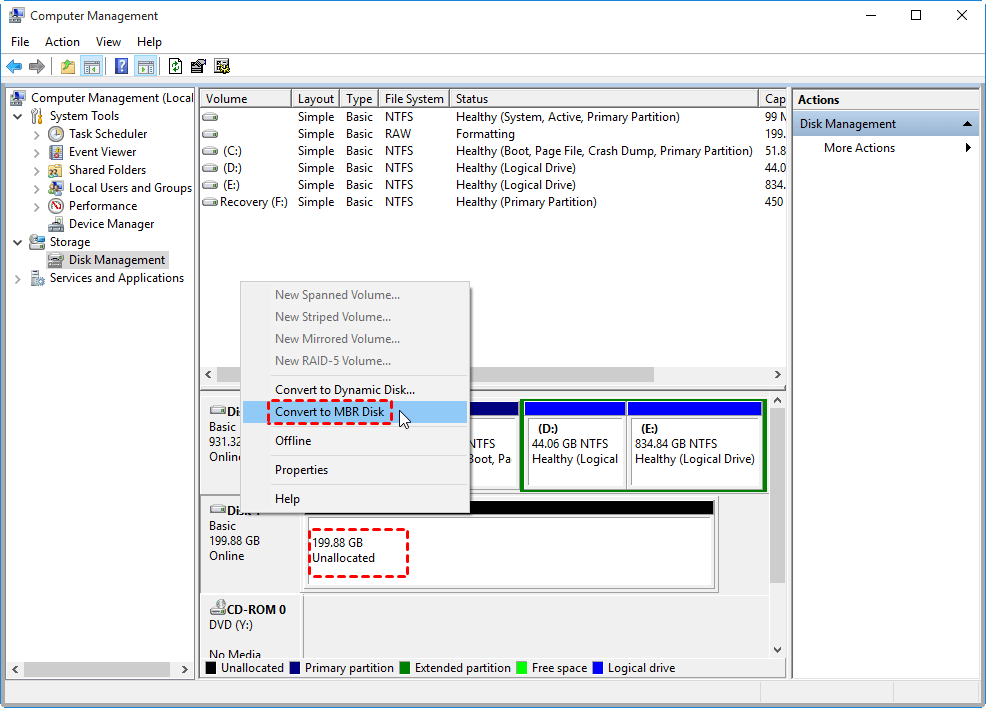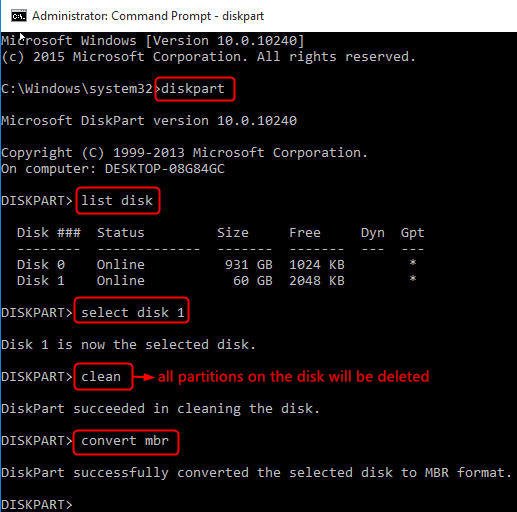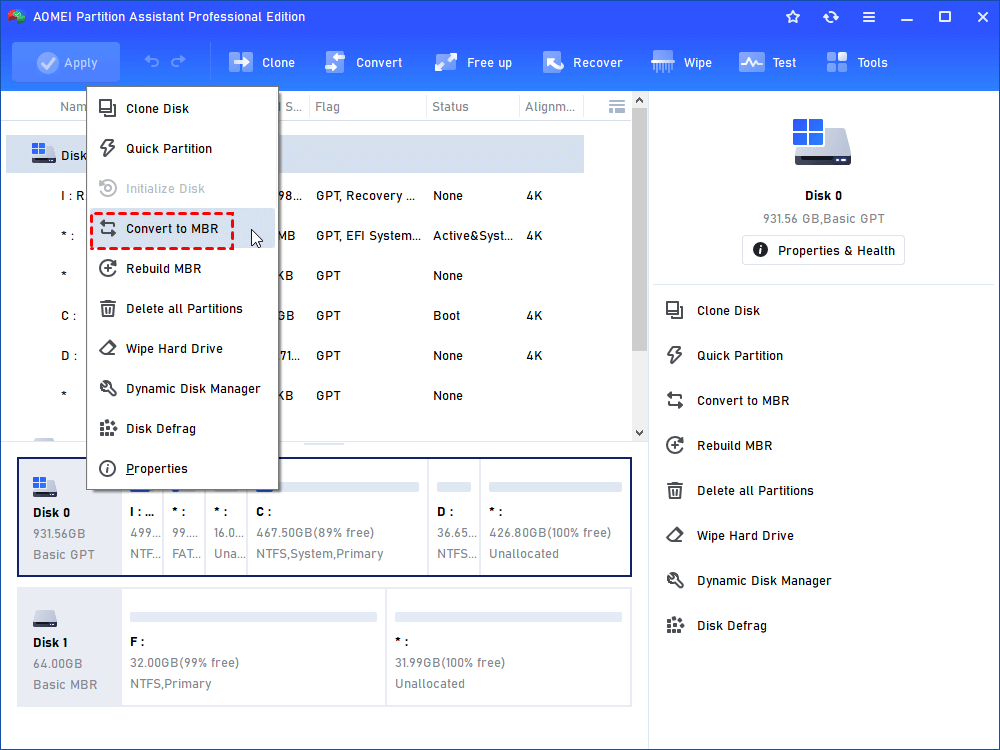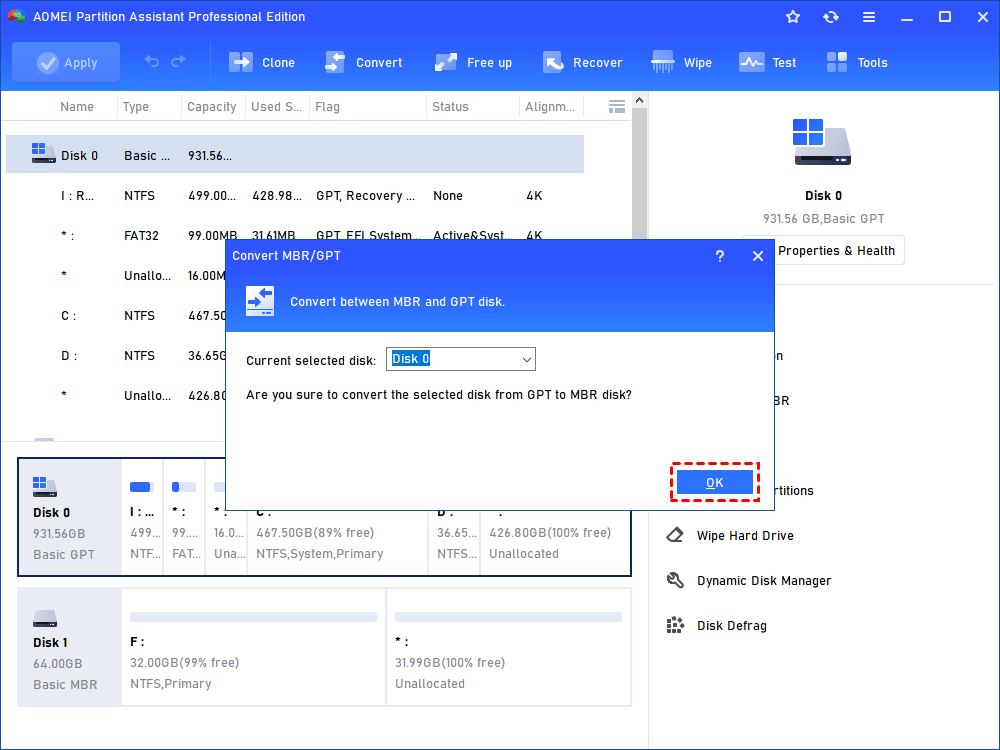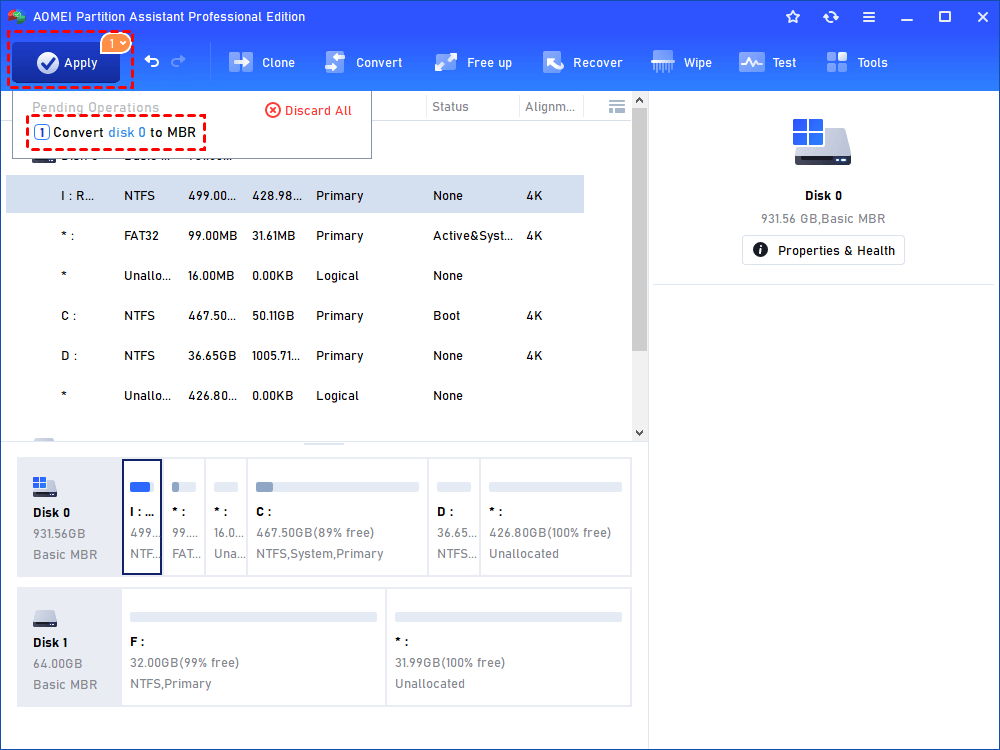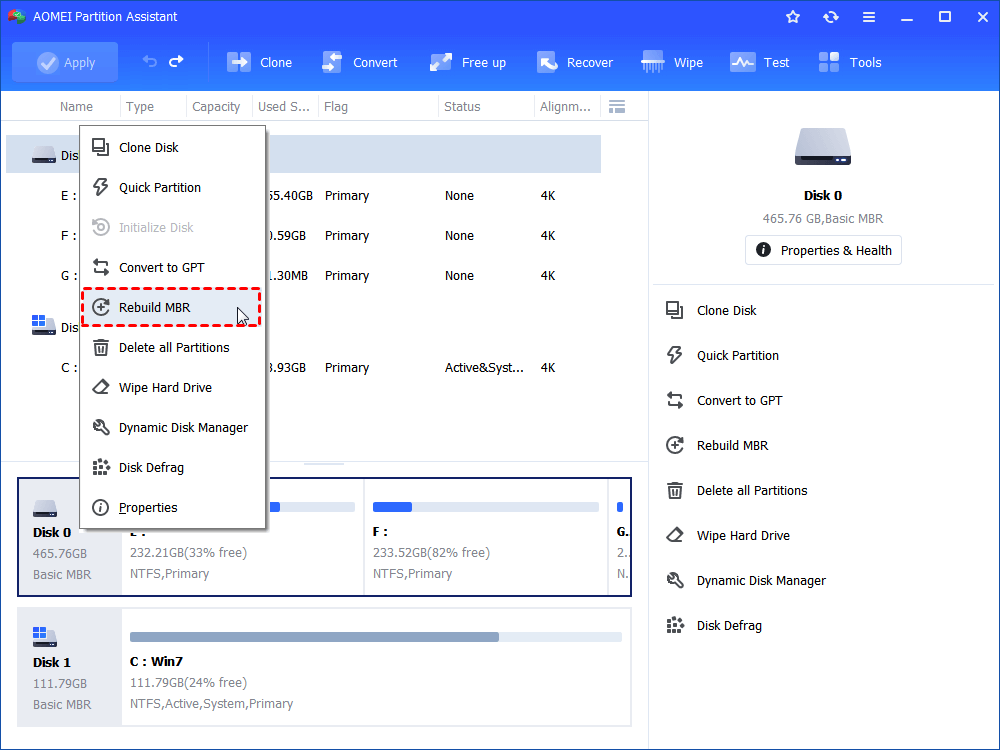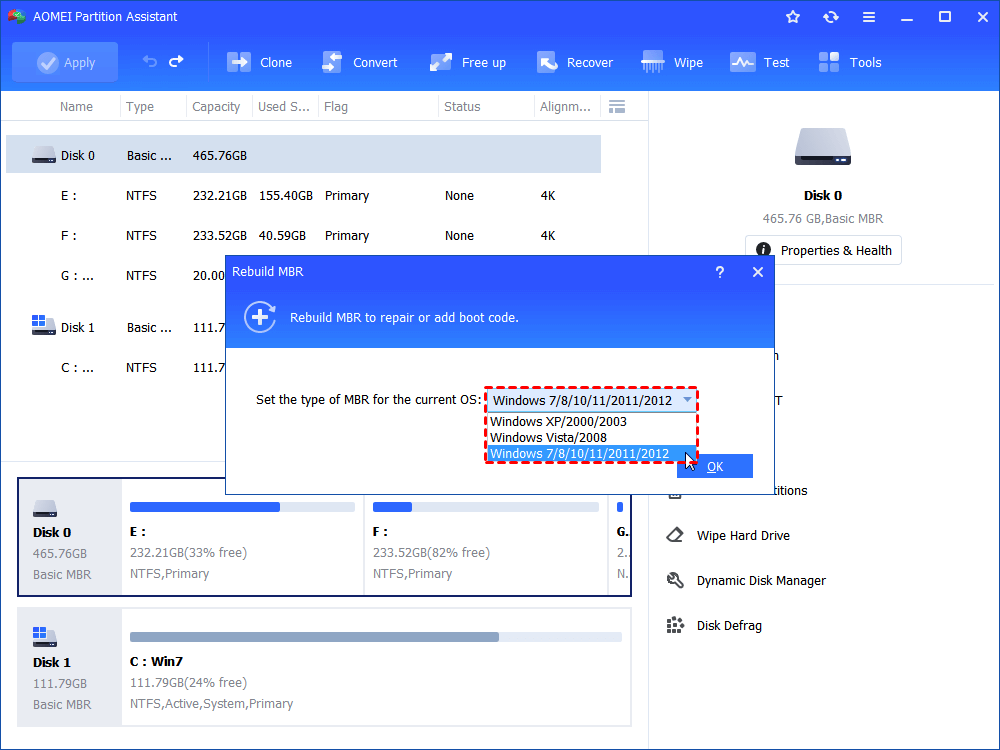Convert to MBR Disk Not Available? Solve it Quickly!
Sometimes, you might find the "Convert to MBR disk" is not available or clickable in Disk Management. Here we will tell you why it happens and how to solve it effectively via 2 methods.
Need to convert a GPT disk to an MBR disk
Although most customers choose GPT as the disk style due to its more advantages over MBR, and the new Windows 11 has been confirmed UEFI only, more users will select GPT disk. However, sometimes they might need to convert a GPT disk into an MBR disk. The most important reasons should be the limitations of OS support on a GPT disk (not all operating systems can be installed on GPT disk):
1. The early operating systems including Windows 2000, Windows MS-DOS/NT, Windows 95/98, Windows Vista 32-bit, and XP 32-bit are not unable to read, write and boot from a GPT disk.
2. All versions of Windows Vista/XP/7/8/10 and Windows Server 2003/2008/2012/2016 can use GPT disk to store data. But only 64-bit editions on UEFI-based systems can be used as system disks.
If you try to install Windows 7 32-bit on a GPT disk, you will fail with an error message "Windows cannot be installed to this disk. The selected disk is of the GPT partition style". Therefore, you need to convert to MBR disk
Why the option “Convert to MBR disk” not available in Disk Management?
When it comes to converting the disk to MBR from GPT, you might immediately turn to Disk Management - a built-in disk/partition management tool for Windows. But when you run it and right-click the GPT disk, you might find the option “Convert to MBR Disk” not available or clickable, which prevents you from converting it to MBR disk.
That's because there are partitions on the chosen disk. In Disk Management, you can only convert an empty disk (without any partitions) to MBR or GPT disk. So, when the chosen disk has partitions on, you will find the option “Convert to MBR Disk” or “Convert to GPT Disk” greyed out.
Solve it easily-two methods available
To solve the "Convert to MBR disk not available" issue, you can delete all partitions from the disk before you begin the converting process. That's the traditional method. Or you can turn to a partition manager, which can directly disk to MBR or GPT without deleting partitions. Below are more details.
Method 1. Deleting all existing partitions before GPT to MBR conversion
This method will cause data loss, so please copy partition to another hard drive to make a backup in advance.
1. Right-click on each partition on the disk you want to convert to MBR, and select “Delete Volume”.
2. In the pop-out small window, click “Yes” to confirm your operation. And wait for the process to be finished.
3. After the entire disk becomes an unallocated space, you right-click the GPT disk and select “Convert to MBR Disk”. Now it is clickable.
4. Follow the wizard to complete the conversion.
IMPORTANCE: with Disk Management, you can only convert data disk to MBR or GPT. In other words, you cannot convert system disk to MBR/GPT since you are not allowed to delete system partition when OS is running. In this situation, you can switch to the DiskPart.exe tool, with which you can delete system partition in WinPE mode and then perform the conversion. Refer to the following content (This will require the usage of Windows installation media.).
First, Boot your computer from the Windows installation media, DVD, CD or USB flash drive. Press Shift+F10 in the "Windows Setup" screen to bring out Command Prompt window.
PS.: If you are using it to convert data disk, you can boot into Windows, click the "Search" box on the desktop and input "cmd" in it, right-click the program and select “Run as Administrator” to open the window.
Then, type the following commands in turn and press Enter after each one. (Here we take converting disk 1 to MBR as an example)
diskpart->list disk->select disk 1->clean->convert mbr
Method 2. Apply a third-party partition manager (No need to delete volumes)
The above method can help solve “Convert to MBR Disk” not available issue, but deleting all partitions on the chosen disk makes everything complicated (need to back up required data before conversion and restore it after conversion). Besides this biggest disadvantage, Disk Management can only convert data disk, and DiskPart needs the Windows setup media to finish the system disk conversion.
So, it is recommended to use a 3rd party partition manager like AOMEI Partition Assistant Professional. By contrast, it can convert both data and boot disk without deleting partitions. Besides, it allows you to convert system disk to MBR or GPT when Windows is running as long as you can boot into it successfully. If you cannot boot into Windows for some reason, it also provides a great workaround: create a bootable media, boot PC from it and convert it in WinPE mode.
1. Install and launch it, right-click the GPT disk and choose "Convert to MBR". You can see there is an NTFS partition on this disk.
2. When the message “Are you sure to convert the selected disk from GPT to MBR disk” pops out, click "OK" to continue.
3. Hit on "Apply" to commit the GPT to MBR conversion.
This demonstration is based on converting system GPT to MBR within Windows (to convert data disk, just right-click the data disk and take similar steps). If you want to convert GPT to MBR without loading operating system, you can first create a bootable media via AOMEI Partition Assistant, and boot PC from it to make the conversion in Window PE mode.
Bonus tips:
①Because the MBR partition table can only support 2TB disk at most, it is not advised to convert an over 2TB GPT disk to MBR. If you force convert it to MBR, you might meet hard drive showing wrong capacity issue then.
②Although this method won’t require you to delete partitions first, we still suggest that you should back up disk to avoid data loss resulted from some uncontrollable factors.
③After converting system GPT disk to MBR, you have to change UEFI to Legacy boot mode so as to boot from the MBR disk successfully.
Further study about MBR disk
Additionally, we found that some users are searching for answers to the questions: “how do I know if my disk MBR or GPT”, and “how do I repair MBR disk”. So, today we will also clear your doubts on them.
Part 1. How to tell the disk is MBR or GPT?
To check the partition table style of one disk, you can locate the disk in the Disk Management window. Right-click it and select “Properties”.
Then access to the “Volumes” tab. In the “Partition style”, you will see either “Master Boot Record (MBR)” or “GUID Partition Table (GPT)”.
Part 2. How to repair MBR disk?
Repairing MBR disk, in most cases, means repairing MBR (Master Boot Record) on the hard disk, which holds vital information about the partitions your hard drive. If it is damaged, you may be unable to access the hard disk. So learning how to repair MBR on disk is of importance. Luckily, AOMEI Partition Assistant Standard comes with a function named “Rebuild MBR”, which can rebuild the corrupted MBR in 3 steps.
1. In its main interface, right-click the disk with corrupted MBR and select “Rebuild MBR”.
2. Choose a proper MBR type for your current OS and click “OK”.
3. Click “Apply” and “Proceed” to commit the pending operation.
Conclusion
AOMEI Partition Assistant is an effective tool to solve convert to MBR disk not available issue without losing data or removing partitions. Besides, it also has some other great functions such as NTFS to FAT32 Converter, which enables you to convert NTFS to FAT32 and vice versa without causing data loss, cloning MBR disk, and migrating OS from MBR to MBR disk. If you want to convert MBR to GPT in Windows Server, you can try AOMEI Partition Assistant Server.