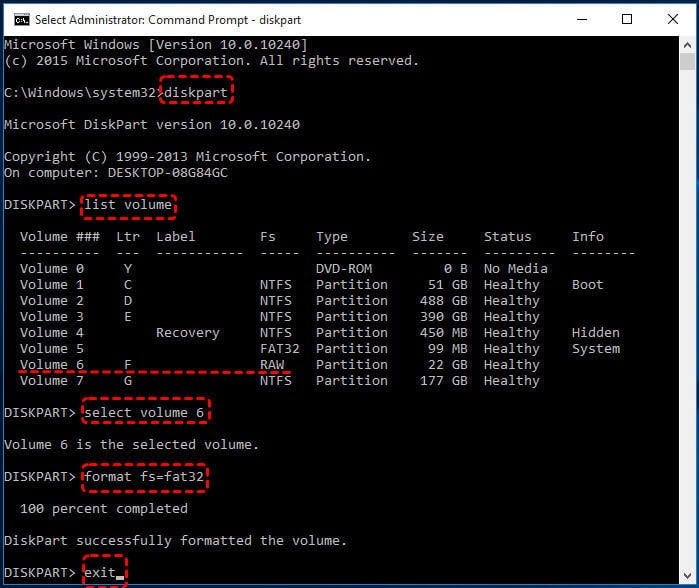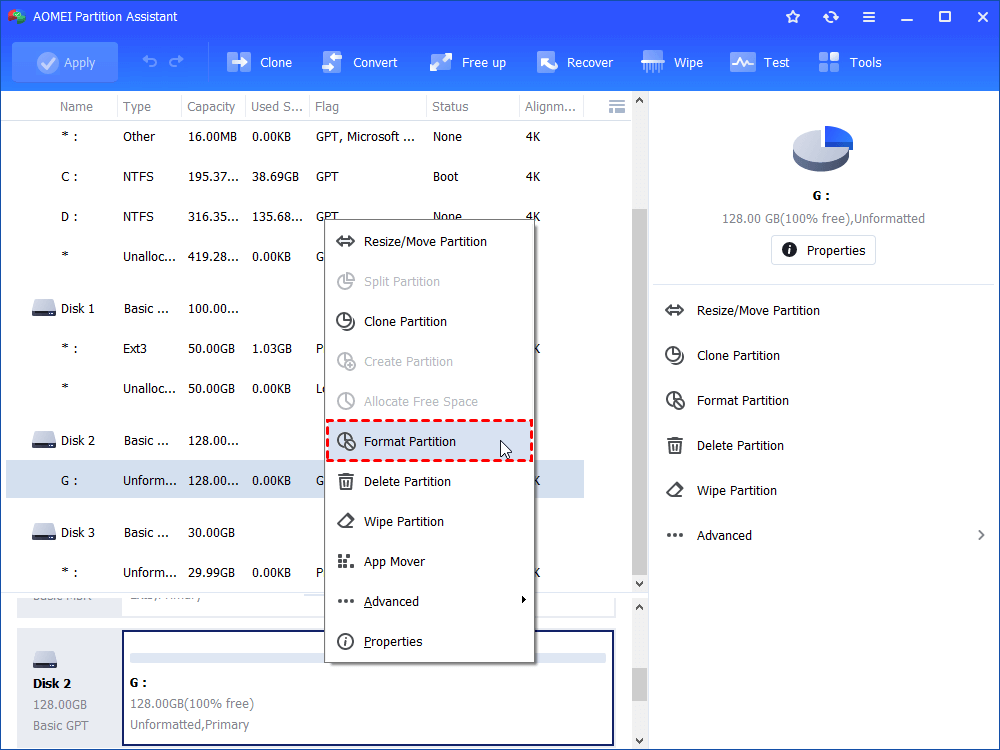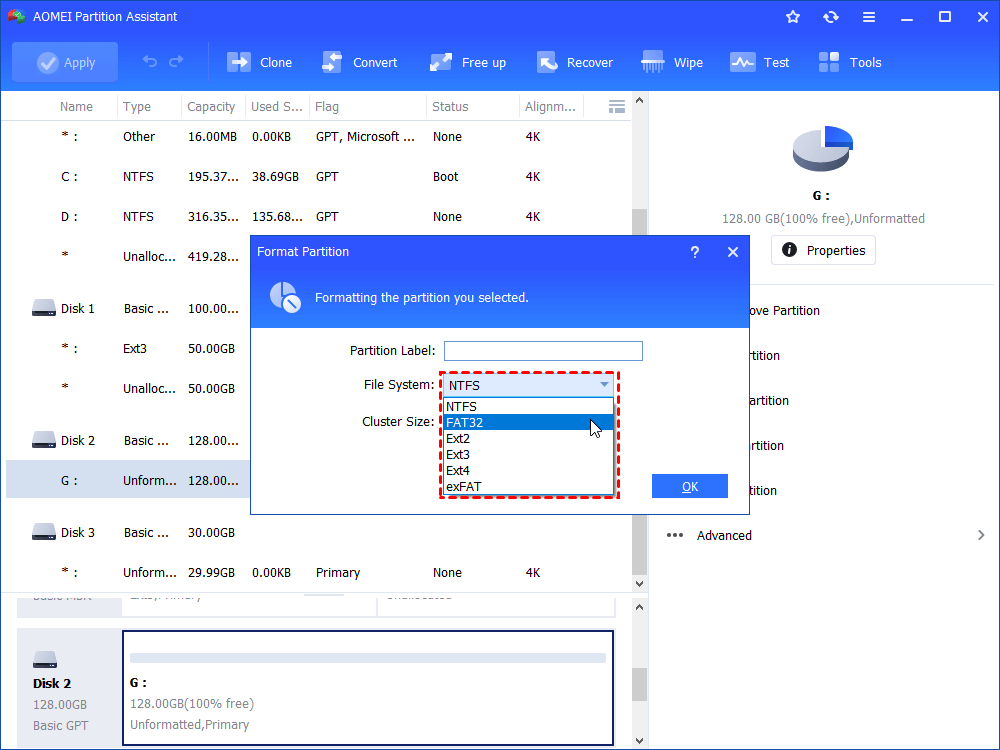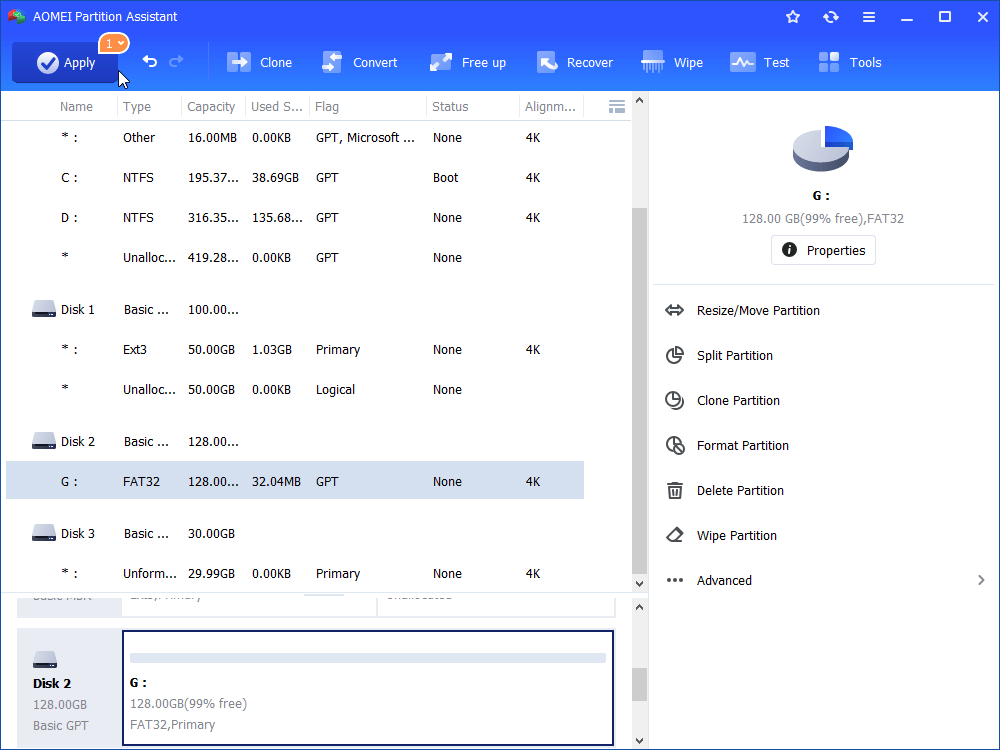How to Format Micro SD Card from RAW to FAT32 in Windows 10/8/7?
If you want to format Micro SD card from RAW to FAT32, here we list two methods to help you successfully format Micro SD card from RAW to FAT32 in Windows 10/8/7.
User case
“My camera memory card is displayed as RAW format (it is with FAT32 previously) and I cannot access it as normal. So, I just come here and ask what I can do to re-access these files. Do you have any idea? How can I format Micro SD card from RAW to FAT32? Please, help me! Thanks! What usually causes RAW SD card?”
Typical causes for RAW SD card problem
It is a rather widespread problem Micro SD Card, HDD, SSD, USB flash drive, pen drive or other data storage device is not accessible, the type of the file system is RAW. So what usually causes the problem:
1. There are some bad sectors in the key area of the Micro SD card.
2. The file system of the SD card partition suffers structural damage.
3. The partition table of the Micro SD card gets corrupted.
4. Virus or malware attack.
5. The access permission to the partition, which is related to local security policy, is configured improperly. So the partition becomes RAW to restrain your further access.
How to format RAW Micro SD card to FAT32?
If the Micro SD card becomes RAW format, you would get the error message “The volume does not contain a recognized file system” or “The disk in drive X is not formatted, do you want to format it now” when attempting to access it. That will prevent you from accessing any data stored in the Micro SD card (as mentioned in the User case). Hence, in order to access the data as before, you need to format Micro SD card from RAW to FAT32 or other compatible file systems. There are 2 methods for this task.
Before you do: retrieve data from the RAW drive via a data recovery software since the formatting process will destroy all data on the target partition.
Method 1. Format RAW SD card to fat32 using CMD
When you cannot format RAW SD card to FAT32 in Disk Management or File Explorer and Windows prompts: “The format did not complete successfully” and “Windows was unable to complete the format”, Diskpart Command can help. First of all, open Command Prompt windows by clicking Search box, input “cmd”, right clicking the icon and selecting “Run as Administrator”. Then type in the following commands in sequence and press “Enter” after each.
-
diskpart
-
list volume: all disk volumes on your computer will be shown.
-
select volume n: n represents the number of the RAW partition (here we select volume 6)
-
format fs=fat32: format RAW partition to FAT32
Finally, type “exit” to close the Command Prompt.
Diskpart Command is a great alternative when you failed to format RAW to FAT32 in Disk Management and File Explorer, but it cannot format over 32GB (RAW) drive to FAT32 like the two other tools. That is to say, if the RAW Micro SD card is larger than 32GB, you cannot format it back to FAT32 via Diskpart Command and will receive Virtual Disk Service Error: The volume size is too big.
Method 2. Format RAW to FAT32 with freeware
Another way to format SD card from RAW to FAT32 is using the freeware: AOMEI Partition Assistant Standard. It breaks the limitation and could format large (RAW) SD card to FAT32 with ease. Now download the freeware and follow the steps below to format Micro SD card from RAW to FAT32 in Windows 10/8/7/XP/Vista.
Step 1. Install and run AOMEI Partition Assistant to enter its main interface. Right-click the RAW partition (it probably shows as Unformatted here) and select “Format Partition”.
Step 2. Select “FAT32” in the file system menu, and click “OK”.
Step 3. Click “Apply” to start the formatting process.
Summary
You can format Micro SD card from RAW to FAT32 via these two methods. If your SD card comes with a large capacity over 32GB, the AOMEI Partition Assistant Standard is your best choice. Moreover, it can do more than you expected: clone SD card, wipe SD card, format SD card to Ext Linux file system, and more. If you want to experience more amazing functions such as recovering lost partitions, extending system partition without rebooting PC, transfering OS to SSD, converting MBR and GPT without deleting partitions, etc, you can upgrade to Professional edition.