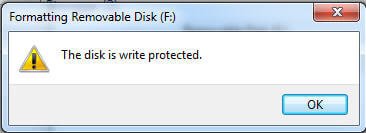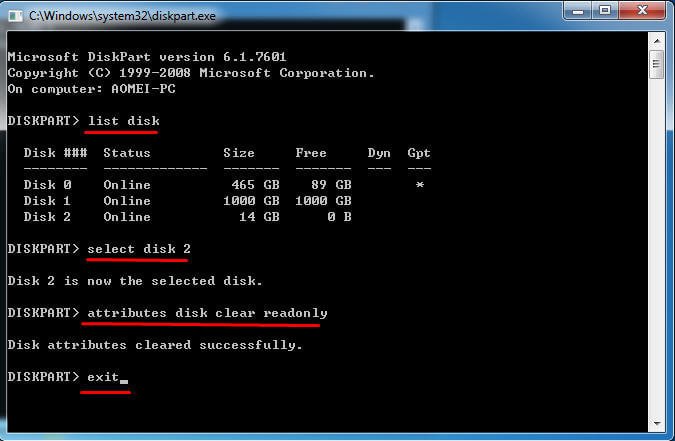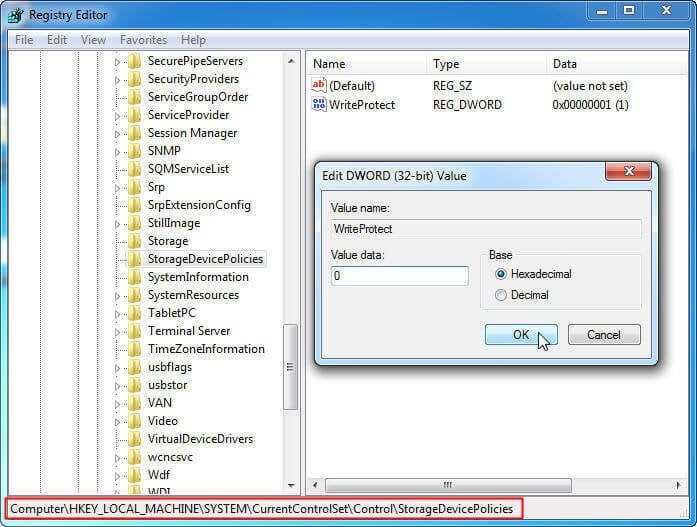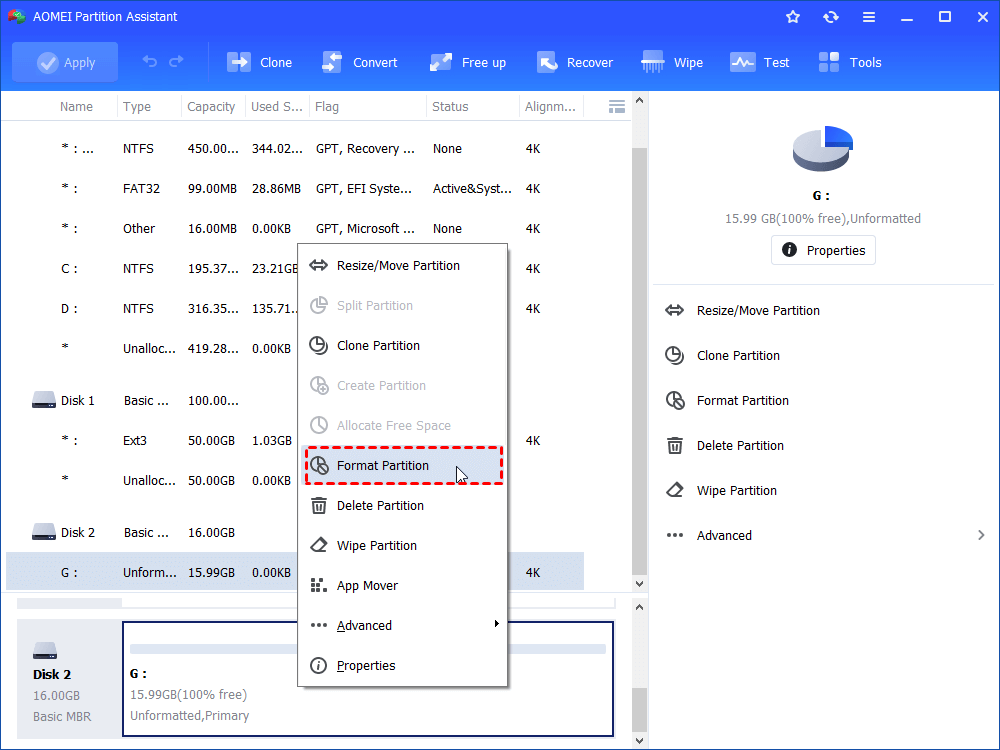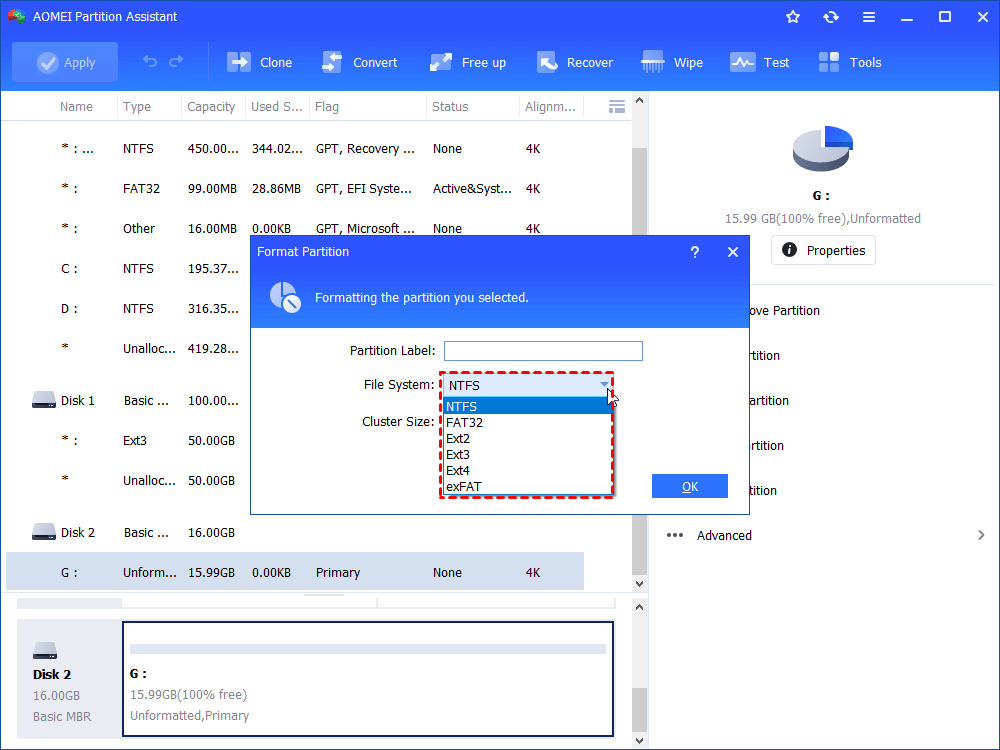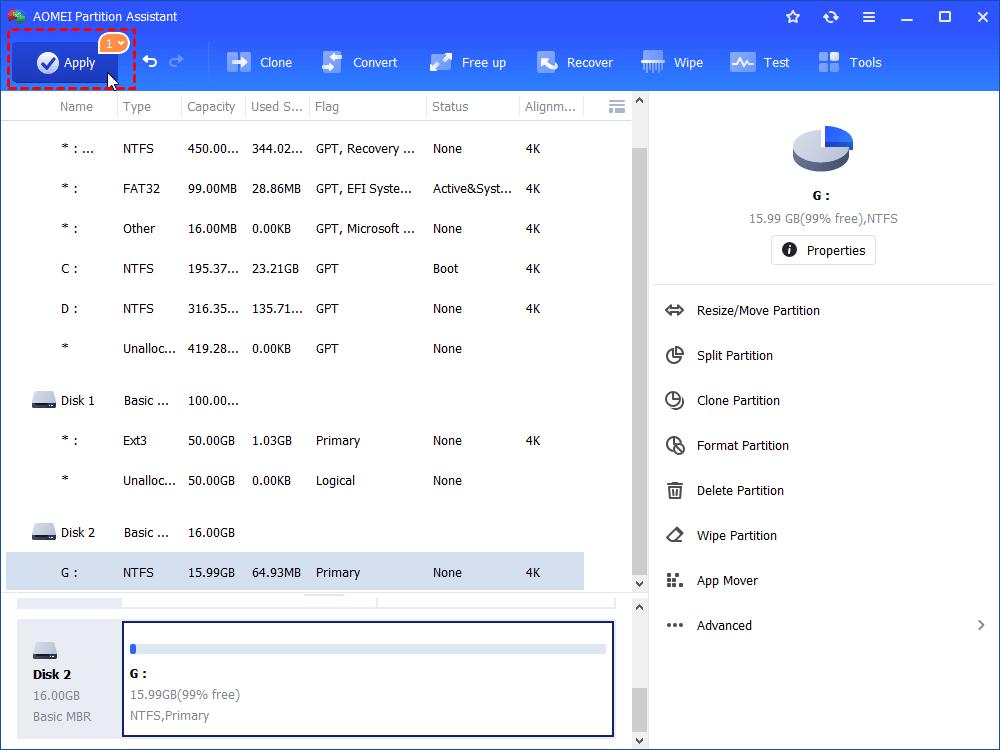How to Remove PNY 16GB Flash Drive Write-Protected?
Found your PNY 16GB flash drive write protected and you cannot format the drive? Get PNY 4GB/16GB/32GB/64GB/128GB flash drive write-protected problem fixed in this post.
PNY 16GB flash drive write-protected
“I had a problem with my PNY 16GB flash drive. I get ‘The disk is write protected’ error while attempting to copy files from my Windows PC to the flash drive. Also tried formatting PNY USB drive but with no luck. Unplugged the USB stick yesterday without ejecting and I was not sure whether it was in use then. Probably that is the cure problem. Is there any way to get me out of the trouble?”
Sounds familiar? As a matter of fact, USB flash drive write protected issue is a widely discussed topic on all kinds of forums. Except 16GB PNY USB stick, you may also find PNY 128 flash drive write-protected error on the Internet, so does to PNY 64GB USB drive, PNY 32GB USB drive and the PNY 4GB USB stick.
Well, what is the cause for a PNY USB write protection in Windows?
Possible causes for PNY flash drive write protected problem
A variety of factors may result in a USB drive write protection issue. Here are some main causes:
• Corrupted file system of partition on USB drive.
• Virus infection or hacker attack.
• The USB was set in Read Only mode.
• Offending PNY USB flash drives.
• The USB flash drive is dead. Return it under warranty if possible.
The Write Protection Locker could also be a problem for the error. If yes, switch the Locker to the opposite side. For the rest of the causes, follow the solutions below to see if any of them works.
How to remove write protection on PNY USB flash drive in Windows?
Different methods for PNY USB flash drive write protected errors will be illustrated in the following parts. All the solutions apply to PNY 64GB flash drive write-protected problem as well.
1. Remove PNY write protection by updating firmware
Given that the USB drive is offending, you can download a new USB Firmware Update for PNY flash drive from their official website to disable the write-protection. According to PNY Support, they had a “batch” that went through their quality control with “write-protection” enabled. Provided update solves the problem perfectly.
On the same website, you can also download a USB Flash Driver Fix Tool as an alternative way to remove write-protection, if that was caused by corrupted drivers.
2. Clear ReadOnly attributes in Diskpart
1. Insert the PNY USB flash drive. Press Windows key and R key to start Run. Typediskpart and run as administrator.
2. Input following commands successively and press Enter after each:
• list disk
• select disk n (where n is the disk number of your PNY flash drive)
• attributes disk clear readonly
• exit
Write protection is a layer of protection for data security. Type “attributes disk set readonly” to replace “attributes disk clear readonly” if you need to enable read only and protect the data some day.
3. Remove PNY USB write protection in Registry Editor
Registry Editor is the database for Windows system and installed applications. Any inappropriate operations could lead system or applications unusable. So, make sure you follow this guide strictly.
1. Open Run again and type regedit and run as administrator.
2. Navigate to this path:
HKEY_LOCAL_MACHINE\SYSTEM\CurrentControlSet\Control\StorageDevicePolicies
3. Double-click the WriteProtect option and change the “Value data” to 0. If there is no WriteProtect option in the folder, you can manually create one as well.
4. Format PNY flash drive thoroughly
AOMEI Partition Assistant Standard is a free partition manager that is able to format a write-protected drive. If the PNY USB write-protected problem is caused by virus infection or corrupted file system, it is necessary to format it with a completely new file system.
Tip: if there is any important file on PNY flash drive, it is suggested to backup write-protected USB drive with USB backup software in advance. You can restore these files after the write-protection is removed later.
1. Insert the PNY USB flash drive. Download, install and run AOMEI Partition Assistant.
2. Right-click on the USB partition and select Format Partition.
3. Specify partition with Partition Label, File System and Cluster Size in the popping up window.
4. Click Apply to execute the changes.
Bottom line
The PNY 16GB flash drive write protected problem should be solved with the above solutions. If not, you’d better purchase a new USB flash drive from reliable vendors. The advanced edition of the aforementioned software also supports formatting USB drive in the command prompt, and you can upgrade to a Professional experience.