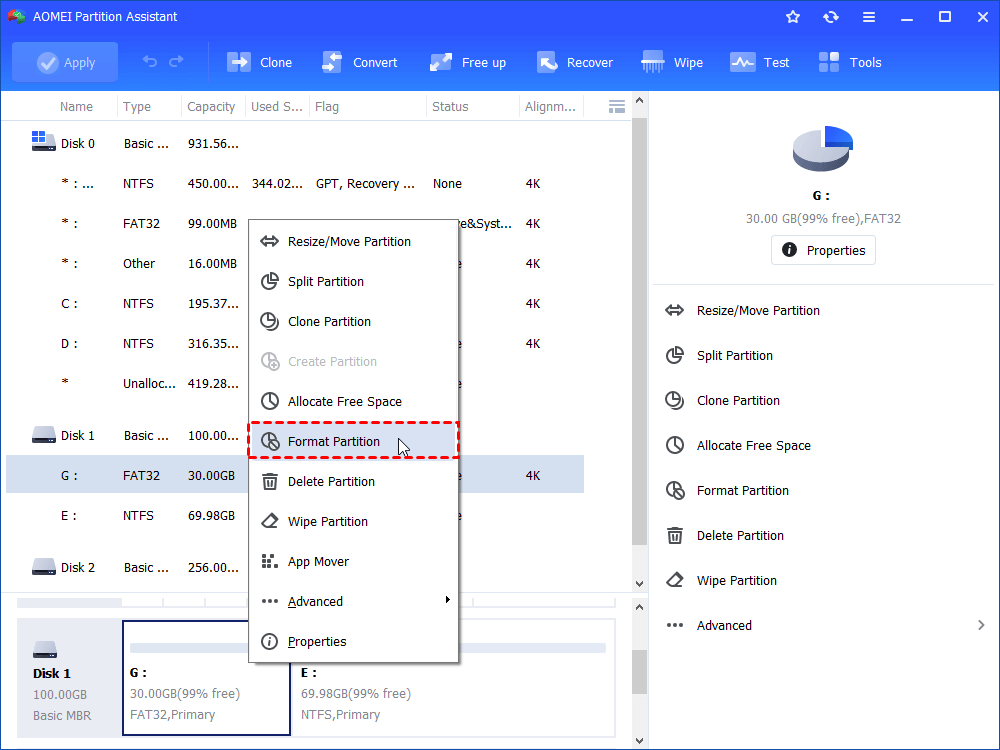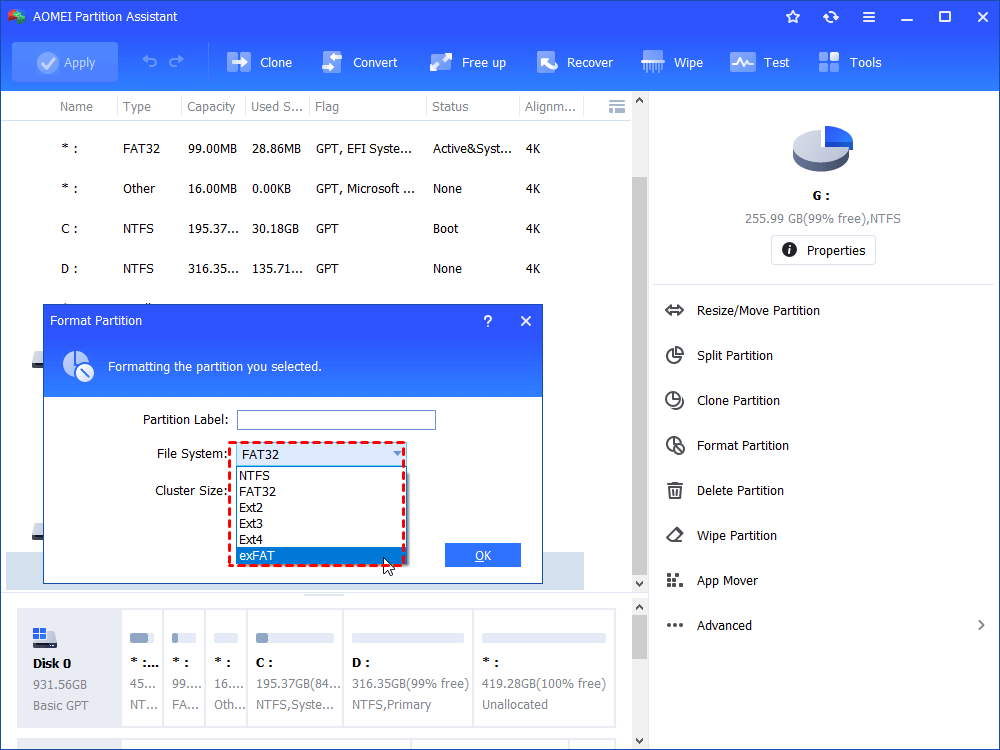Effective and Free Samsung SD Card Format Tool
It is wise to apply Samsung SD card format tool – AOMEI Partition Assistant when you need to format your Samsung SD card in Windows 10/8/7 for proper file system or something else.
Need to format Samsung SD card
Samsung SD card, a kind of storage device, can be used for smart phone as expending storage or media to transfer data between different devices or backup important files. For example, you can use Samsung EVO Micro SD card to transfer film from Windows PC to Mac PC. Generally speaking, you need to format Samsung SD card under the two following situations:
▪ Your Samsung SD card is without a file system. To use it to store data, firstly, you need to format the Samsung SD card with certain file system.
▪ The default file system of your Samsung SD card is not compatible with the device that SD card is applied with or not suitable for large file, you need to format it to a proper file system. For example, you’re not allowed to store single file beyond 4GB in size to FAT32 formatted drive.
Unable to format Samsung SD card via Disk Management
Usually, Samsung SD card is able to be formatted via Disk Management: open Disk Management by right-clicking computer and click "Disk Management" under "Storage" > find out the Samsung SD card > right-click the partition on it > choose "Format…" > set file system and click “OK”.
However, Windows will not allow you to format partition over 32GB to FAT32 file system. If the partition is beyond 32GB, you’ll find that there is no “FAT32” option when you format it. And you are not allowed to format the second partition on SD card via Disk Management as Windows recognizes only the first primary partition on removable device like SD card. When you try to format SD card in Disk Management, you’ll receive a message that “An unexpected error has occurred. Check System Event Log for more information…”
Safe and free Samsung SD card format tool
As covered above, sometimes, Windows Disk Management is unable to format SD card. In such a case, you can ask the help of reliable and powerful Samsung SD card format freeware – AOMEI Partition Assistant Standard, which is featured with powerful functions.
It offers you various file systems to choose and you can format drive to NTFS, FAT32, exFAT, Ext2 and Ext3. It is specially designed for Windows system and can help you to format Samsung micro SD card, SDHC, and SDXC with different storage capacity quickly and securely in Windows 10/8.1/8/7, XP, and Vista. For Windows Server users, you can upgrade AOMEI Partition Assistant Standard to Server version. What’s more, it is with a concise and user-friendly interface, so that it can be used even for people who know a little about computer.
How to format Samsung SD card in Windows?
To make use of this Samsung SD card format tool properly, have a look at the detailed steps listed as follows (Taking formatting Samsung Evo micro SD card in Windows 10 for an example):
Something that you should do before formatting your SD card:
▪ Connect your SD card to a working computer and make sure that it can be detected.
▪ As formatting will erase all data on Samsung SD card partition, you should back up your important data at first.
▪ Free download AOMEI Partition Assistant. Then install it according to prompts step-by-step.
Step 1. Fire up AOMEI Partition Assistant, find out the partition on Samsung SD card that you need to format, right-click it and choose “Format Partition”.
Step 2. In this small window, you can select the file system that is compatible with the device that your SD card will work with. For instance, if you need to use Samsung SD card for camera, you can format it to FAT32 or exFAT. (Here exFAT is selected.)
Step 3. Here you can review pending operations. After confirmation, click “Apply” > “Proceed” to perform formatting.
Notes:
▪ In step 2, you are able to add a partition label to this partition, so that you can distinguish it from other partitions easily if there are many partitions.
▪ Cluster size refers to the smallest amount of disk space that can be used to store a file. In step 2, you are allowed change cluster size of your partition based on your own demands.
▪ Apart from Samsung SD card, AOMEI Partition is able to format external hard drive, USB flash drive, or pen drive.
Conclusion
Just within three steps, this great Samsung SD card format tool – AOMEI Partition Assistant helps you format Samsung SD card successfully. In fact, this software enjoys other powerful functions as well. For instance, it can help you to clone hard drive to SSD or HDD, thus you can replace your HDD with SSD without reinstalling. In a nutshell, AOMEI Partition Assistant can help you to manage disk partition conveniently and effectively.