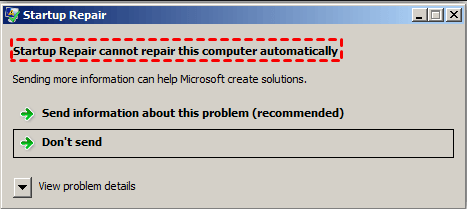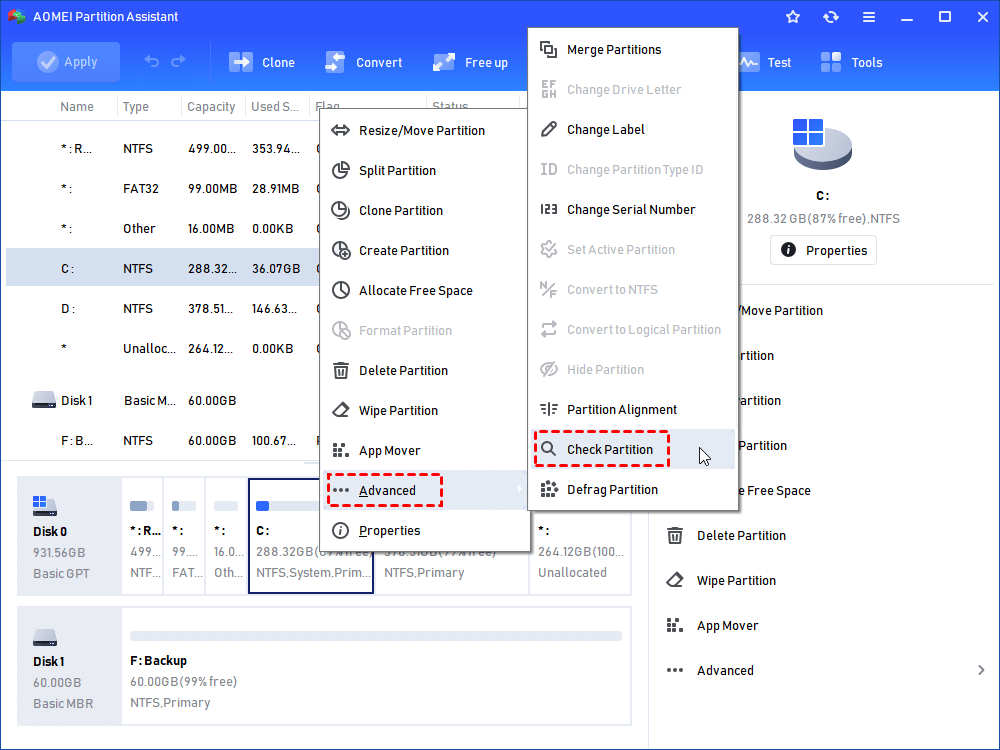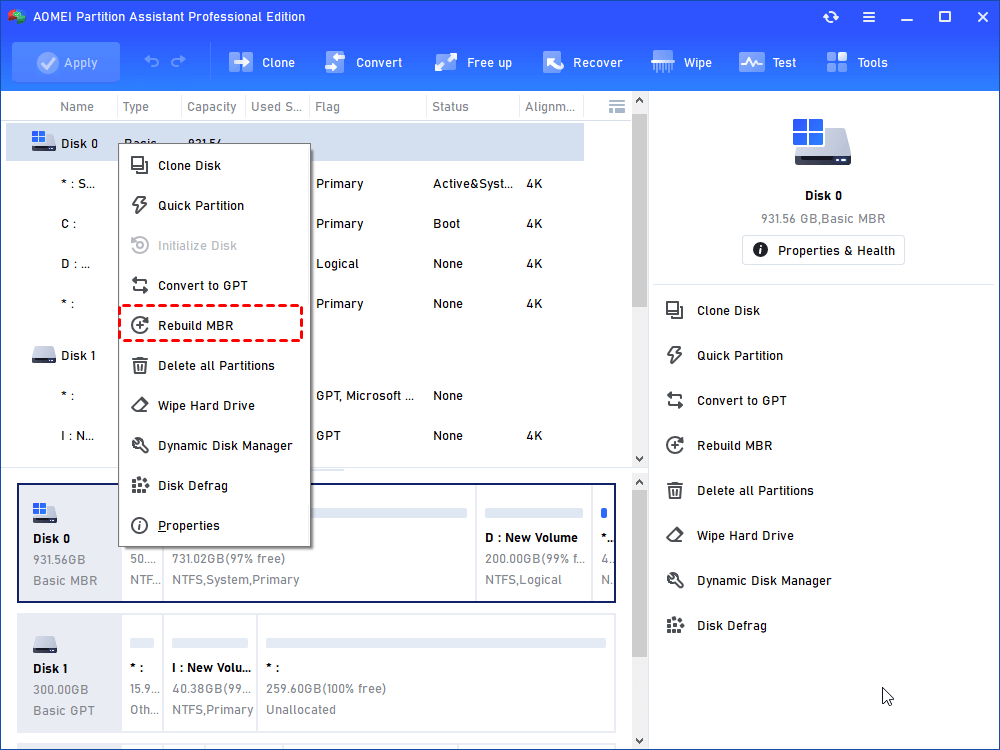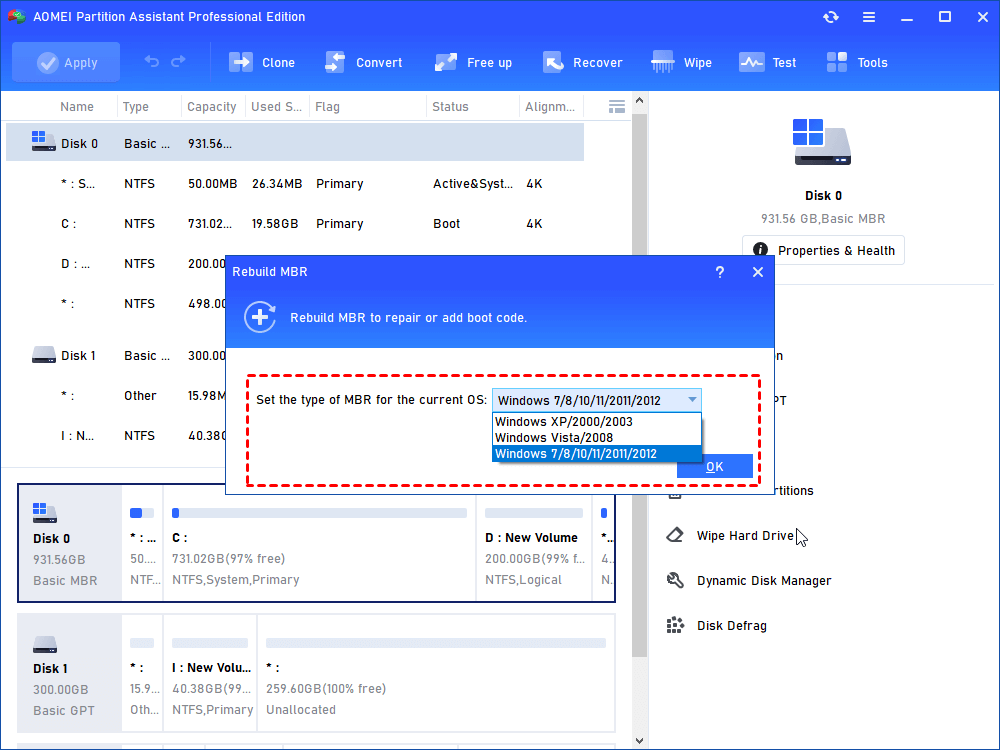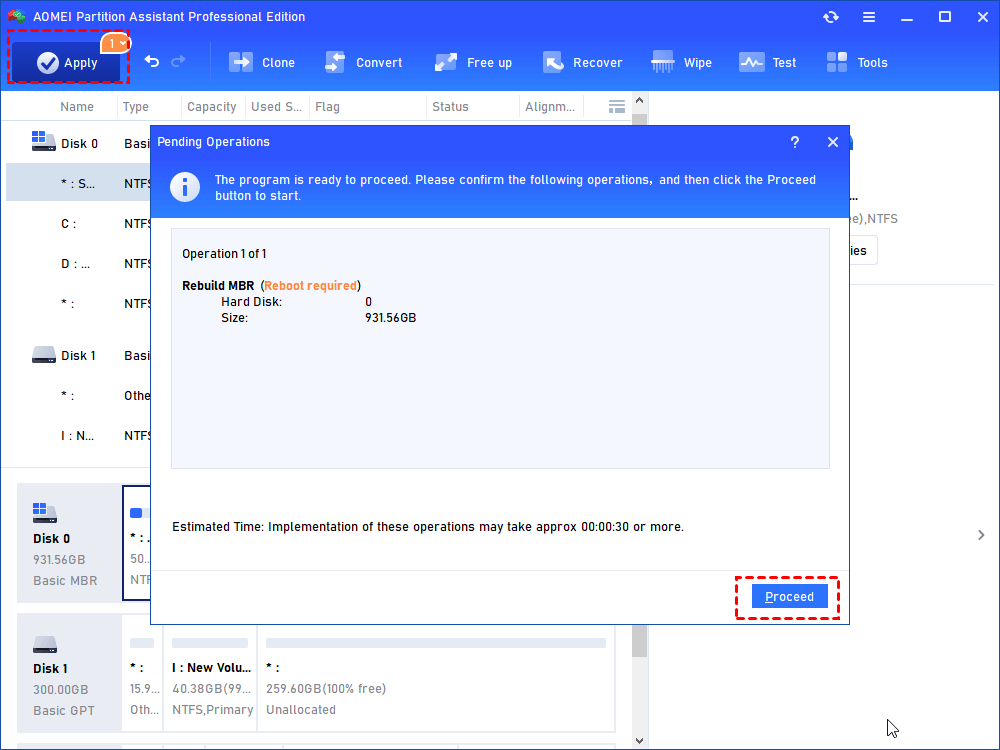Solved: Startup Repair Cannot Repair This Computer Automatically
Meet “Startup Repair cannot repair this computer automatically” in Windows 7/8/10? Relax, this post collects several solutions to startup repair not working issue.
“Startup Repair Cannot Repair This Computer Automatically" error
Today, I can’t bring my Windows 7 computer out of sleep mode, and it wouldn’t respond. So I have to power it off and restart the computer. However, it did not open and got an error reporting “Startup repair cannot repair this computer automatically”. And I paste this problem details below:
Problem signature:
Problem Event name : StartupRepairOffline
Problem Signature 01: 6.1.7600.16385
Problem Signature 02: 6.1.7600.16385
Problem Signature 03: unknown
Problem Signature 04: 21201006
Problem Signature 05: AutoFailover
Problem Signature 06: 10
Problem Signature 07: NoRootCause
POS Version: 6.1.7600.2.0.0.256.1
Locale ID: 1033
Please help me, any advice will be grateful, Thanks.
Why is Startup Repair not working?
Startup Repair is a Windows native tool to help fix certain system problems that might prevent Windows 7 from booting up successfully. For example, it can fix damaged or missing system files used to load the operating system. However, why does Startup Repair not work? The main reasons conclude "a problematic device attached to your computer", "damaged file system of your system disk", "bad sectors on the boot drive", "the corrupted MBR of the hard drive", etc. Next, we will show you how to fix this error.
5 Fixes for “Startup Repair cannot repair this computer automatically” error
The following content aims to tell you how to fix the Startup Repair not working issue in detail. You can try them one by one until the problem gets resolved.
Fix 1: Remove All External Devices
If you connected storage devices to your current computer, the computer might recognize the external hard drive like USB flash drive as the system boot partition, and Startup Repair tool check the USB drive instead of the actual boot partition on the disk. Thus, the “Startup Repair cannot repair this computer automatically” error occurred. So you can try to remove the device and restart the computer to check if this problem disappears. If it does not work, proceed to the next fix.
Fix 2: Repair Bad Sectors
1. Generally speaking, the bad sector could be the root cause for this Startup Repair offline error. Therefore, check and fix bad sectors with Command Prompt (chkdsk.exe) will take you out of the trouble, here is how chkdsk works:
2. Boot your computer with Windows installation disc.
3. Choose Repair your computer -> pick your system drive (usually C:\), and click Next.
4. Select Command Prompt in System Recovery Options window, then input the command and execute: chkdsk c: /f /r (C: usually the Windows installation drive).
Then, check if the “Startup repair cannot repair this computer automatically” error solved. However, you might encounter chkdsk is not available for raw drives, the comprehensive disk manager - AOMEI Partition Assistant Standard, and the Check Partition will save your life.
Fix 3: Run Bootrec
A missing boot manager can also lead to the “Startup Repair not working” problem. If so, you can run bootrec commands to fix this issue.
1. Open Command Prompt following the instructions mentioned above.
2. Type “Bootrec /RebuildBcd”, and then press “ENTER”.
If the Bootrec.exe tool runs successfully, it presents you with an installation path of a Windows directory. Then you can add the entry to the BCD store by the command-bcdedit /copy {current} /d "DebugEntry", (BCDEdit copies the Microsoft Windows boot entry that was last used to boot Windows, identified as {current}, and creates a new boot entry. The /d description option specifies DebugEntry as the name of the new boot entry). A confirmation message appears that indicates the entry was added successfully.
If the Bootrec.exe tool cannot locate any missing Windows installations, you must remove the BCD store, and re-create it. To do this, type the following commands in the order and press ENTER after each command.
-
Bcdedit /export C:\BCD_Backup
-
ren c:\boot\bcd bcd.old
-
Bootrec /rebuildbcd
Fix 4: Rebuild MBR
If the MBR is corrupted, your computer could not read the MBR to start Windows Boot Manager in the PreBoot process according to Microsoft. So, you might meet the “Startup Repair cannot repair this computer automatically” error. To repair damaged MBR, the powerful AOMEI Partition Assistant Professional offers the easiest method, just refer to these steps:
1. Download this tool, and create WinPE bootable media on a working computer. The bootable media will contain the standalone AOMEI Partition Assistant. Click "Tools"> "Make Bootable Media".
2. Then boot your issued computer with the WinPE bootable media, and then AOMEI Partition Assistant will automatically run.
3. Right click the system boot hard drive, and then select Rebuild MBR at the drop-down menu.
4. Choose MBR type for your Windows 7/8/10 operating system, and click OK.
5. Click Apply in the top left corner. Then, press Proceed to confirm this operation.
Fix 5: Perform System Restore
If you have created system restore point before, you are the lucky one who has the chance to bring everything back to normal (to previous state before the error, even original settings). You could do the following things to fix this problem:
1. Press F8 button constantly while booting to go Setup menu, then select Safe Mode.
2. After enter OS, and then go Start ->All Programs ->Accessories ->System Tools ->System Restore, then use the system restore point to restore your computer back to normal.
Sum Up
With the 5 effective fixes, I believe you can get rid of “Startup Repair cannot repair this computer automatically”. Worth to mention that AOMEI Partition Assistant is designed for Windows-based computers to manage hard disk partitions, reformat partitions, and other useful features, like clone partition, merge partition, move partition, clone hard drive, migrate OS to SSD, convert MBR and GPT without deleting volumes, etc.