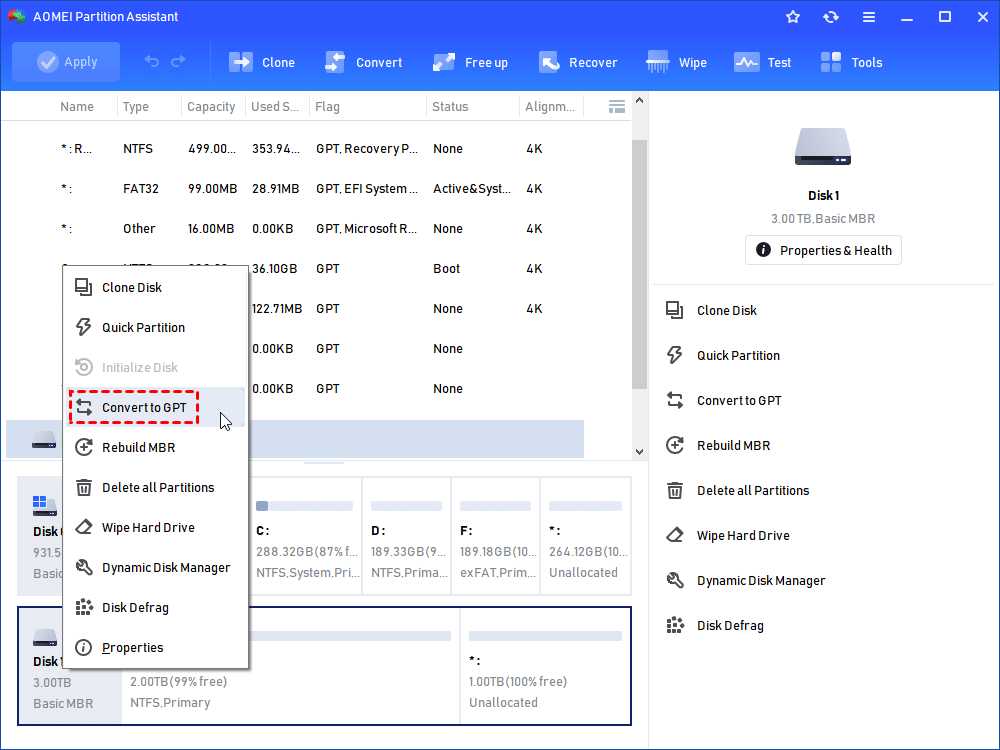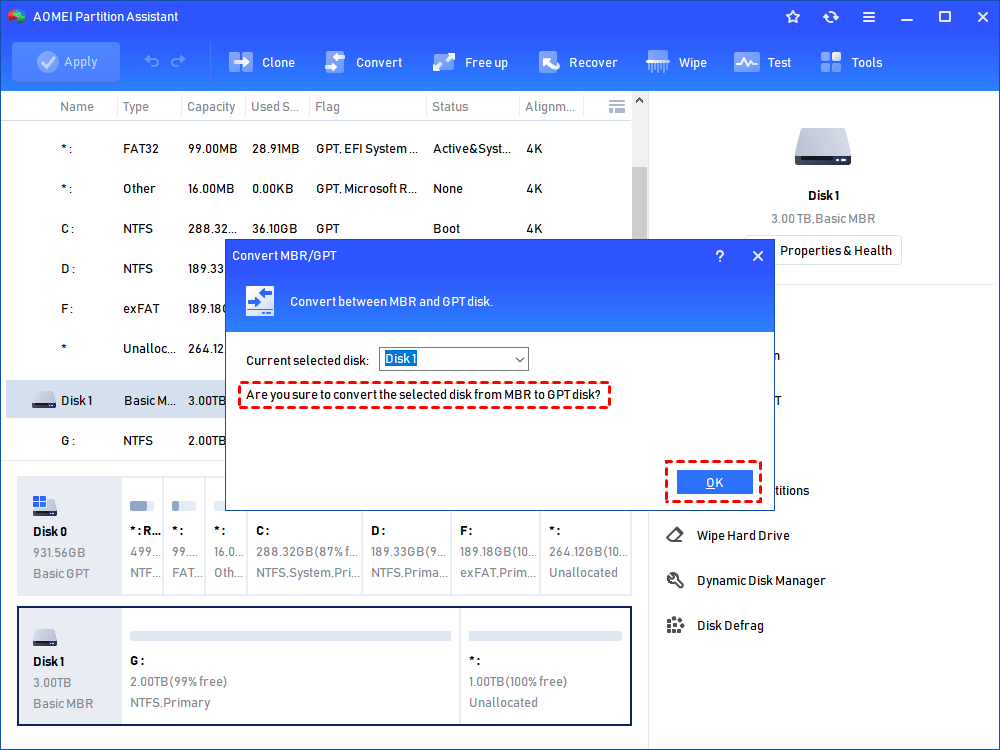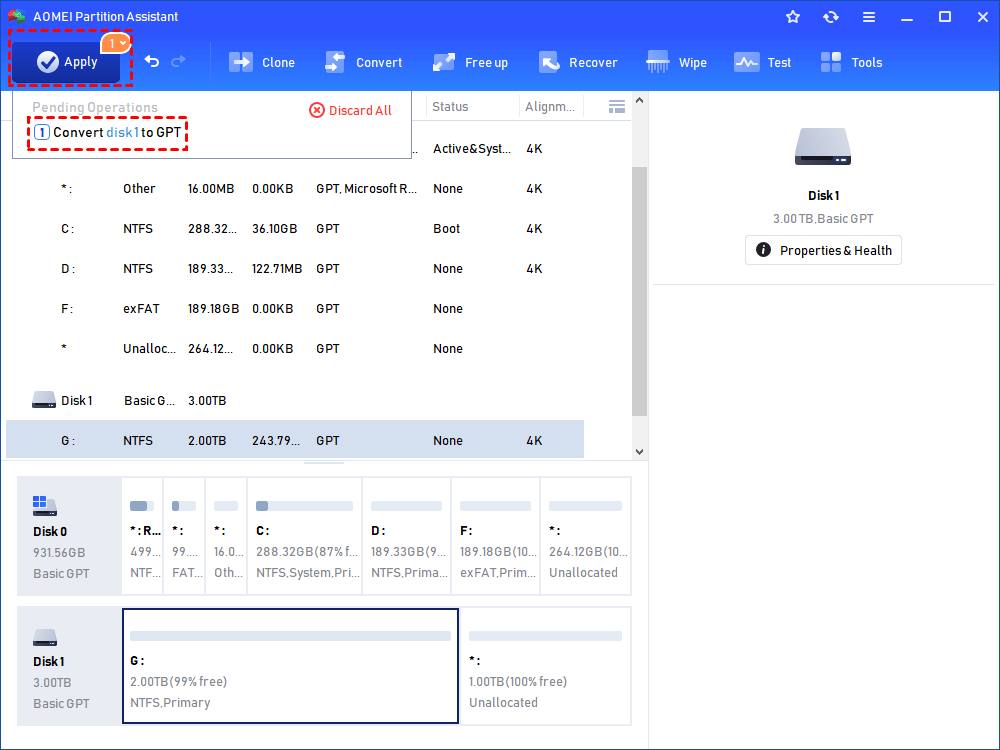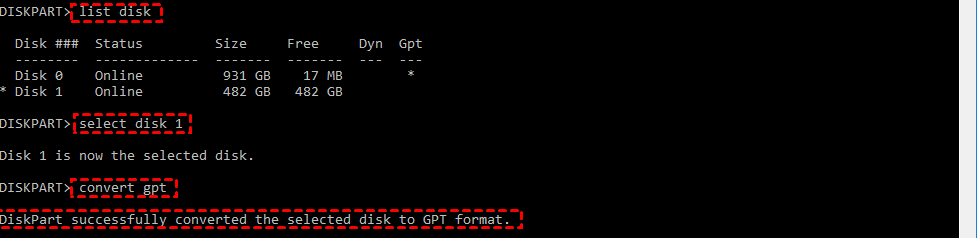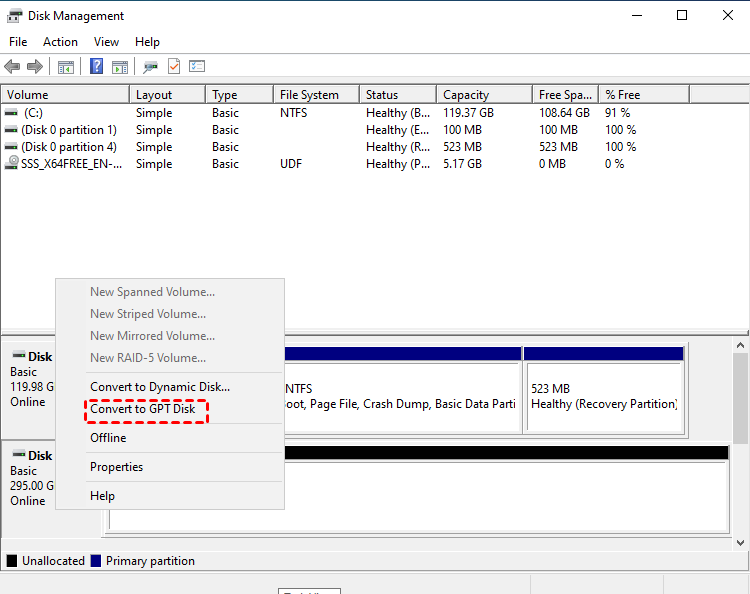Quick Fix: Virtual Disk Service Error the Volume Is Not Formattable
How to fix DiskPart virtual disk service error: the volume is not formattable ? We will provide you full solutions to solve it easily and securely in Windows. Your critical information will be well preserved.
How to fix Virtual Disk Service Error
I have a new 4TB external hard drive and tried to make a bootable drive. However, I see there are two parts as unallocated space, each partition is about 2TB, and I can only access the 2TB of it. The option is to create a new partition or the format volume is grayed out when right-clicking the 2nd partition. I know there is nothing wrong with my external hard drive. Now I just want to merge the two partitions as one. So I run the DiskPart command (format fs=ntfs quick label=data) to format but I get an error “Virtual Disk Service Error: the volume is not formattable”
What is the diskpart virtual disk service error?
The Virtual disk service (VDS) is a set of application programming interfaces (APIs) that provides a single interface for managing your storage devices such as creating or deleting, formatting volumes, assigning drive letters to volumes, converting a basic disk into a dynamic disk, and so on. It is supported on Windows server 2003, Windows Vista and later.
The components working with virtual disk service include the Disk Management snap-in, the DiskPart command-line tool, and the DiskRAID command-line tool (Diskraid.exe).
VDS eliminates the need to utilize several storage programs to handle various storage devices. You can manage any device with a VDS hardware provider using a single suitable storage application. View the original page on Microsoft for additional details.
Just like all programs, sometimes VDS also has errors, and one of them is diskpart the volume is not formattable.
Best way to fix/repair virtual disk service error the volume is not formattable
The problem is easy to solve, you can convert MBR to GPT without losing data to fix the DiskPart the volume is not a formattable error with the best disk partition manager-AOMEI Partition Assistant Standard in Windows 7/8/10/11. Compared with DiskPart and Disk Management, this software is better by one tally. You have to back up data when you use DiskPart or Disk Management due to the data loss of the conversion.
To solve the Virtual disk service error the volume is not a formattable error, the simple steps are as follows:
1. Execute the program, right-click the hard drive you want to operate on the main window, and choose "Convert to GPT".
2. Tick "OK" to confirm converting MBR to GPT without losing data.
3. Click "Apply" to repair the Virtual disk service error the volume is not a formattable issue.
After this operation, the virtual disk service error will be solved. Then you could merge two partitions, resize the partition to increase or reduce partition size, migrate OS to SSD, etc.
Tips: You might try AOMEI Partition Assistant Professional to convert the system disk from MBR to GPT or vice versa. The Standard edition is capable of converting between MBR and GPT on a data disk.
Besides, you could try to make bootable media with this partition manager after converting, here is the tip:
1. Prepare a USB flash drive of at least 16GB or an external hard drive, and connect with the computer.
2. Open AOMEI Partition Assistant Standard, and choose to Make Bootable Media under Tools.
Use Windows built-in tools to convert disk
◤ The DiskPart command and Disk Management will damage your crucial data while fixing the Virtual disk error the volume is not formattable problem, please backup data before you convert.
◤ You have to make sure that the motherboard support EFI/UEFI boot mode. It cannot boot the operating system on a GPT hard drive if the motherboard only supports BIOS boot mode.
▶ DiskPart commands
1. Type diskpart in the search box on the desk.
2. Input list disk.
3. Type select disk [disknumber].
4. Input clean to delete partitions on MBR disk.
5. Input convert gpt.
▶ Disk Management
Right-click This PC->manage->Disk Management, then convert MBR to GPT. Make sure you have backup the critical information. If your disk has partitions, please delete all of them and then convert MBR to GPT without losing data.
To sum up
If you meet a Virtual disk service error showing that the volume is not formattable, you can use the methods we show in this post to fix it quickly. AOMEI Partition Assistant is a handy tool for disk and computer management, you can also clone disks, migrate OS, move installed programs, etc.