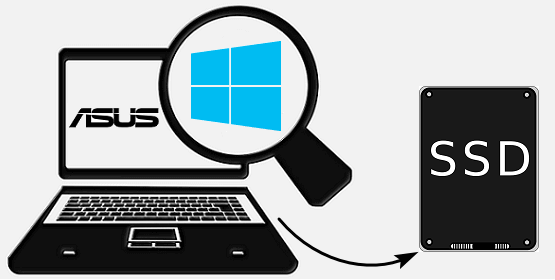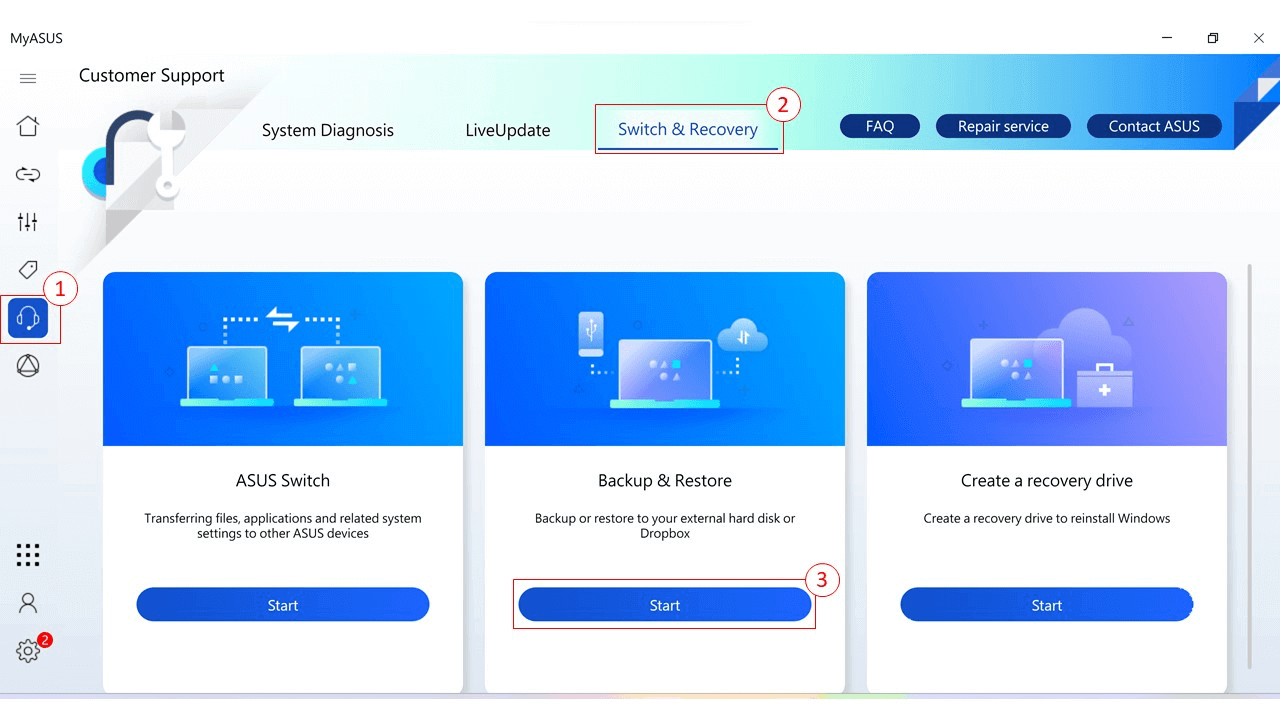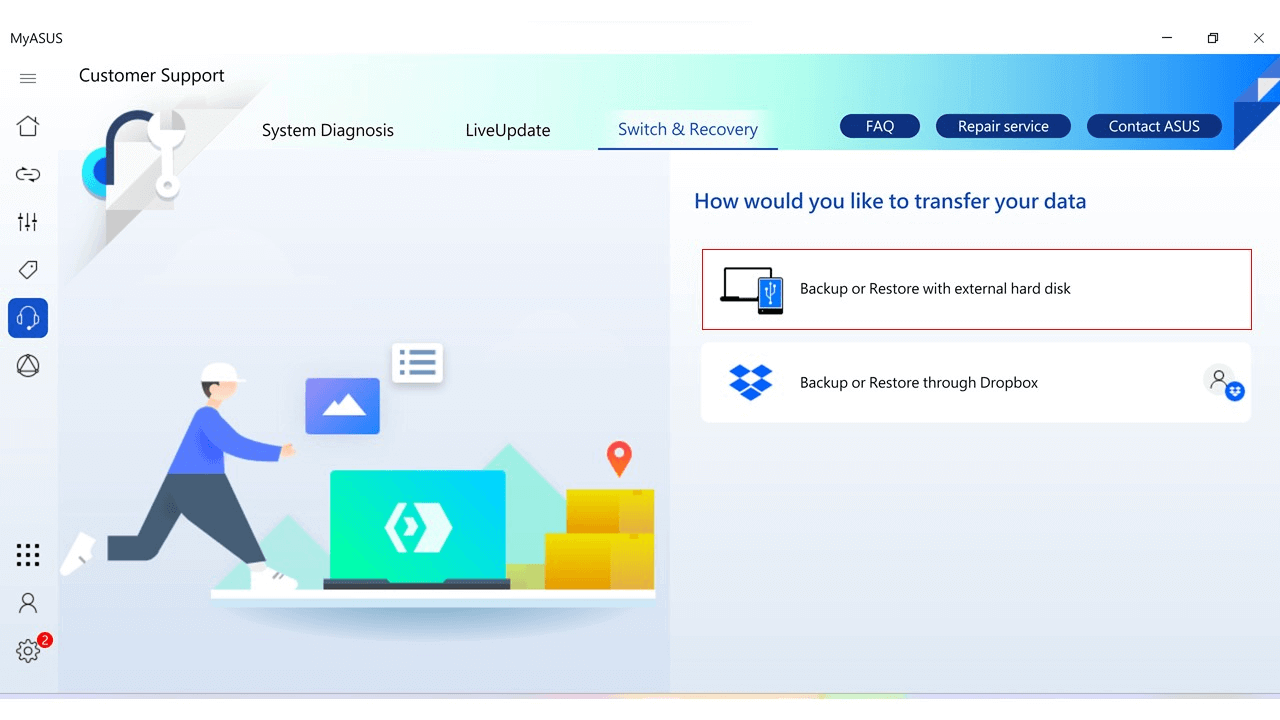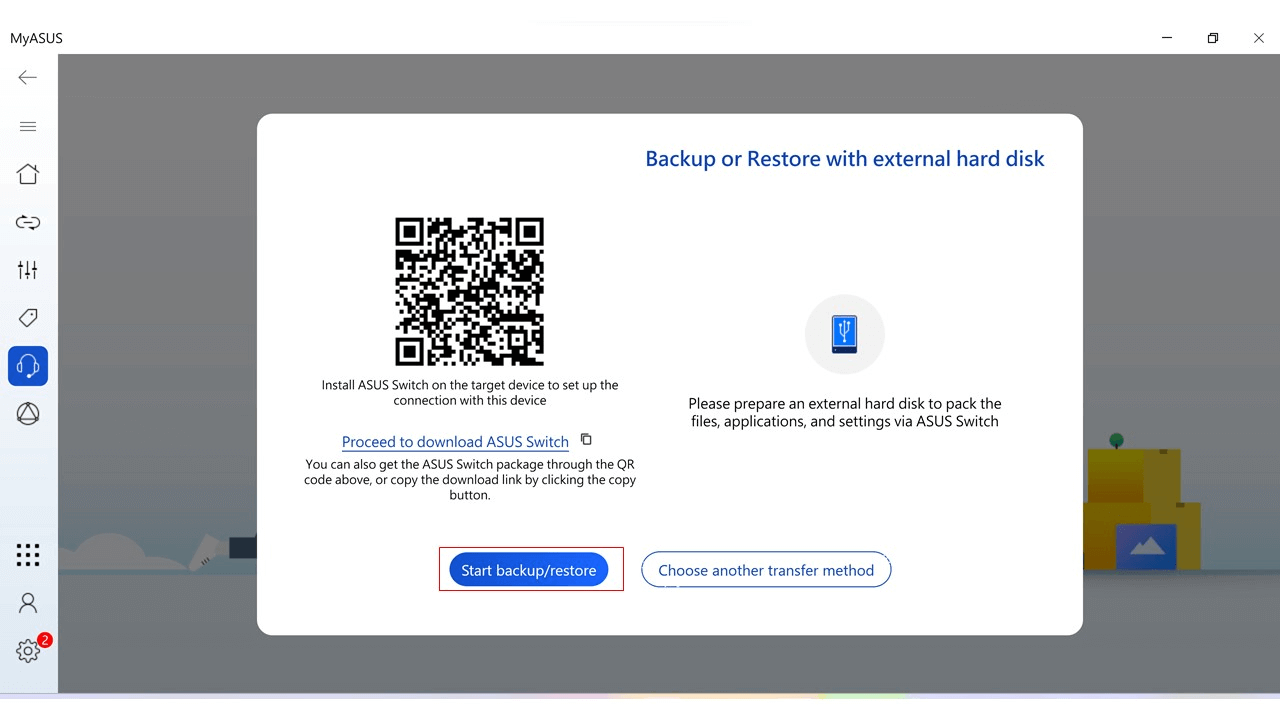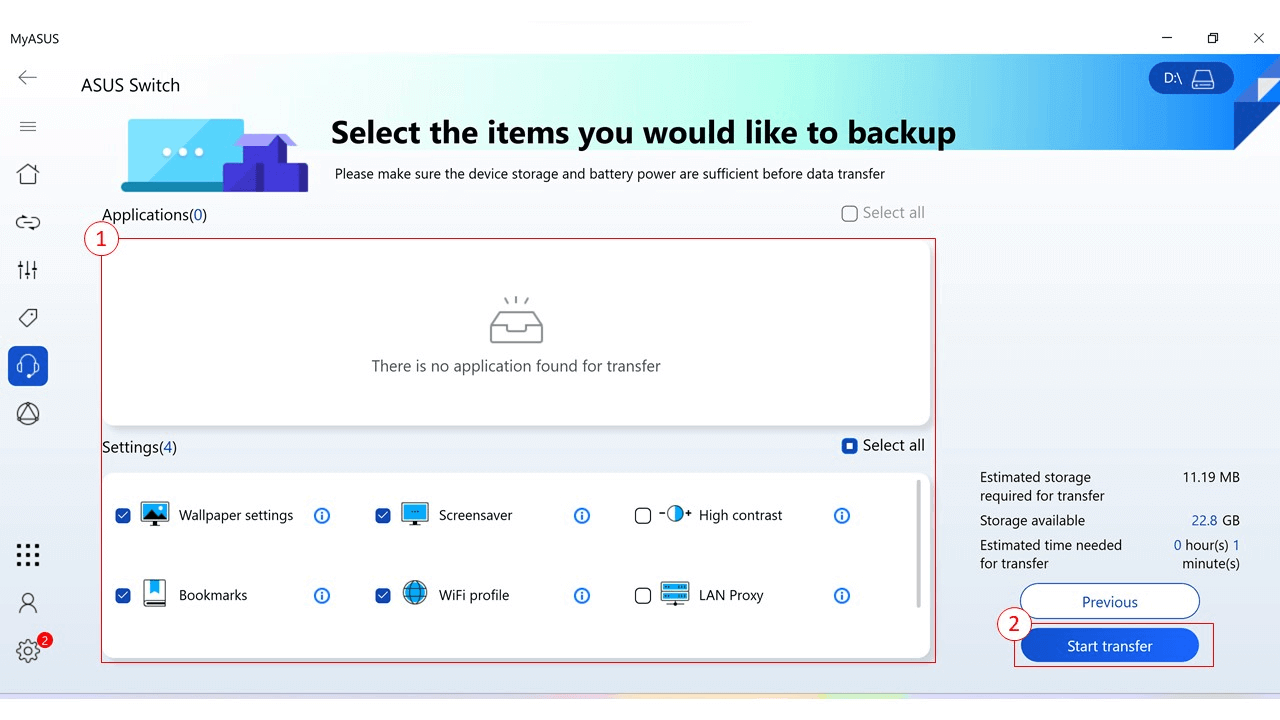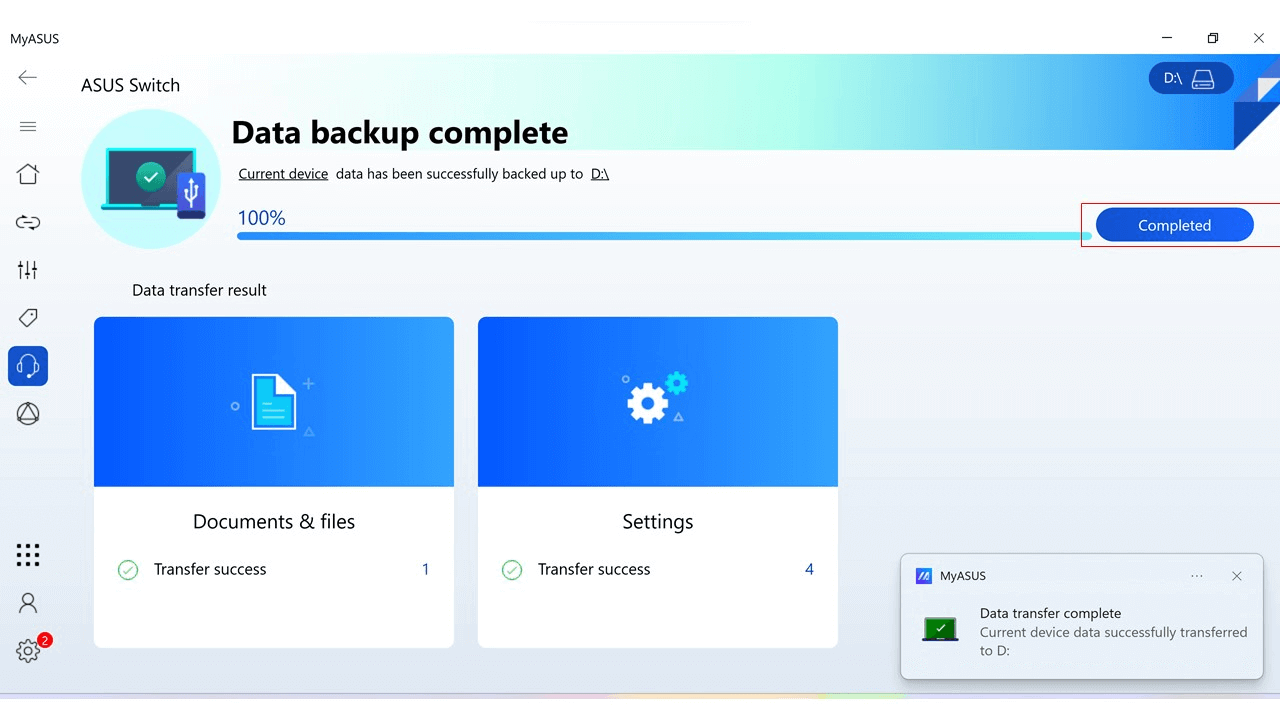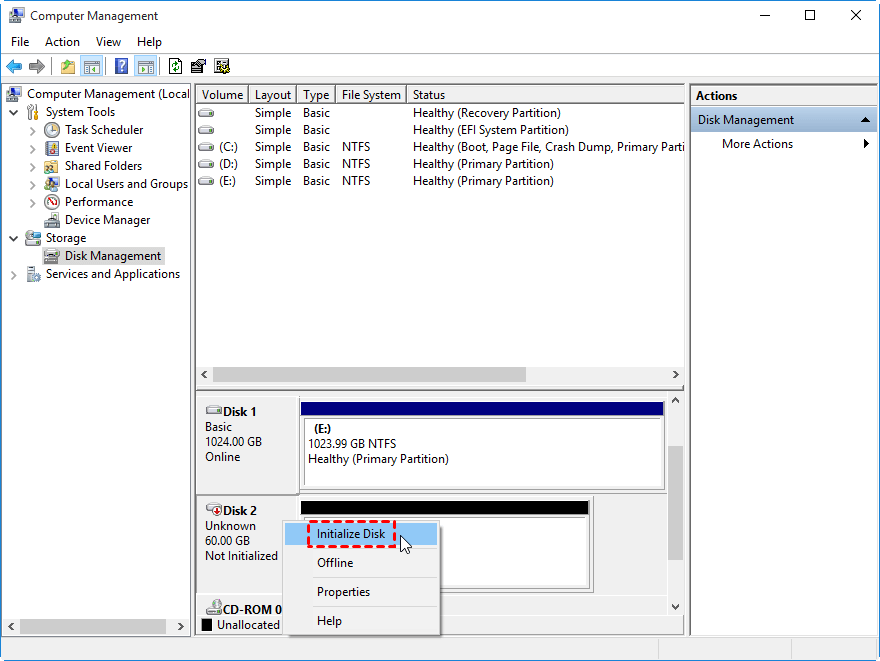[Quick Guide] ASUS Laptop Hard Disk Replacement
In this article, we’ll show the steps of making ASUS laptop hard disk replacement with the AOMEI Partition Assistant, including the preparations, process of transferring, and way to set the new disk as the boot drive.
How can I replace ASUS laptop hard drive with SSD?
" My ASUS computer has been used for about 5 years, and now I feel that the computer is not running as smoothly as before: it takes a while to open any program. So I want to replace ASUS laptop hard drive with SSD to make my PC run faster. Is there any safe and convenient disk migrator that can help me with ASUS laptop internal hard disk replacement? Thanks for your help."
Can you benefit from ASUS laptop hard disk replacement?
As a world-renowned computer manufacturer, ASUS is widely acclaimed for the excellent quality of its production. Nevertheless, many users will want to replace ASUS PC disk for various reasons, such as lack of computer space, hard drive damage, computer freeze, etc.
Can you benefit from ASUS laptop hard disk replacement? Yes, you can improve the performance of your computer or solve damaged ASUS hard disk by replacing ASUS hard drive, especially the PC that has been used for a long time. Although cleaning up your computer can speed up your PC, it’s only temporary.
Considering the advantages of SSD such as being faster, quieter, and more durable, many users will prefer to clone ASUS hard disk to a new SSD instead of an HDD. So, we will focus on sharing how to replace ASUS laptop hard drive with SSD.
Switch ASUS hard disk with MyASUS
MyASUS is a data manager exclusively for ASUS computer users, which can help them transfer or backup data, applications and settings in their computers. You can use it to switch ASUS hard disk.
Step 1. Connect the destination disk to the ASUS computer, then download and install MyASUS, find "Switch & Recovery" in the main interface. You can see "Backup & Restore", click the "Start" button below.
Step 2. In the new interface, select "Backup or restore with external hard disk".
Step 3. In the pop-up window, click "Start backup/restore".
Step 4. You need to select the task "Backup" and select the target hard disk.
Step 5. Select the data, files and settings on the ASUS computer you want to transfer, select the transfer size and time, and click "Start transfer".
Step 6. When the data transfer is completed, click "Completed" and install the hard drive into the ASUS computer.
Implementing ASUS laptop hard disk replacement with an excellent disk migration tool
However, MyASUS is mainly used to migrate files, data and programs, it cannot migrate installed Windows OS. Therefore, here we would like to introduce AOMEI Partition Assistant Professional, a user-friendly and safe disk migrator to you.
This reliable disk cloning expert works on all brands of PC and can successfully complete ASUS laptop hard disk replacement in a few steps. It provides users with "Sector-by-Sector Clone" and "Clone Disk Quickly" methods to migrate the entire disk including Windows without reinstalling it. In addition, "Migrate OS to SSD" can also meet the needs of some users to migrate only Windows systems.
│Pre-cloning
Before proceeding with the migration work, please note the following:
❤ Prepare the SSD adapter to connect the ASUS computer and the destination disk.
❤ Connect the power supply to prevent the computer from being suddenly cut off.
❤ Don't forget to initialize the new hard disk, otherwise the computer will not recognize it.
│While-cloning
Please read the steps below carefully and follow the instructions exactly.
Step 1. Open AOMEI Partition Assistant Professional, then click “Clone Disk” in the right menu.
Step 2. You should choose one method to clone the disk, here we choose "Clone Disk Quickly".
Step 3. Select the ASUS disk as the source drive, then click "Next".
Step 4. Select the new disk as destination disk, then tick "Optimize the performance of SSD" and click "Next".
Step 5. Edit the size of the target disk and then click "Next".
Step 6. After all settings done, click "Apply" and "Proceed" to start the disk cloning work.
│Post-cloning
The last step is changing the boot drive, if you forget it, you won’t be able to boot the computer from the new disk.
Restart the ASUS PC, press F1/F2/F3/F5/Esc (according to the actual requirements.) repeatedly to enter BIOS setting. Entering the Boot Menu and changing the boot drive to the new disk.
Verdict
In this article, we shared two methods to complete ASUS laptop hard disk replacement, including MyASUS and AOMEI Partition Assistant. By comparison, AOMEI Partition Assistant can obviously better meet your needs.
By the way, it also provides you with advanced features like allocating free space, moving applications to another drive, converting dynamic disk to basic, etc. Besides, Windows Server users can also have the Server Edition.