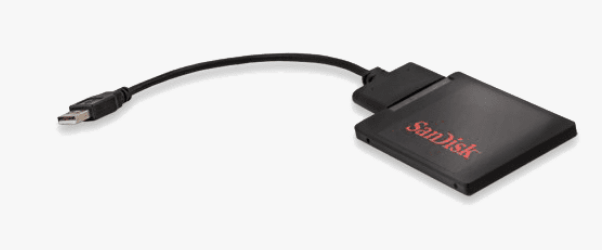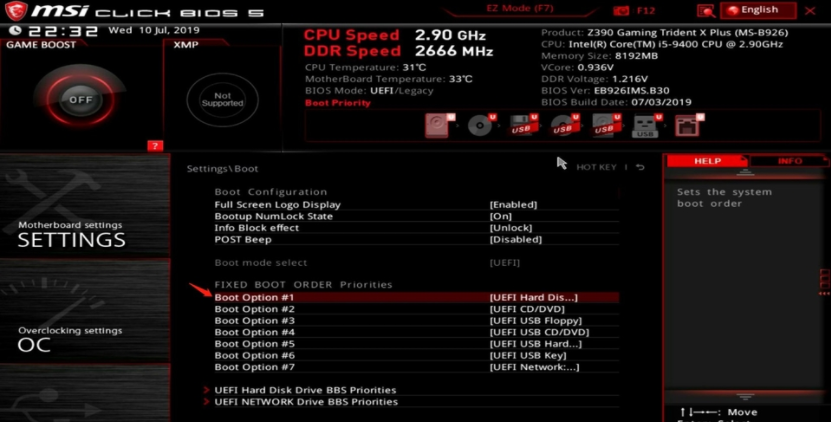Best Data Migration Software for SSD on Windows PC
In this post, you can learn how to use the best data migration software for SSD on your Windows computer to quickly upgrade disk without reinstalling system and programs.
About date migration
Data migration is to transfer data from one disk/drive to another. Usually, there are three types of data migration in daily activities: storage migration, cloud migration, and application migration. Many users would like to do this to replace a corrupted disk, upgrade to a better disk, or make a disk backup.
Since Windows doesn't offer users a built-in disk cloning tool, the best way is to use data migration software.
Data migration software is a type of application that aids in the transfer of data. It can range from basic operations, such as transferring files from one disk to more sophisticated projects or moving a whole database from one server to another.
In a nutshell, this is the outcome of changing a new computer or data drive. Data migration frequently begins when individual users migrate from an outdated device to a new one to protect sensitive information.
Best data migration software for SSD
If you’ve searched for data migration software, you may know tools like Samsung Data Migration or Intel Data Migration. They are designed for specific brand disks. Users who installed Samsung or Intel disks on the computer can use these tools to transfer data from current device to another. If you’re using other branded disks, these tools will fail to avail.
And according to the feedback of many users, there are always different errors emerging during the process, such as Samsung Data Migration being stuck, Intel Data Migration not working, etc.
Thus, to ensure the cloning process is smooth and successful, we suggest you try a reliable SSD cloner—AOMEI Partition Assistant Professional. This data migration software supports cloning HDD, SSD, USB, and SD card to another device. And it’s perfectly compatible with all branded disks and all Windows systems (Windows 11/10/8/8.1/7/XP).
• Clone single partition
• Clone HDD/SSD to HDD/SSD
• Clone MBR/GPT system/data disk to MBR/GPT disk
• Migrate OS only
• Resize partition during the cloning process
• Clone a larger disk with a smaller disk
• Aligning SSD partitions to optimize SSD performance further
Use SSD cloning software to clone SSD to larger SSD
AOMEI Partition Assistant has a clear interface and simple operation to help all users easily clone disks. Here are the detailed steps.
▶ Before cloning
1. Back up your system in advance just in case something uncontrollable occurs during the process such as a power outage.
2. Move everything important on the SSD drive to another location since the Windows system clone will erase all contents on it.
3. Connect the SSD drive to your computer and make sure it is detected successfully:
If you are using a desktop, you need to open the case and hook up the SSD to the motherboard.
If your computer is a laptop, you have to connect SSD via a USB port and the SSD should be put in a USB adapter.
Step 1. In the main interface of AOMEI Partition Assistant Professional, click “Clone Disk” in the right menu.
Step 2. Select a copying method you need from "Clone Disk Quickly" and "Sector-by-Sector Clone". Here, we choose “Clone Disk Quickly”.
•“Clone Disk Quickly” only copies the used sectors to the destination location, allowing the target disk smaller than the total size of the source disk.
•“Sector-by-Sector Clone” will copy all sectors to the target disk, so the destination disk must be equal to or larger than the source disk.
Step 3. Select the Windows system disk as the source disk and hit on “Next”.
Step 4. Then select the SSD drive as the destination disk and click “Next”.
Step 5. Now, you can also resize partitions just being created on the SSD drive.
Tip: If the target disk is smaller, the first option will be greyed out.
Step 6. Read the subsequent boot note, click “Finish” and then click “Apply” to execute the pending operation.
Boot from the target disk after cloning a system disk
After cloning the Windows system to the SSD, you must alter the boot order in the BIOS menu to boot Windows 11/10/8/7 from the SSD. Also, before cloning an MBR disk to a GPT disk, ensure your device supports UEFI boot mode because you need to convert the BIOS boot mode to UEFI.
Step 1. Restart the computer and constantly press the F2 key (or other keys like Del, F8, and F12) to access the BIOS menu.
Step 2. Use the arrow key to select the Boot tab. System devices will appear in order of priority.
Step 3. To give the cloned SSD a boot priority over other hard drives, move it to the first position in the list.
Wrap things up
AOMEI Partition Assistant is the best data migration software for SSD in Windows systems. This multifunctional tool can not only clone disk or migrate OS but also move installed programs, convert a disk to MBR/GPT, convert file systems, etc. And all functions are data-safe. You don’t need to clear data before conversion or worry the moved program can’t run smoothly.
What’s more, it has the Server Edition for Windows Server 2022/2019/2016/2012(R2)/2008(R2)/2003. With it, you can safely and conveniently upgrade to a larger disk for your Server devices.