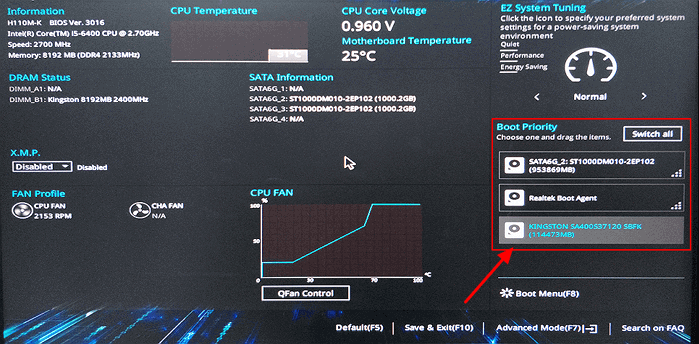Easiest Way to Perform Bootable Clone in Windows 11 with Secure Boot
It’s necessary to securely boot from the cloned hard drive if you have copy a disk. This article displays a detailed guide on how to perform bootable clone Windows 11 using the best disk cloning software.
Why need to clone hard drive Windows 11?
Windows 11 has been officially launched for some time, and many eligible Windows 10 users have successfully upgraded to Windows 11 for free. A question commonly asked by users is whether Windows 11 can be cloned, and the answer is yes.
Use reliable cloning software to easily clone your Windows 11 installation drive to a spare solid-state drive (SSD) or hard disk drive (HDD) without reinstalling. Motivations for hard drive cloning include multiple purposes:
✍ Upgrade the hard drive on Windows 11 or replace an aging disk with a newer replacement. Similar to the above scenario, users often seek to improve computer performance by replacing the original disk, with cloning serving as a seamless way to transfer all data from the former to the latter.
✍ Back up data as a precautionary measure against unforeseen disasters. Hard drive cloning entails generating a digital copy of the complete data on a spare hard drive, providing an easily accessible backup in case of any data loss on the primary disk.
✍ Migrate your operating system to a different location without a fresh installation. While many users find reinstalling the operating system, system configuration, and basic applications a daunting task, operating system cloning becomes a time and effort-saving alternative.
Best bootable hard drive clone software for Windows 11
No software can perform disk cloning autonomously on the computer's native system. To transfer data or operating system seamlessly while maintaining data integrity, looking for reliable cloning software is a must. This not only ensures smooth data transfer, but also ensures that the system starts safely from the newly cloned hard drive.
AOMEI Partition Assistant Professional is the pinnacle of reliable and comprehensive cloning software designed specifically for Windows 11 users. Its versatility goes beyond Windows 11 and caters to other operating systems such as Windows 10/8/7/XP/Vista. This powerful software offers a variety of features:
✦ Clone a variety of hard drives: AOMEI Partition Assistant Professional Edition can easily clone a variety of storage devices, including mechanical hard drives, SATA SSD, NVMe M.2 SSD, USB flash drives, SD cards, etc.
✦ Three different cloning methods: users can choose disk cloning, partition cloning, and system cloning according to their specific needs.
✦ Clone hard drives of different sizes: The Clone Disk Quickly feature can clone a larger drive to a smaller drive, selectively copying only the used portion. Additionally, the Sector-by-Sector Clone feature provides an exact 1:1 copy of the hard drive.
✦ Support different disk partition styles: AOMEI Partition Assistant Pro supports system disk cloning across various partition styles, including MBR to MBR, GPT to GPT, MBR to GPT, or GPT to MBR.
How to clone Windows 11 disk and make it bootable?
Preparation for bootable clone Windows 11
Before you start cloning Windows 11 to SSD, you must make several necessary preparations. After completing these preparation steps, you can proceed with the hard drive cloning process on Windows 11 by following the outlined steps.
1. Protect data on the destination drive (if applicable).
For hard drives containing important files and essential programs, it is recommended to create a backup of all relevant data in a safe location. After the clone function is executed, all data on the target disk will be erased. If it is a new hard drive, you can skip this step.
2. Check hard drive capacity.
Make sure that the capacity of the selected hard drive exceeds the space used by the existing disk. If your device contains redundant programs and files, optimize its space by eliminating a large number of unnecessary files or unnecessary programs.
3. Install and initialize a new SSD in Windows 11.
To facilitate the cloning process from the old hard drive to the new hard drive, initialize the HDD or SSD. Additionally, ensure that the destination disk has the same partition style as the source disk, laying the foundation for a seamless cloning experience.
Stepwise guide on performing bootable disk cloning on Windows 11
After the preparations are all done, you can use AOMEI Partition Assistant Professional to perform a bootable clone on Windows 11. Follow the detailed steps in this part.
Step 1. Install and open the Windows 11 cloning software. Choose "Clone" > "Clone Disk" on the upper toolbar.
Step 2. Select "Clone Disk Quickly" or "Sector-by-Sector Clone" and then click "Next".
Step 3. Choose the hard drive you want to clone as the resource disk and then click "Next".
Step 4. Select the destination disk and click "Next". If you are cloning a hard drive to SSD, tick the option "Optimize the performance of SSD" to improve the read and write speeds of SSD.
Step 5. If you selected the “Clone Disk Quickly”, here you can resize the partition on the target disk. Then click "Next".
Step 6. Click "Apply" and "Proceed" to commit the pending operation.
Make Windows 11 boot from the cloned hard drive
Step 1. Restart the computer and press F2/F10/Del key to enter BIOS.
Step 2. Go to the Boot Menu, at the boot priority section, and set the new HDD/SSD as the boot drive.
Step 3. Press F10 to save all the changes and restart the computer.
Conclusion
AOMEI Partition Assistant Professional has proven to be a reliable ally in protecting your system and data when completing the process of bootable cloning on Windows 11 without losing any data. In addition, this powerful software extends its usefulness to ensure continuous management of disks and partitions during daily computer use such as resizing/moving partitions, deleting partitions, formatting partitions, and so on