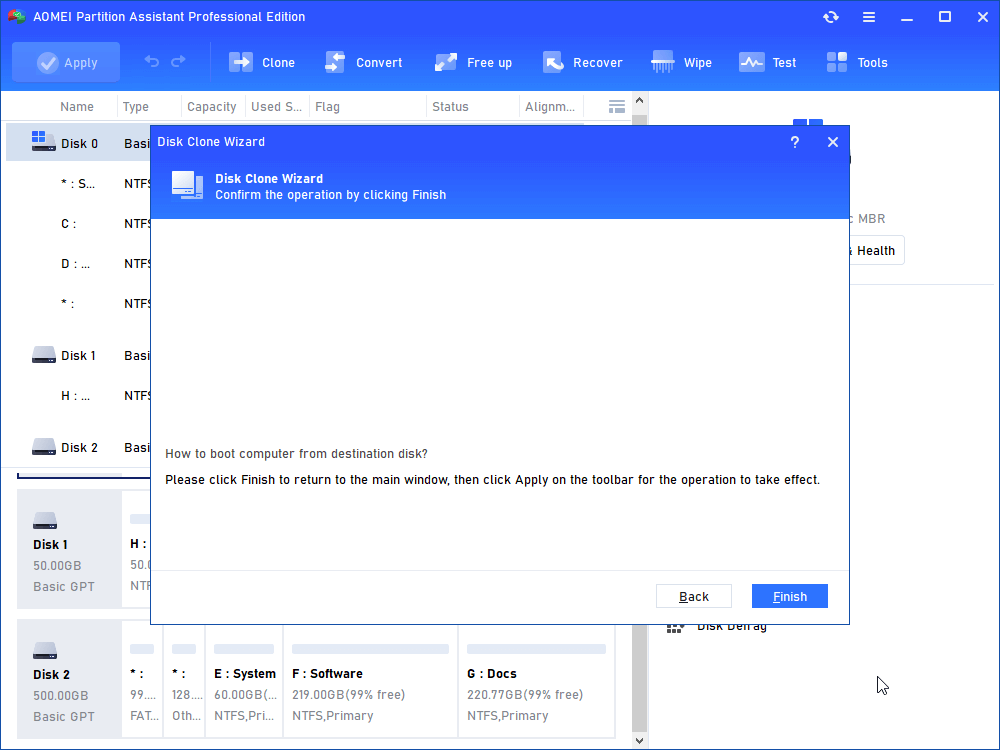Clone C Drive to Larger Drive: A Step-by-step Guide
With AOMEI Partition Assistant Professional, you can clone C drive to larger drive without reinstalling on Windows 11, 10, 8, 7, Vista, and XP.
Why clone C drive to larger drive?
Cloning the C drive to a larger one is a crucial operation for maintaining the efficiency and longevity of a computer system. As time passes, the C drive, which contains the operating system and critical system files, tends to accumulate a significant amount of data. This includes the operating system itself, installed applications, user-generated files, and various system configurations.
As this data accumulates, the available space on the C drive can become limited. This leads to several potential problems:
✦ Insufficient Storage: The most immediate issue is that the drive may run out of storage space. This can cause system slowdowns, errors, and even prevent the installation of critical updates or new applications.
✦ Decreased Performance: A nearly full C drive can lead to slower system performance. This happens because the operating system may struggle to find contiguous space to write new data, resulting in fragmented files and longer access times.
✦ Risk of Data Loss: When a drive is close to full, there's an increased risk of data loss due to potential file corruption or errors during regular system operations.
✦ Inability to Install Critical Updates: Updates, particularly major ones like feature updates or security patches, often require a certain amount of free space on the C drive. If space is lacking, these updates may fail to install.
By cloning the C drive to a larger one, you effectively alleviate these issues. It provides more room for the operating system and applications to operate optimally. Additionally, it minimizes the risk of data loss during the cloning process. This operation ensures that your system can continue to function smoothly, accommodating your growing data needs.
Overall, the process of cloning the C drive to a larger one is a proactive step toward maintaining a healthy and efficient computer system. It not only extends the lifespan of your current hardware but also allows for seamless expansion without the need for a complete system reinstallation.
How to clone C drive to new larger drive without reinstalling
Here, I strongly recommend you to use AOMEI Partition Assistant Professional. It is an all-in-one disk cloning expert, compatible with Windows 11, 10, 8, 7, XP, and Vista. It has a clear graphical user interface and can clone C drive to larger drive with just a few clicks. It is worth to say that support different SSD brands, such as Samsung, WD, SanDisk, Seagate, Kingston, etc.
Besides, if you only plan to clone only Windows operating system, you can try "Migrate OS to SSD", which is support to clone Windows OS and related data to new drive, and other data will still on the old drive.
Step 1. First, go to "Clone" > "Clone Disk".
Step 2. Here, we choose "Clone Disk Quickly". In addition, you can also clone hard drive with bad sector.
Step 3. Now, select the smaller hard drive as your source disk.
Step 4. Then, choose the larger drive as your destination disk. If the destination disk is SSD, tick "Optimize the performance of SSD" to make SSD run faster.
Step 5. Here you can adjust partition size on the destination drive.
Step 6. You’ll be prompted by a note about how to boot the cloned disk.
Step 7. Finally, click "Apply" and "Proceed" to commit operations.
Tip: If you are running Windows Server 2022/2019/2016/2012 (R2)/2008 (R2)/2003, you can employ AOMEI Partition Assistant Server Edition, which is designed for Server users.
Conclusion
This is the full guide on clone C drive to larger hard drive without losing data. As you can see, AOMEI Partition Assistant Professional make migrate OS become easier than ever. Whether you are a computer beginner or not, you can follow this tutorial to complete the task successfully.
In addition, there are more features are waiting for you to unlock, such as, moving installed program to another drive, converting disk between MBR and GPT, allocating free space from one drive to another, and more.
FAQs about cloning C drive to larger drive after conclusion
Here are some frequently asked questions about cloning C drive to larger drive that you can refer to.
Q1: Can I clone my C drive to a smaller drive?
No, it is not recommended to clone a C drive to a smaller disk as it may result in data loss and system instability. It's advisable to clone to a drive of equal or larger capacity.
Q2: Is it necessary to format the target drive before cloning?
No, AOMEI Partition Assistant Professional will handle the necessary formatting and partitioning during the cloning process. However, ensure that there are no important files on the target drive, as they will be overwritten.
Q3: Can I continue using my computer while the cloning process is underway?
Yes, you can. The built-in "Hot Clone" technique allows you to migrate OS, clone disk or partition while you keep working. And, you don't have to reboot your computer to run the cloning process.
Q4: Does AOMEI Partition Assistant Professional support external hard drive?
Yes, AOMEI Partition Assistant Professional supports a wide range of storage devices, including external hard drives. It is designed to work seamlessly with various types of drives, ensuring compatibility with modern hardware configurations.