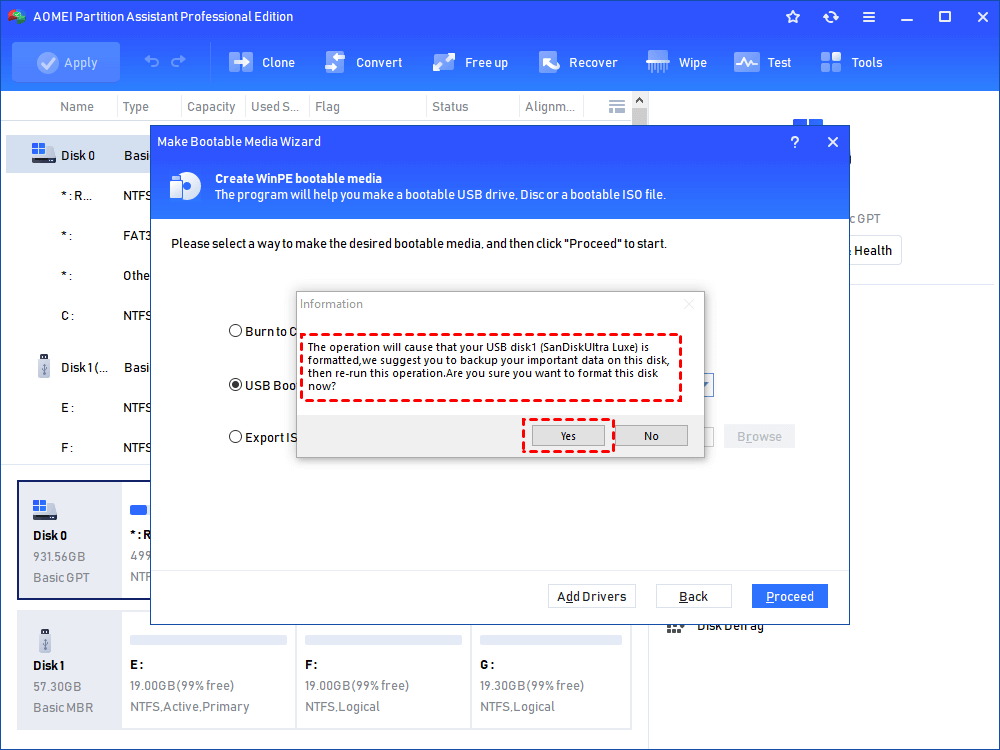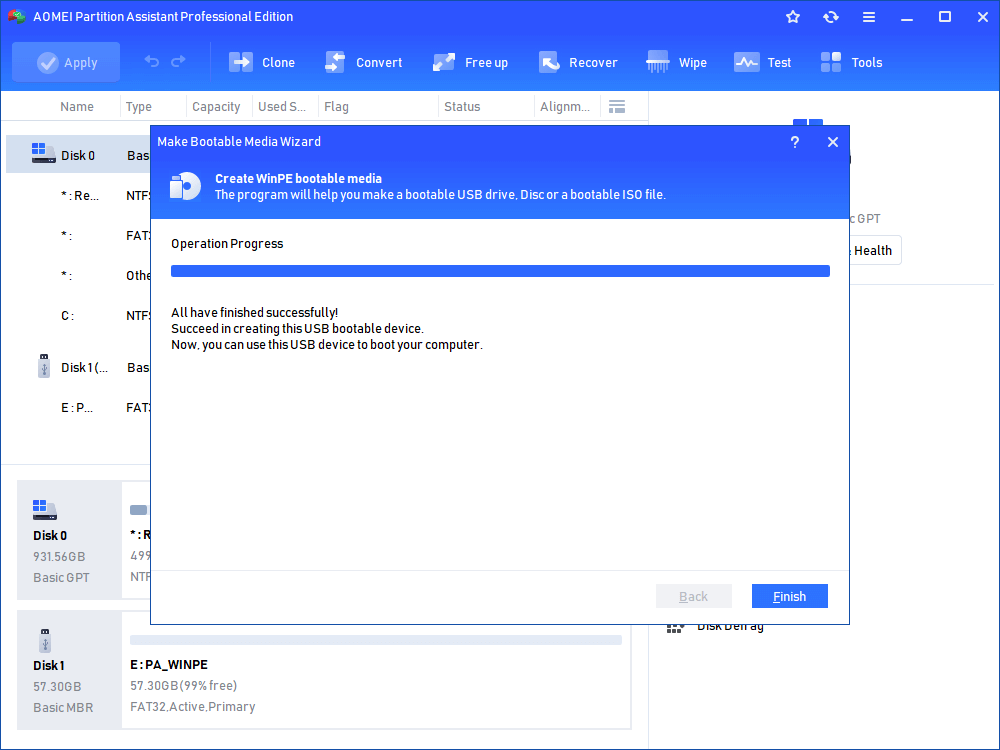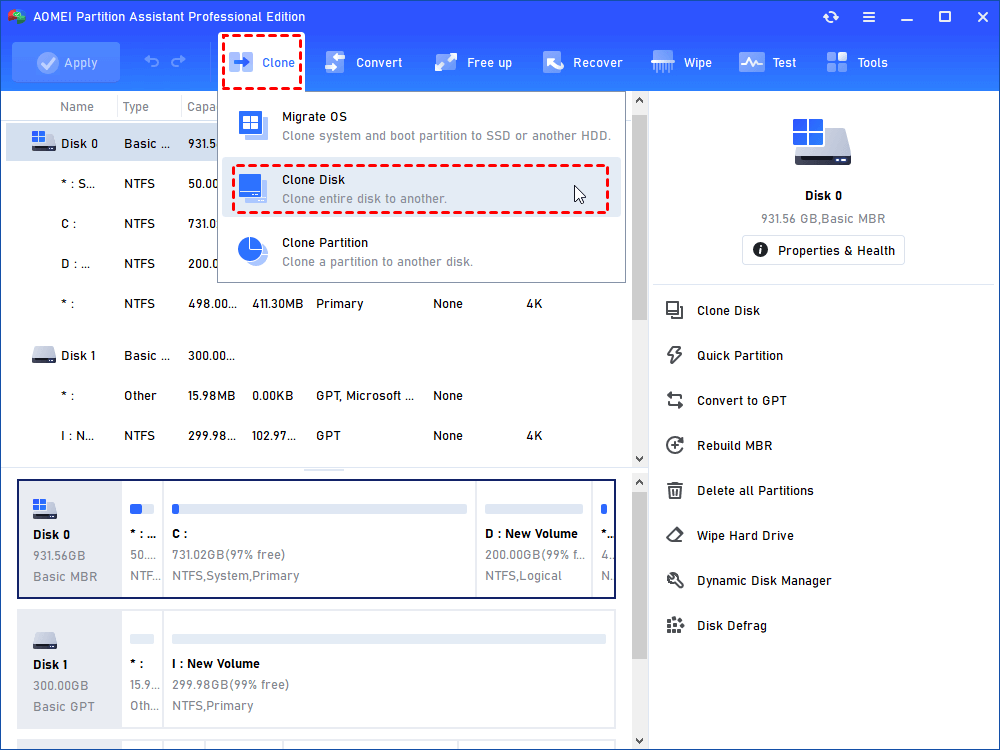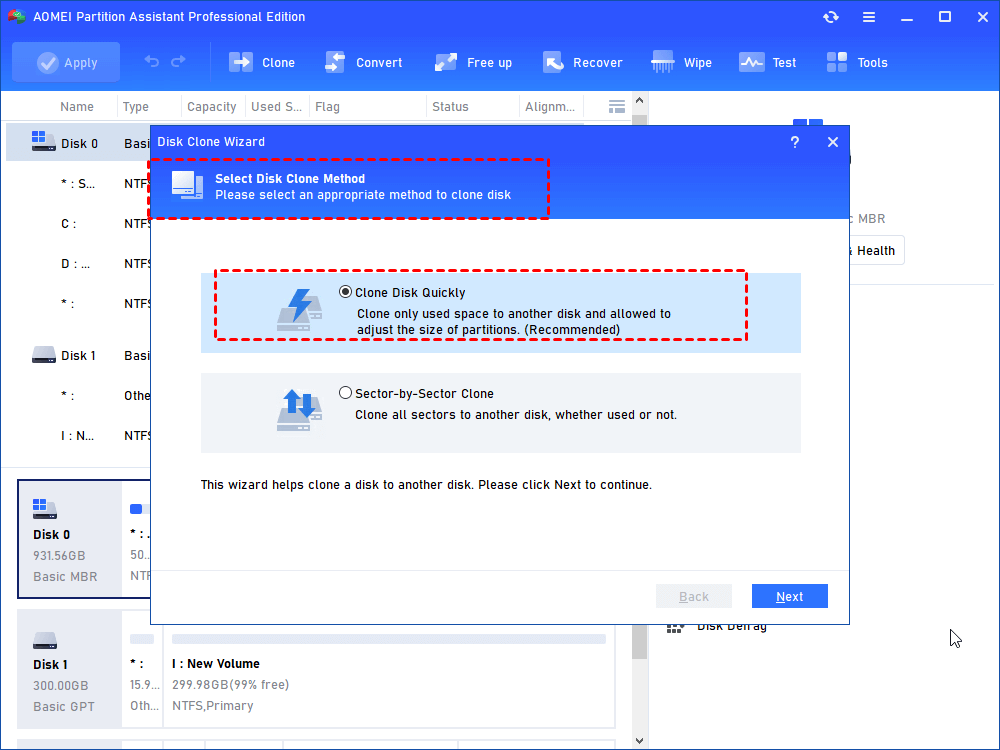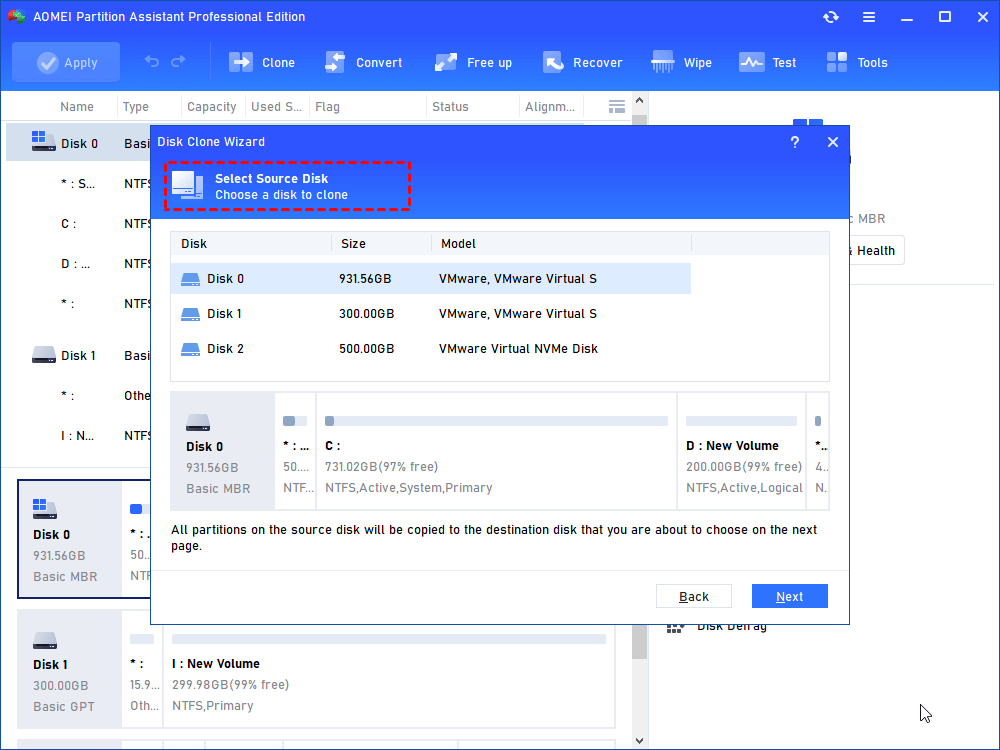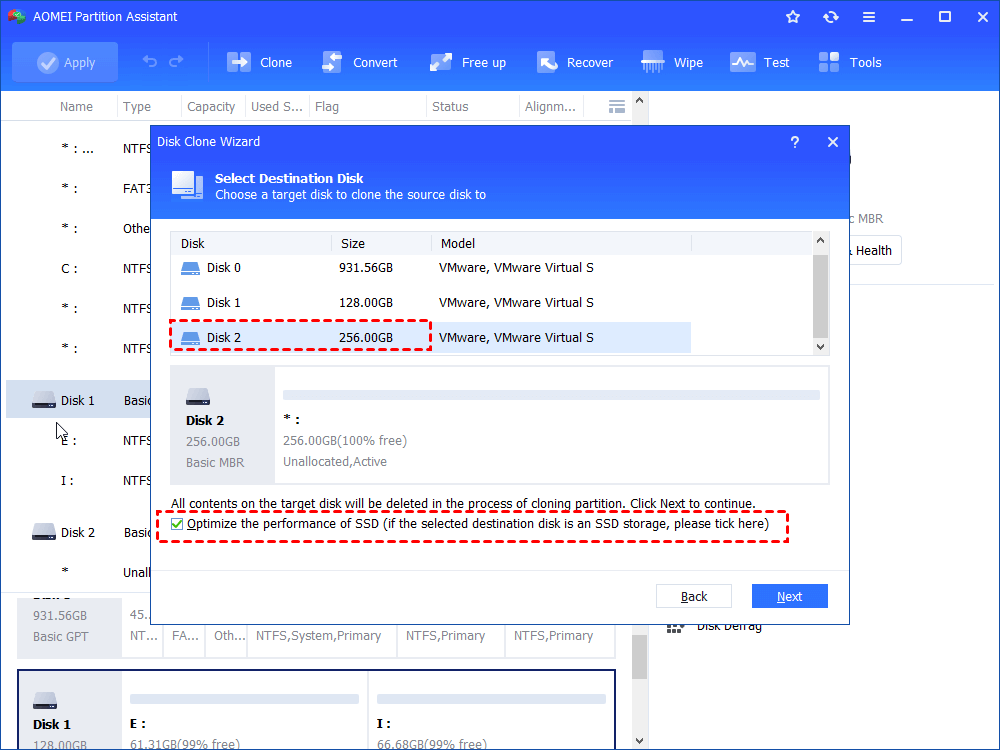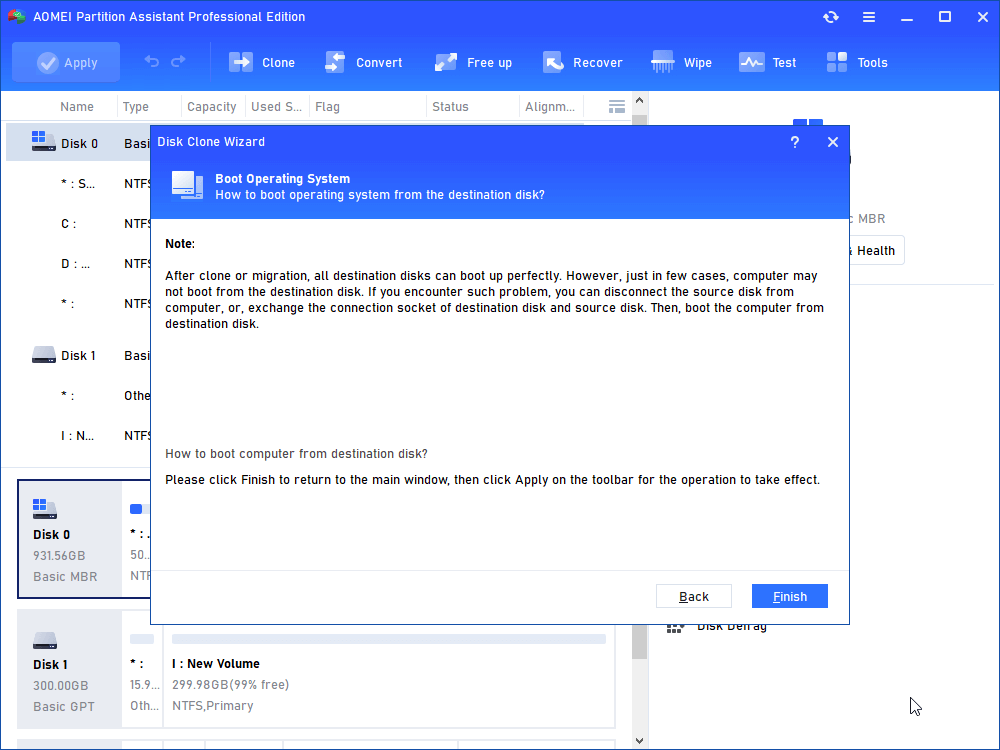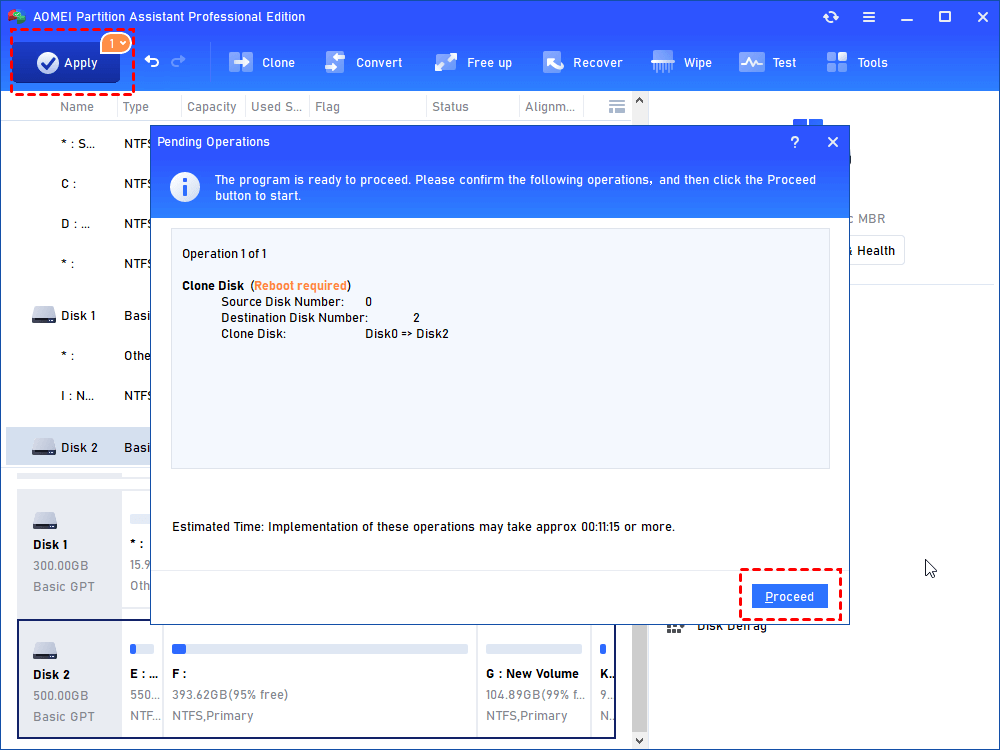How to Clone Disk without OS Easily and Safely
Do you know the way to clone disk without OS if your computer is stuck in boot issue? Here is the full guide on how to clone hard drive without Windows operating system.
What's the way to clone disk without OS?
Recently I purchased a new motherboard without realizing that it would make me unable to boot Windows. I have a new HDD and a new copy of Windows that I can install on the drive, but I need to clone my original HDD to the new drive without interfering with the new copy of Windows. Is this possible and if so, how do I do it? I have never imaged an HDD before."
---From Tom'shardware
For users, encountering the annoying problem of Windows not starting is a very familiar thing. The causes of this problem vary from BCD errors and corrupted MBR to hardware failures, corrupted system files, and malicious virus attacks.
Without an operating system, it's difficult to operate various tasks on the PC. For example, the user described above has no idea about how to clone disk without OS. One solution to this dilemma is to create a bootable USB using a professional bootable USB tool and then perform the hard drive cloning process in a WinPE environment.
Best software to clone hard drive without Windows OS
AOMEI Partition Assistant Professional is a trustworthy partner in this regard. Its “Make Bootable Media” feature can help you make a bootable USB so that you can use it to clone hard drive without Windows operating system.
When it comes to hard drive cloning, it shows remarkable features:
✦ Create a bootable USB to clone disk without OS on Windows 11/10/8/7/XP/Vista.
✦ Easily copy larger drive to smaller drive.
✦ Transfer HDD to SSD with all data intact on it.
✦ Support sector-to-sector clone when there are bad sectors on the hard drive.
✦ Available to clone failing hard drive to another drive.
Easy steps to clone disk without OS
Initiating the hard drive cloning process outside of the Windows operating system requires careful execution of two important steps. The first step is to use AOMEI Partition Assistant Professional to make a bootable USB on a fully operational computer. The second step is to connect this bootable USB to the computer, making it easy to transfer data from one drive to another without an operating system.
Please make sure you have these things prepared before proceeding:
◤ A running computer with a Windows system
◤ A USB drive (8GB or larger). Backup USB files in advance if necessary as the data will be overwritten during the process
◤ Get AOMEI Partition Assistant Professional on your PC. Here is a demo version you can have a free trial.
Part 1. Create a bootable USB on a running computer
Step 1. Connect the USB and launch AOMEI Partition Assistant in the prepared working computer, click "Make Bootable Media" under the "Tools" column, and click "Next" in the confirm window.
Step 2. Here, choose "USB Boot Device" to create bootable media. And click "Proceed".
Step 3. The USB flash drive needs to be formatted and all the data on it will be lost. Ensure you have backed up important files, and click "Yes".
Step 4. After a while, when the operation is completed, click "Finish".
Part 2. Clone hard drive without OS from bootable USB
Step 1. Connect the new hard drive and insert the created bootable USB to the computer that has boot issues, and restart the computer, once you see the first screen, press the BIOS key (Usually F10, F2, F12, F1, or DEL).
Step 2. Enter "BIOS setup" and choose "change boot order" to choose the bootable USB as a boot drive.
Step 3. When you see the AOMEI Partition Assistant window, click "Clone" > "Clone Disk".
Step 4. Choose a select disk clone method. Here we choose "Clone Disk Quickly" which is faster. If you want to clone all sectors on the hard drive, you can choose "Sector-by-Sector Clone".
Step 5. Choose the hard drive you want to clone and click "Next".
Step 6. Choose the destination disk. And if the destination disk is an SSD drive, please tick "Optimize the performance of SSD", which would align the SSD partition. Click "Next".
Step 7. You will receive a message to tell you how to deal with the situation where you meet a boot problem. Click "Finish".
Step 8. Finally, click "Apply" in the main interface to start the cloning operation.
Conclusion
That's all about how to clone disk without OS. The solution is to use a bootable USB drive to access the unbootable computer and clone the hard drive in the WinPE environment. In such a case, AOMEI Partition Assistant Professional is a wonderful tool that can satisfy both needs simultaneously.
Besides, if you need to clone hard drive without Windows Server system, you can resort to AOMEI Partition Assistant Server to make it.