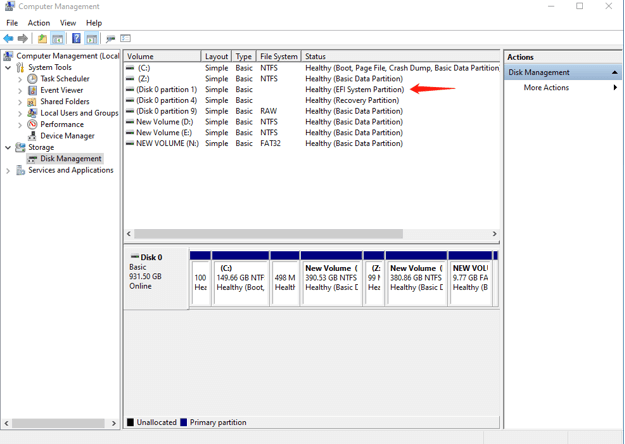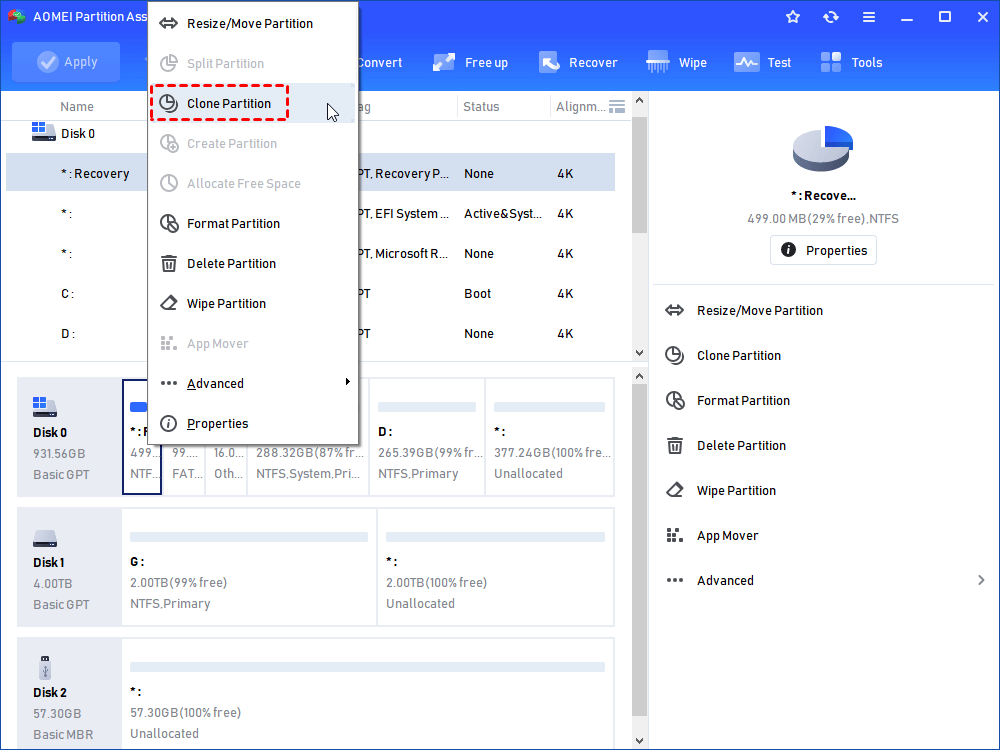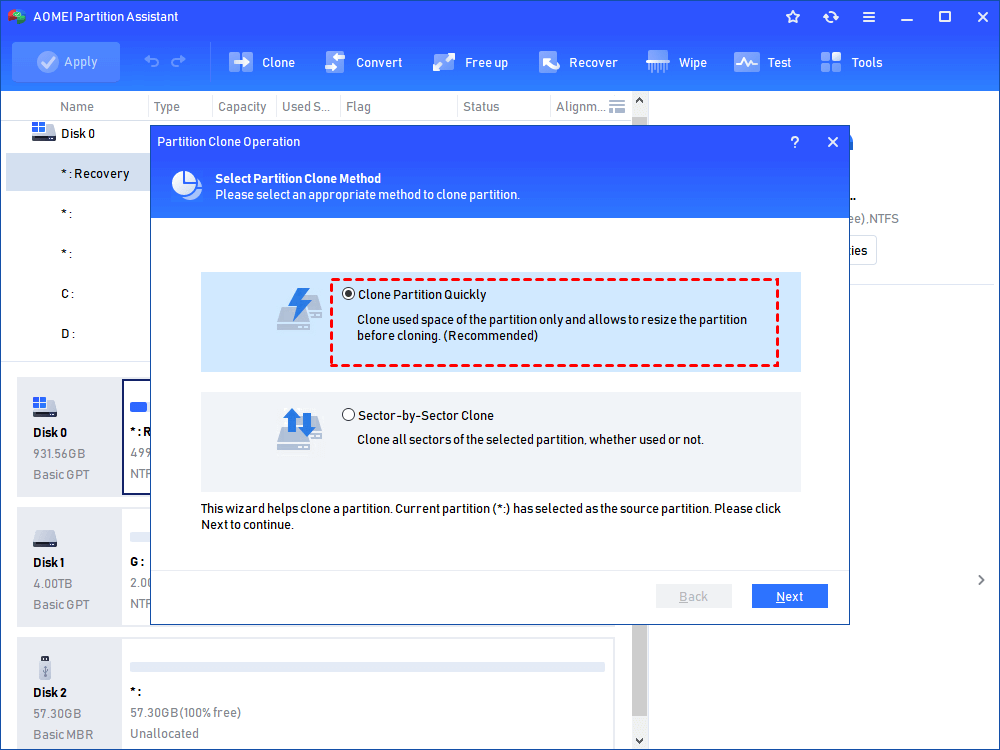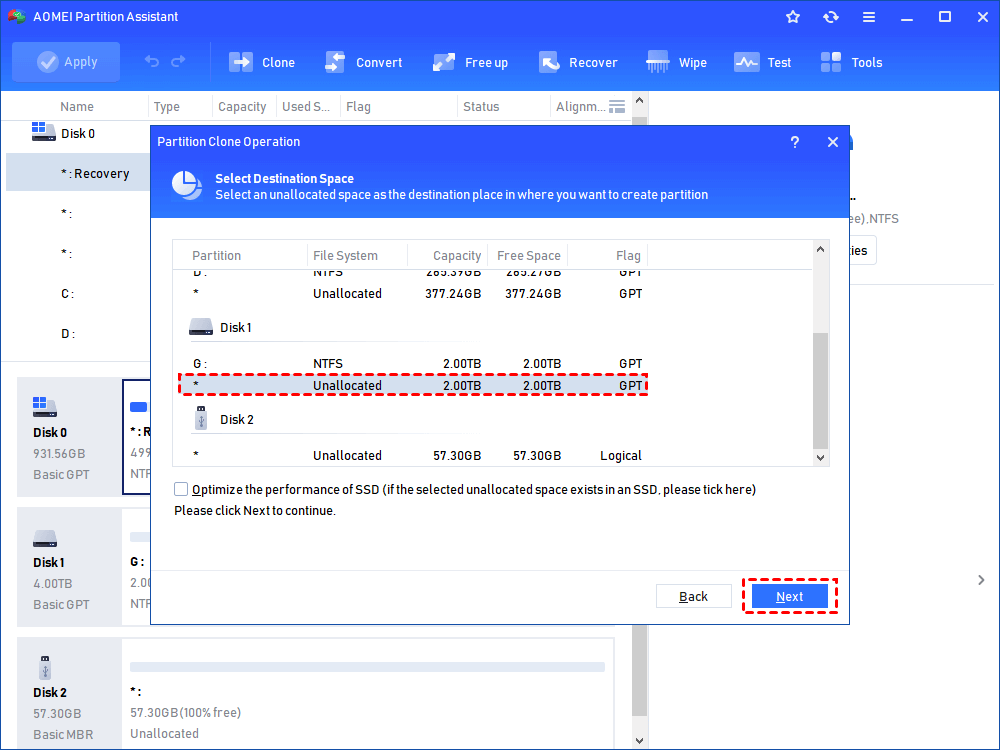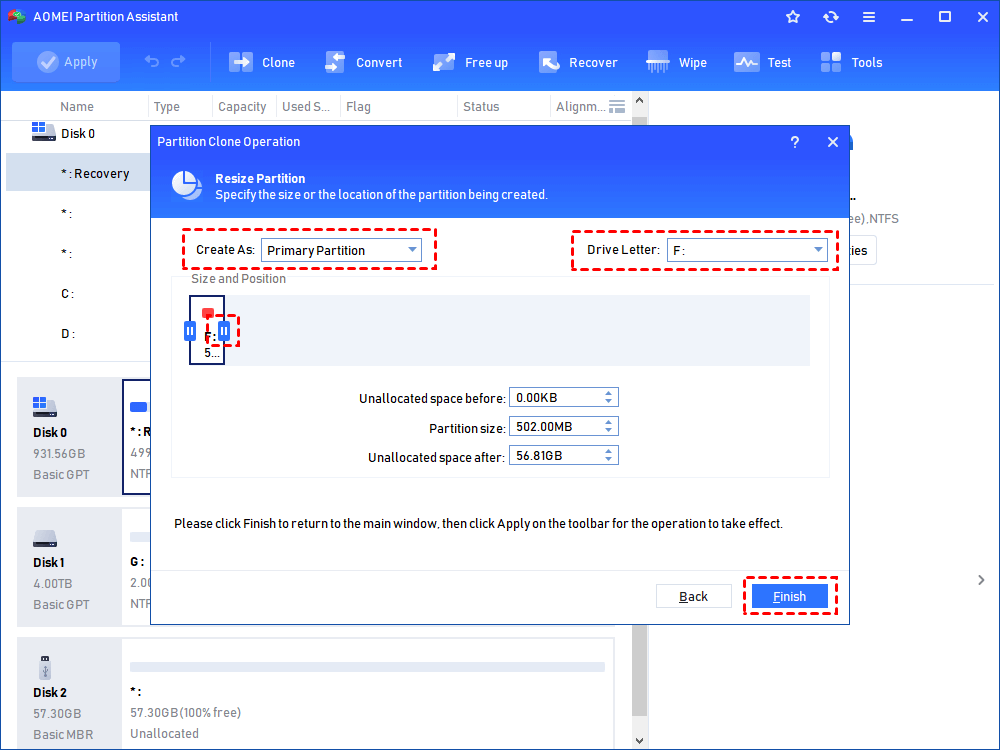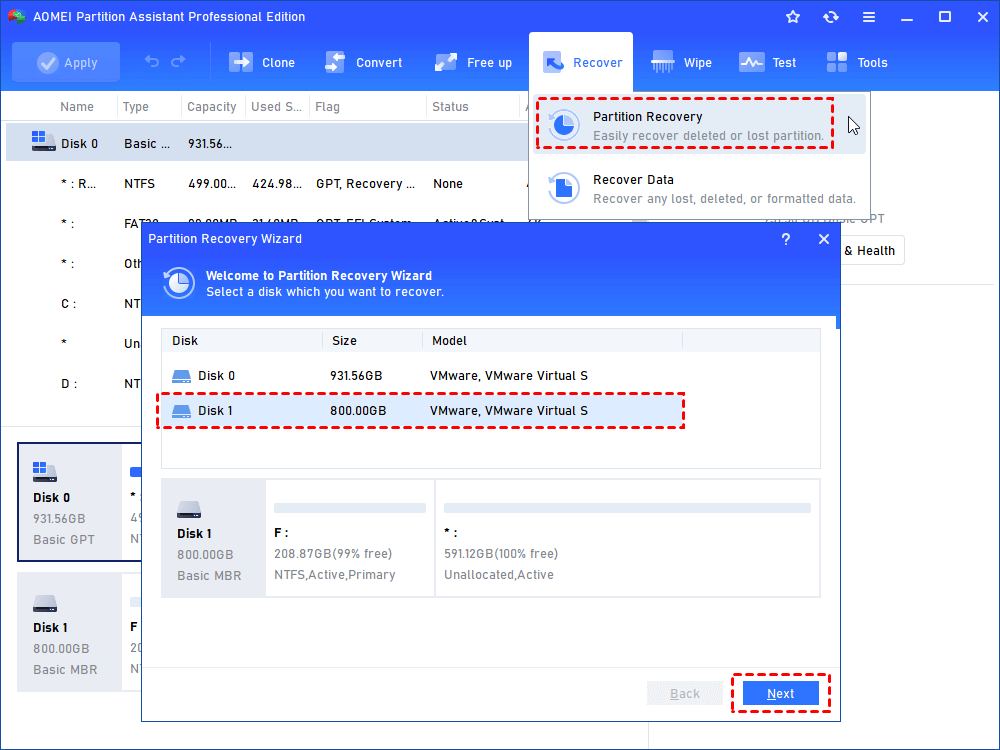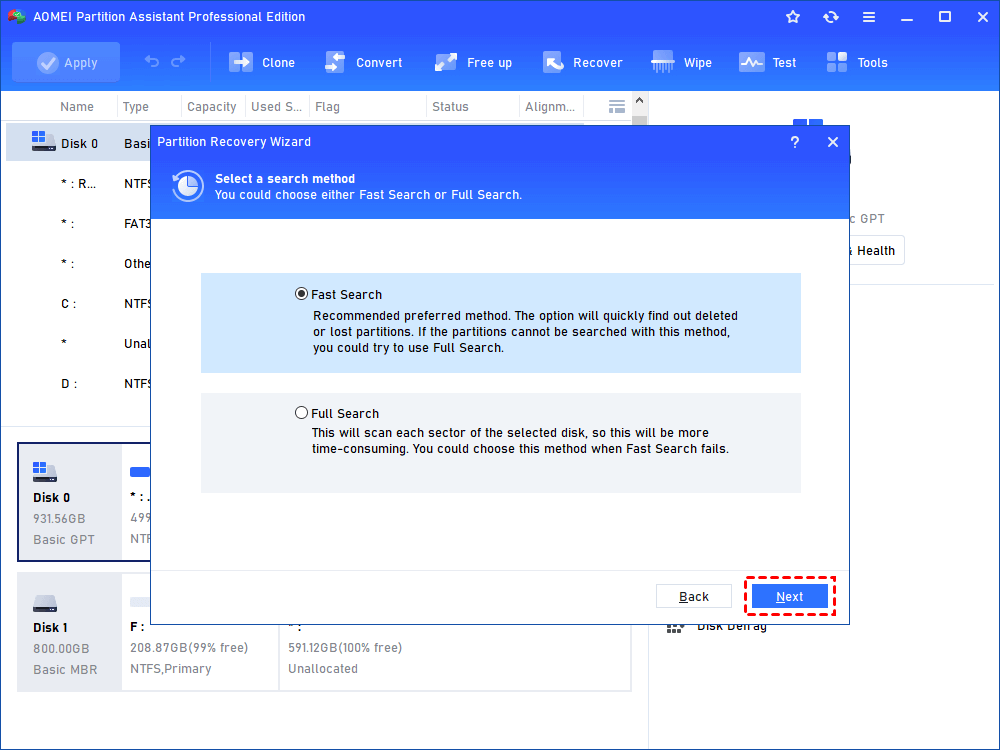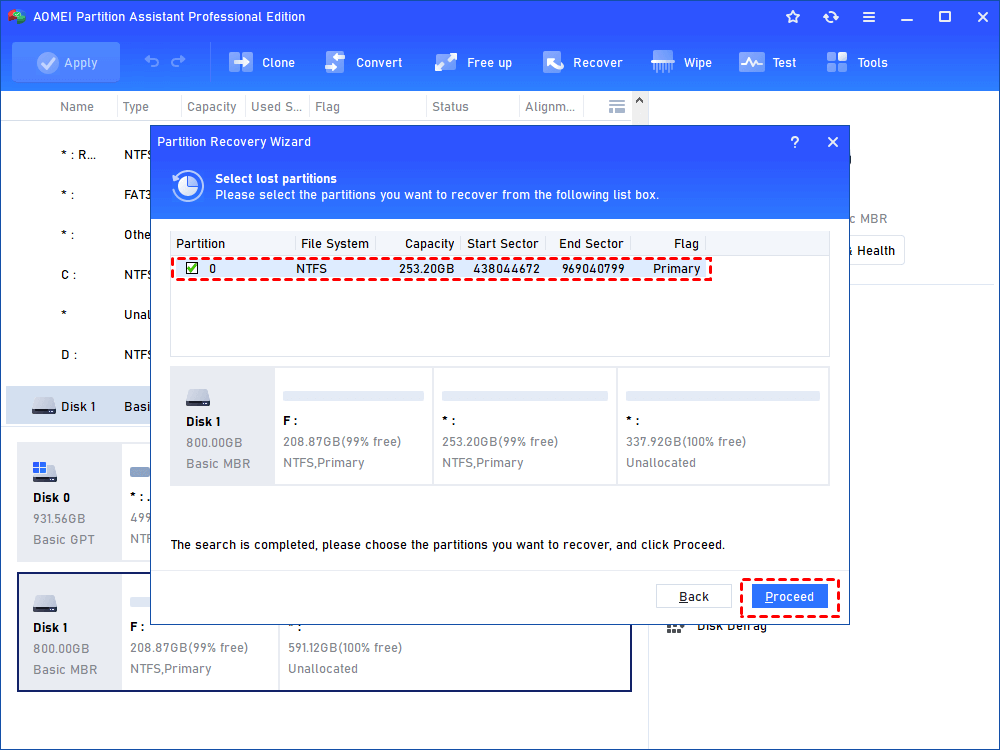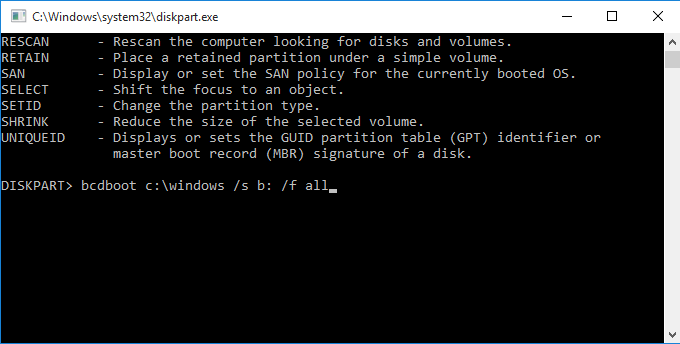How to Clone EFI Partition to Another Drive on Windows 10?
EFI partition is necessary when booting a PC. So, how to clone EFI partition on Windows 10 to another drive for backup becomes an essential question. In this article, you’ll learn what an EFI partition is and how to easily copy EFI partition to another drive.
How can I copy EFI partition to another drive?
Hi, I think I need some help or suggestions. Recently, I bought a new laptop. The HDD is in GPT partition style with an EFI partition. I heard this partition is important for system booting and without it I can’t boot into Windows. So, I wanna ask whether there’s a way to clone EFI partition to another drive for backup? Thank you!
Why clone EFI partition?
An EFI system partition (ESP) is a partition in FAT 32 that is created by a GPT hard drive. This partition stores necessary EFI boot loaders and apps used by firmware at the system during start-up. Both Windows and Mac support the EFI partition. ESP is usually in 100MB and you can’t see it in File Explorer because it doesn’t have a drive letter assigned.
If you accidentally delete this partition or it disappears somehow, you won’t be able to boot into your computer anymore. In this case, it’s necessary to make a backup of it by cloning it to another hard drive like a USB stick in case of loss. For EFI partition remains unchanged whether there’s an update or not, you just need to have one backup.
How to clone EFI partition on Windows 10?
As mentioned above, in order to make a backup of EFI partition, what you need to do is to clone EFI partition to another hard disk. But how? This time, I recommend AOMEI Partition Assistant Standard, a powerful and impressive disk manager, to help clone partition with much ease. It’s secure and quick. In the course of the clone, no data will be lost and it only takes several seconds before completed. Meanwhile, apart from partition clone, disk clone is also available if you want to copy the entire data from a hard disk to another.
Note: Before we start, please ensure there’s unallocated space on the destination disk otherwise, you should shrink or delete a partition to create it.
How to clone EFI partition to SSD/HDD, try this freeware to make everything easier!
Step 1. Install and launch AOMEI Partition Assistant Standard and wait until all disks and partitions appear. Then, right-click on the EFI partition you want to clone and select “Clone Partition”.
Step 2. Then, you’ll be prompted with 2 clone methods: “Clone Partition Quickly” and “Sector-by-Sector Clone”. Here, I recommend the first method “Clone Partition Quickly”. After selecting one method, click on “Next” to proceed.
Clone Partition Quickly: Clone used space of the partition only and allows to resize the partition before doing.
Sector-by-Sector Clone: Clone all sectors of the selected partition, whether used or not.
Step 3. Select a piece of unallocated space on the destination USB stick. If you’re copying a partition to an SSD, tick the option “Optimize the performance of SSD”. Hit “Next”.
Step 4. Now, you can resize the partition on the destination disk or just keep the default size. After your operation, hit “Finish”.
Step 5. After returning to the main interface, click on “Apply” on the upper left and then, hit “Proceed” to start the partition clone.
FAQ about EFI partition
How to recover an EFI partition when it goes missing?
When the EFI partition go missing, your PC can’t be booted. In this case, you might as well upgrade AOMEI Partition Assistant Standard to the Professional edition and try its partition recovery wizard. But first, you should create a bootable disk with this software on a normal computer and boot the problematic computer from the bootable disk.
1. When the main interface of AOMEI Partition Assistant Professional appears, Click “Recover” on in the top toolbar, and choose “Partition Recovery”.
2. Then, there’ll be 2 search methods. Here, I recommend “Fast Search”. If it doesn’t work, then, turn to “Full Search” to try again. Click on “Next” to proceed.
3. Selected the deleted boot partition in the following list and hit “Proceed” to start the recovery.
How to create an EFI partition if it can’t be retrieved?
If the EFI system partition still can’t be recovered with any third-party software, you may need to use Command Prompt to recreate an EFI partition and install EFI boot loader to make the hard disk bootable again.
1. Boot your PC from a Windows installation disk or recovery disk. Hit Shift and F10 simultaneously in the setup screen to enter the Command Prompt window.
2. Run the commands below to shrink a partition to get unallocated space.
Diskpart
List disk
Select disk X (X represents the disk number of the disk that needs an EFI partition)
List partition
Select partition N (N represents the partition number of the partition that needs shrinking)
Shrink desired=500 (shrink the partition by 500MB)
3. Then, you can create a new EFI partition by using the created unallocated space with the commands below.
create partition EFI size=200
format quick fs=fat32 label="System"
create partition msr size = 128
4. After that, use the commands below to install the boot loader and other necessary apps.
bootrec /fixboot
bcdboot c:\Windows /s b: /f all
Conclusion
Can I copy EFI partition to another drive? This question should be asked by a cautious man who wishes to make a backup of the very partition to keep it secure. In the tutorial above, I explained what an EFI partition is, why we should clone it, and how. In the second half of the contents, I also introduced how to recover or recreate an EFI partition when it’s missing. As for me, I once lost my EFI partition and it was the AOMEI product that helped me recover it. I was a Windows user and so I used AOMEI Partition Assistant Professional. But if your computer is on Server, you can try the Server edition.