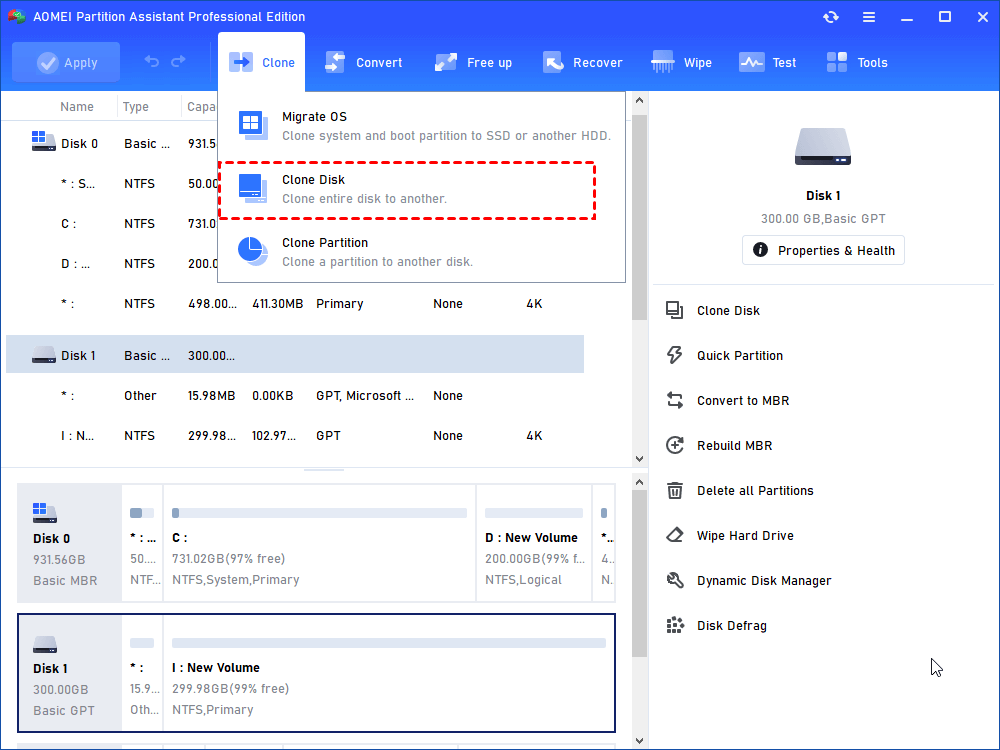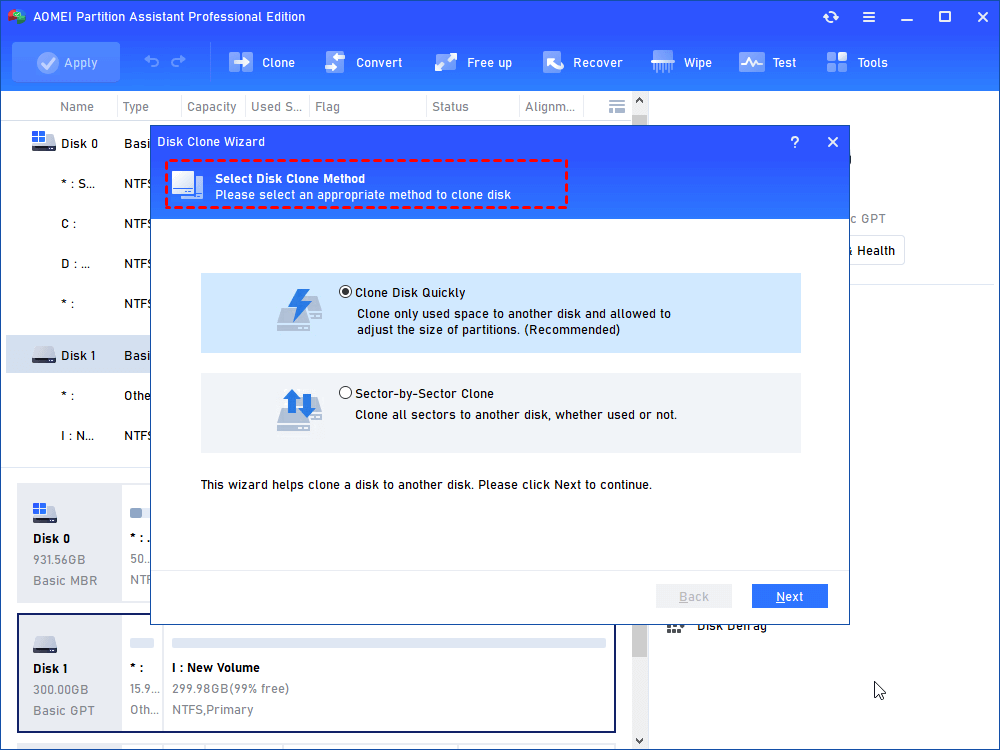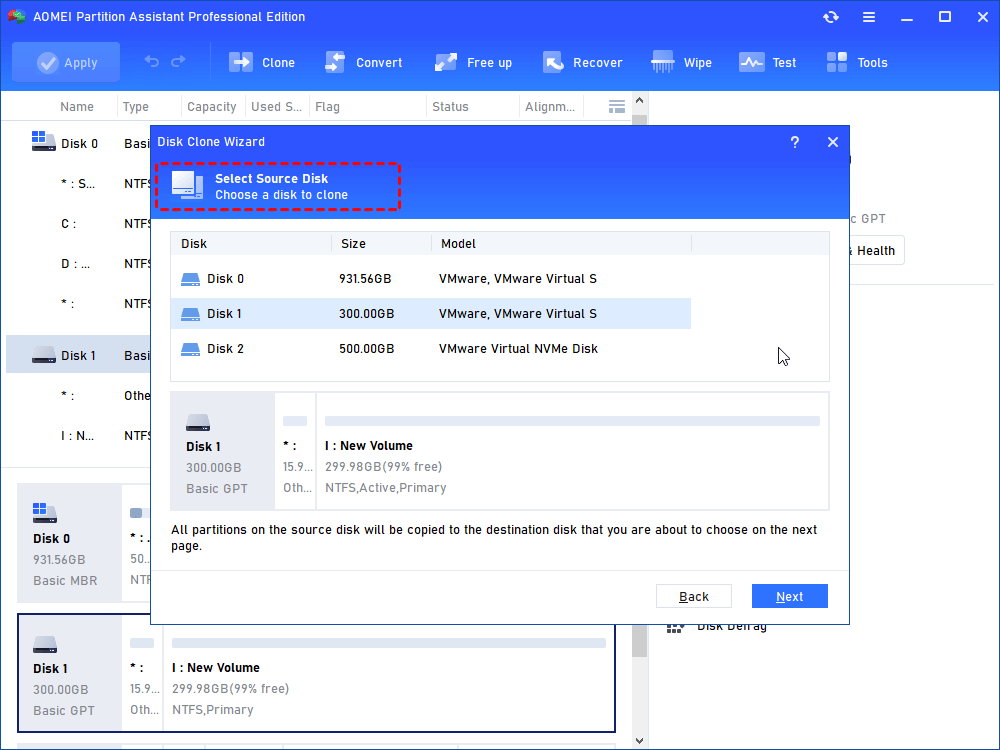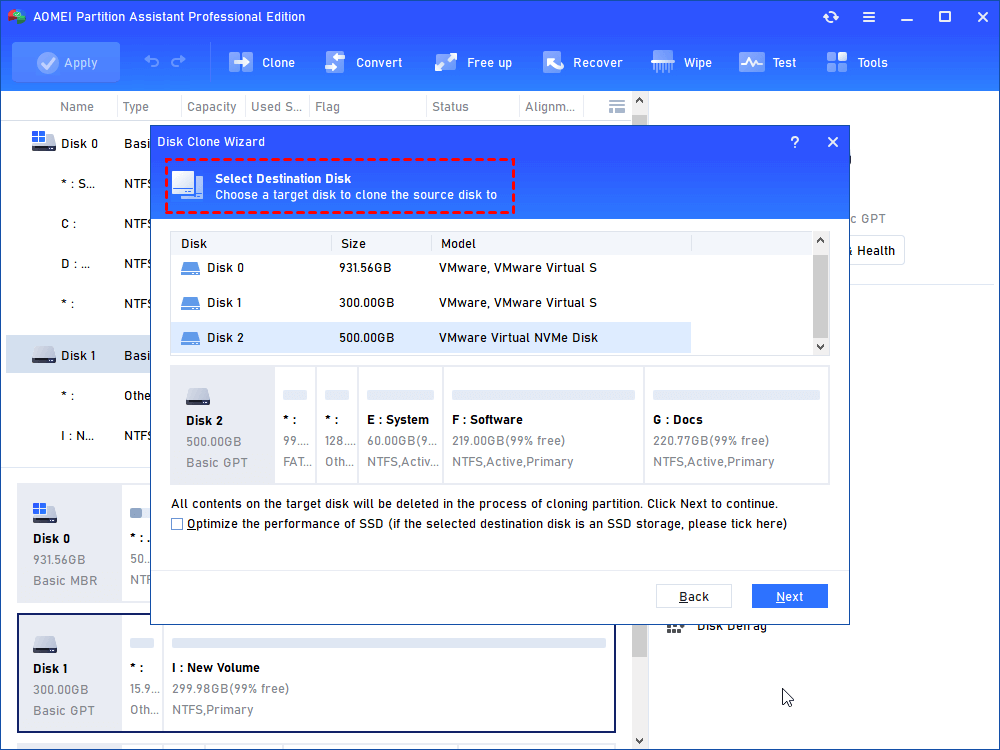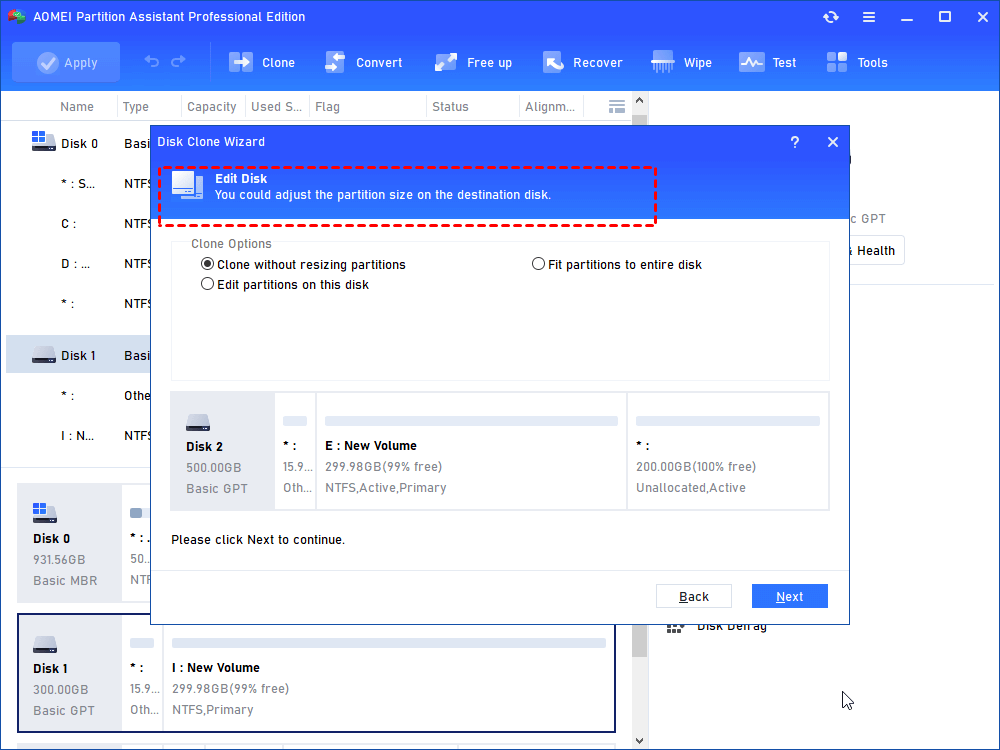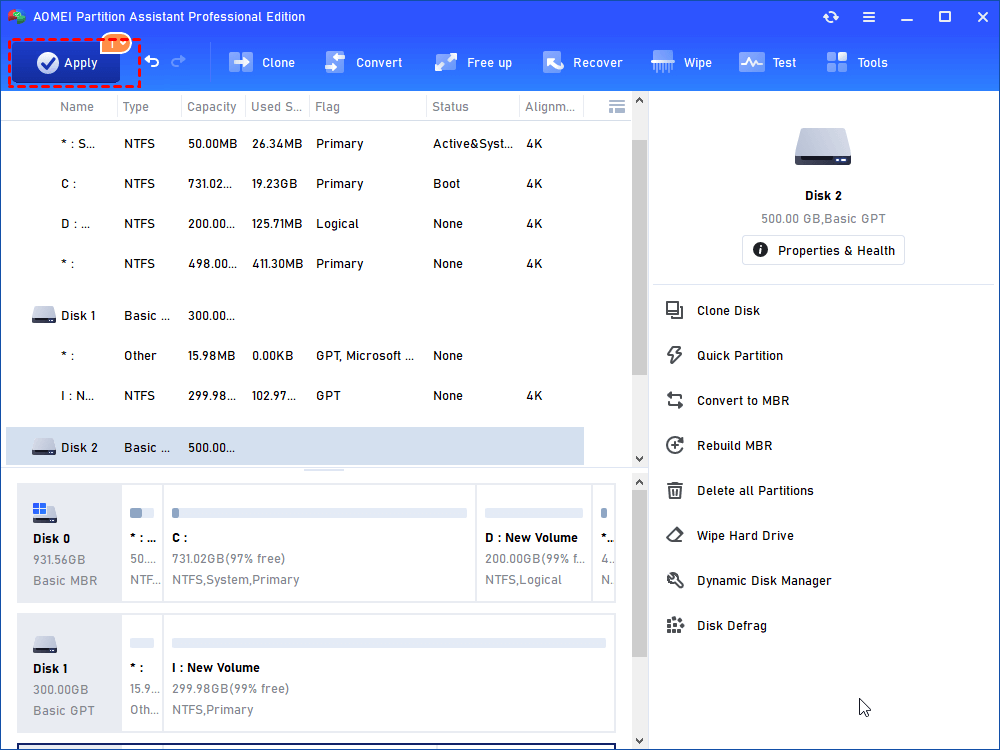How to Clone Hard Drive and Resize Partition?
When you clone your hard drive with different sizes like from a large disk to a smaller one, you may want to adjust the partition size on it after cloning. In this post, you will learn a simple and reliable way to clone hard drive and resize partitions at the same time.
How do I resize a partition after cloning?
Usually, you are willing to clone your disks from one to another for various reasons like replacing laptop hard drive for an OS upgrade or disk speed improvement. But no matter why you need to copy the hard drive, you must have been bothered by the different sizes of the source disk and destination disk for a long time.
Especially when you clone a small hard drive to a larger one, you will find there is a lot of unallocated space on the disk if you clone partition without resize. Therefore, to make the fullest use of the entire disk space, it's not hard to understand why the majority of users seek to reduce or increase the size of partitions after disk clone like the user case described below:
"I cloned a 500GB SSD to a 1TB SSD. The clone went fine and everything works good, but one little issue is I now have almost 500GB of unallocated space which is not I want. So I dragged the old partitions down to the new drive and expanded the C: drive (OS) to use up all the extra room. But after the clone finished all of the space is now shown under the recovery partition and not C. What would be the best way to correct this? I have really messed with clone hard drive resize partition. Any advice is appreciated!"
Generally speaking, you can resize partition Windows 10 via Windows built-in utilities. For example, you can extend your partitions with the unallocated space after cloning in Disk Management. However, the process of partition resizing is not always smooth and successful, and you are likely to encounter the problem of shrinking/extending volume greyed out.
▷ An easier way: Clone hard drive and resize partition together
So have you ever thought about clone hard drive resize partitions at the same time? That is to say, you are allowed to adjust the size of your partitions while copying your hard drive. Interested? I'm not surprised. Because it sounds attractive just like killing two birds with one stone, right? If you want to know more about the specific method, just keep reading.
Best software to clone hard drive resize partition without losing data
Obviously, there is no way to cloning drive resize partition at the same time via Windows built-in utilities. To this end, resorting to a third-party tool would be a wise choice. However, not all software on the current market has this function. Luckily, there is the reliable and versatile software named AOEMI Partition Assistant Professional allowing you to adjust partition size during the process of cloning drives. It's one of the most popular disk cloning software for its powerful functions, let's have a closer look.
- ★For its high compatibility:
- It is compatible with almost all kinds of Windows editions like Windows 11, 10, 8, 7, XP, and Vista.
- No matter whether you want to clone MBR disk to GPT, MBR to MBR disk, GPT to MBR, or GPT to GPT, this software will get it done easily and safely.
- ★For its various methods:
- You can use this software to perfectly clone the whole disk, migrate only OS, or just copy one partition.
- In the beginning, you can choose two clone methods as you need: clone disk quickly will copy only used space to the new drive; sector-by-sector clone will copy all sectors to another disk.
- During the cloning process, there is a specific part for you to edit partitions, you will see these options: clone partition without resize, fit partitions to entire disk, edit partitions on this disk.
- ★For its favorable disk optimization:
- If your target disk is HDD, you can perform disk defragment to optimize it after cloning.
- If you clone to an SSD disk, you can make 4K alignment for it even during the cloning process.
Get this software to clone hard drive resize partition Windows 10 now:
Step 1. Download and launch AOMEI Partition Assistant Standard. Click “Clone Disk” in the right menu.
Step 2. In the pop-up window, select disk clone method and click "Next" to continue. "Clone Disk Quickly" is chosen by default.
Step 3. Choose the source disk.
Step 4. Select the target disk (a new hard drive or SSD) , then click "Next" to continue. If your destination disk is SSD, don't forget to tick "Optimization the performance of SSD" to make 4k alignment.
Step 5. Learn how to boot the operating system from the destination disk via a pop-out note. Then, you are able to edit partitions on the destination disk.
- Notes:✎...
- Copy without resizing partitions: The source disk configuration will be copied on the new disk with the same partition size.
- Fit partitions to the entire disk: The partitions on the source disk will occupy the entire destination disk.
- Edit partitions on this disk: It allows you to adjust the size of the partition manually, and change the size as you like.
Step 6. To save the changes, click "Apply" on the toolbar and "Proceed" to commit the operations.
Conclusion
With the help of AOMEI Partition Assistant Professional, it's not hard to clone hard drive resize partition at the same time. If you forget to make the size adjustment while cloning your disks, "Resize/Move Partition", "Merge Partitions" or "Allocate free space" will help you make it more easily. If you are using Windows Server, you can try the server edition.