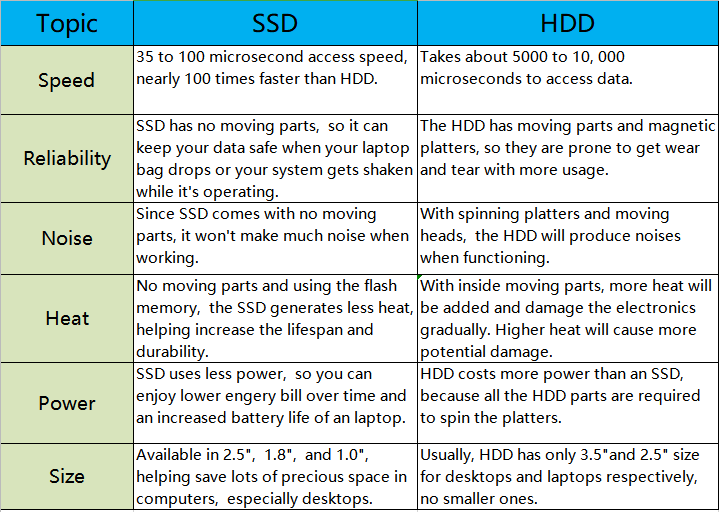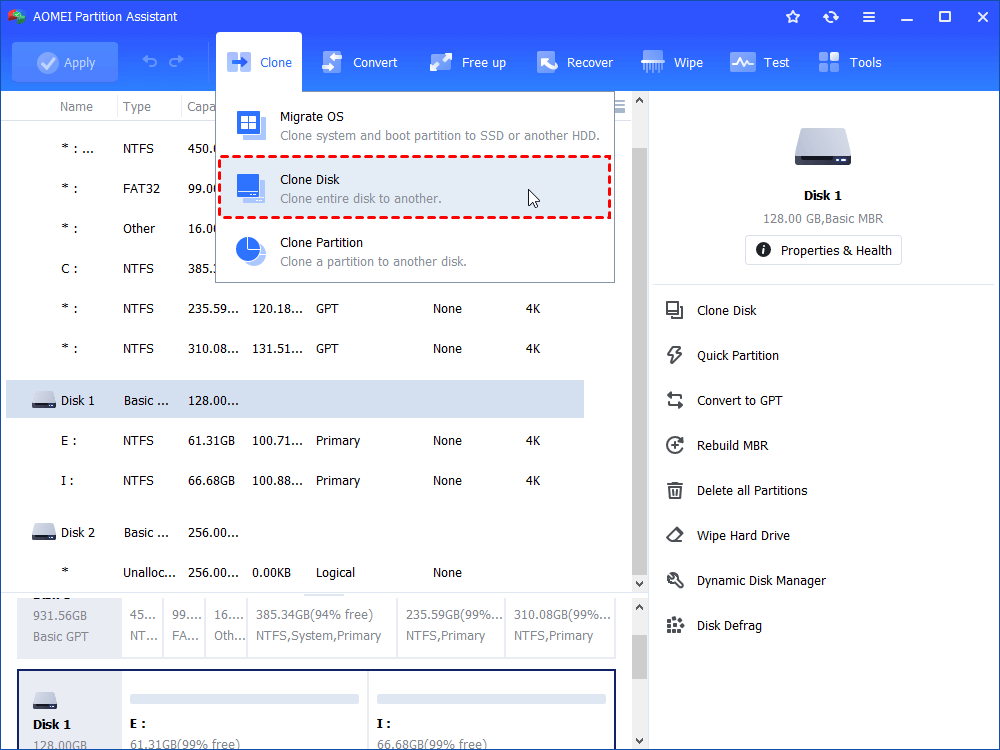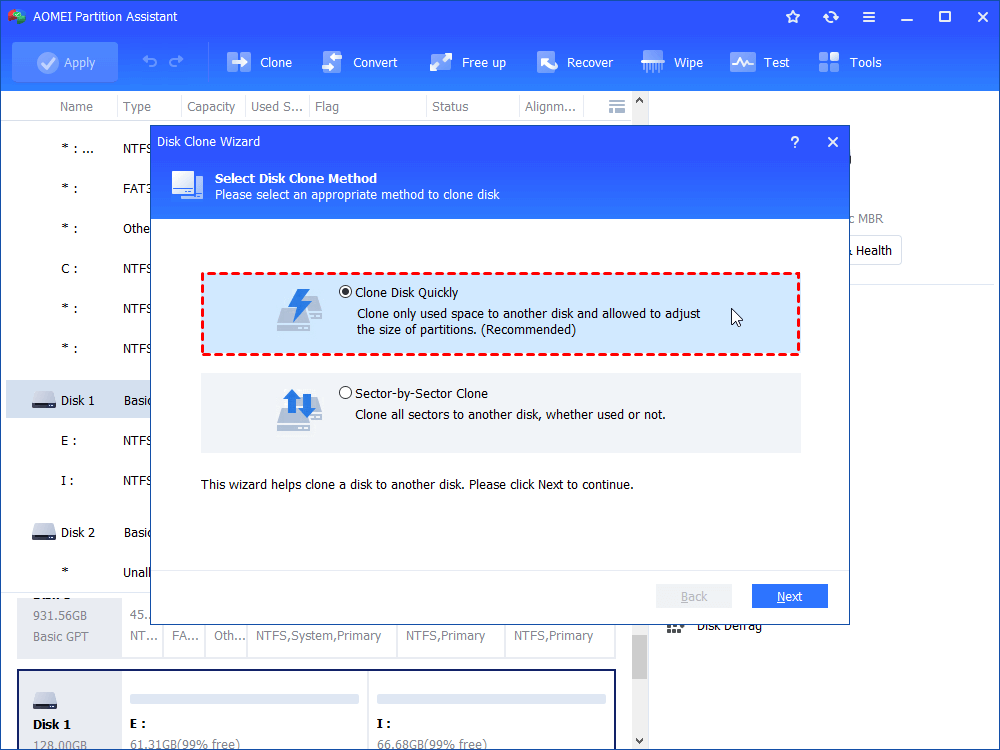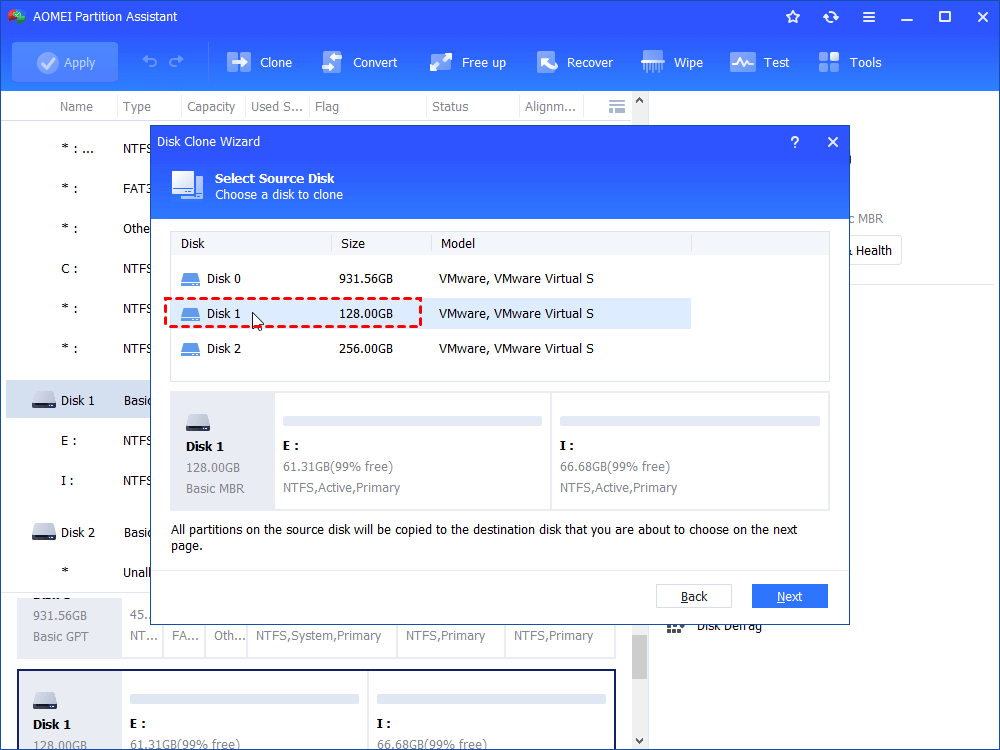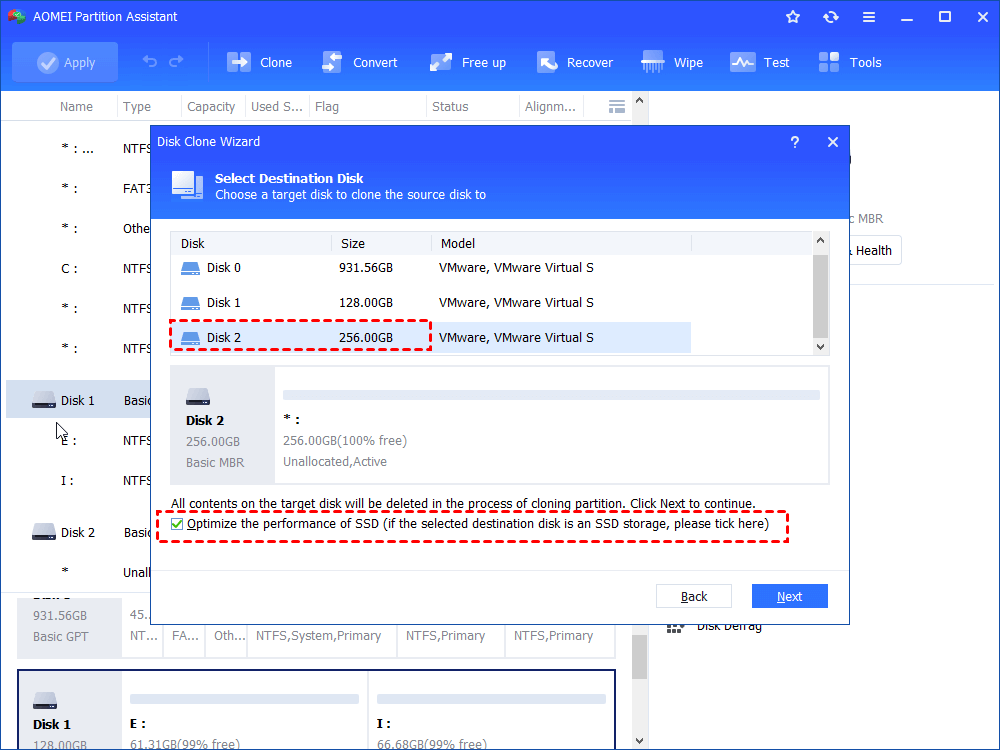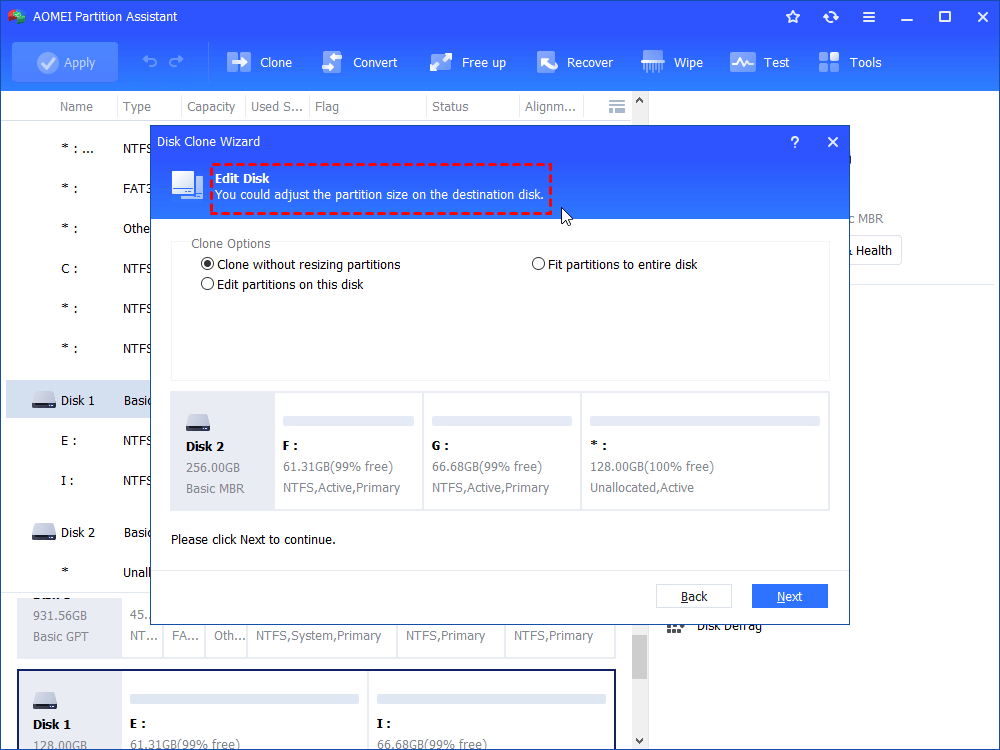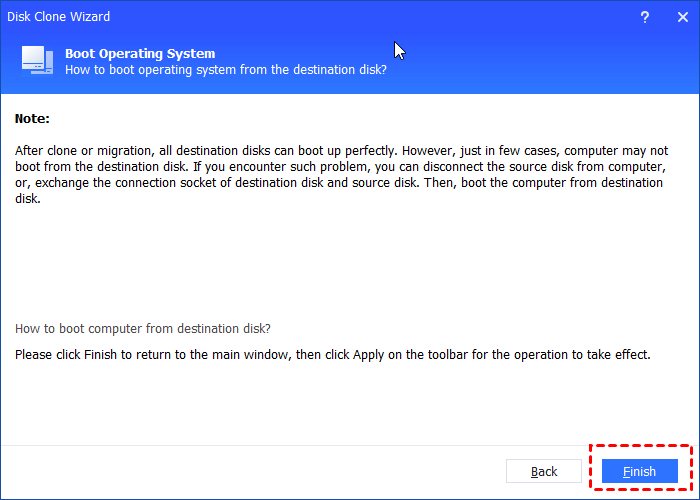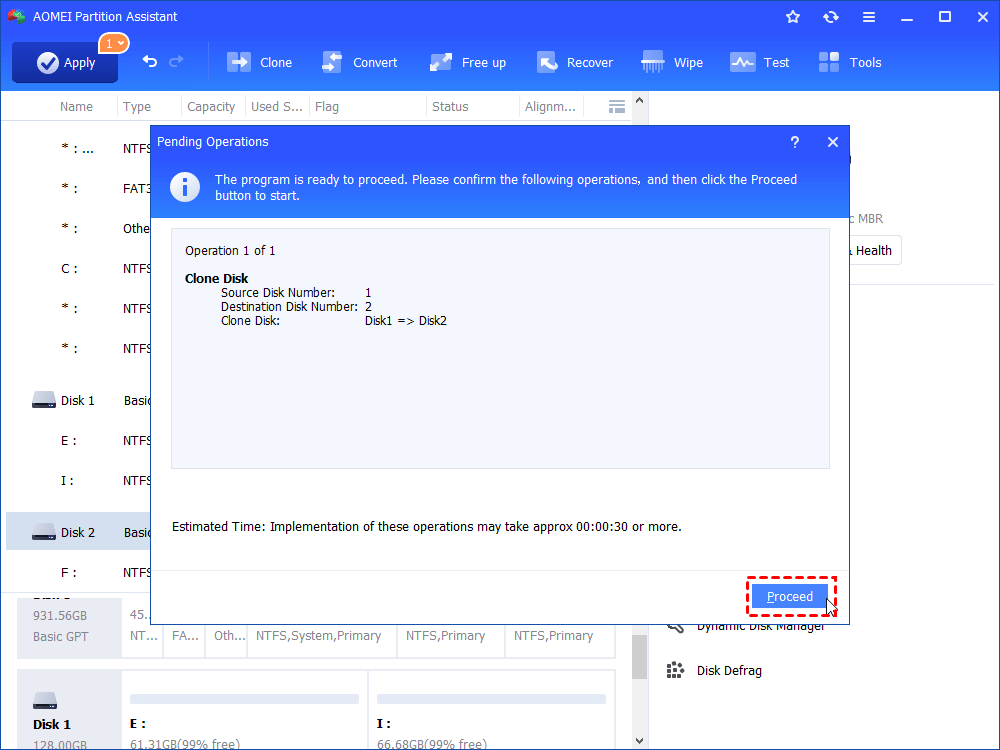[Freeware] Clone Hard Drive to SSD on Windows PC
Some users may need to clone hard drive to SSD on Windows PC for a quick disk upgrade. In this post, you can follow our guide to easily clone your disk via a handy cloning tool.
Why clone hard drive to SSD?
Now, under the background of technology development, users and computer manufacturers will install SSD as the first choice of PC. Although traditional hard drives can offer large storage capacity and a lower price, better performance, faster speed, and other advantages will finally lead users to SSD. Thus, lots of users would like to clone hard drive to SSD to upgrade the disk for a better experience. In fact, many users would like to set up an SSD and HDD combo for faster speed and larger storage space on a machine.
You can clearly understand why more and more users will use SSD as a system disk for their computer.
Prepare for cloning HDD to SSD
If you decide to clone a hard drive to a new SSD, to ensure the cloning procedure can be successful, you’ll need to prepare in advance.
1. Make sure both HDD and SSD steadily connected
After you bought a proper SSD, please check that it has the correct form factor and enough space to accept your data. You can clone a hard drive to a smaller SSD but the space of the SSD must be enough to hold all the data from the source disk. In addition, you will need a USB-to-SATA adapter to connect the new SSD to your laptop which has only one hard drive bay.
2. Disconnect all peripheral devices
We suggest you disconnect USB storage devices, external displays, and printers to ensure proper file transfer from the hard drive to SSD.
3. Install reliable disk clone software
Because Microsoft Windows does not include any disc cloning software, cloning a hard drive requires the installation of third-party hard drive cloning software.
4. Backup SSD if there’s data
Please make a backup before doing the disk clone if there are any files on your SSD. When cloning an HDD to an SSD, all data on the destination SSD is erased.
A reliable disk clone freeware—AOMEI Partition Assistant Standard
As we said, a handy disk clone tool can save your time and trouble during the clone. AOMEI Partition Assistant Standard is a free disk and partition management tool for Windows 11/10/8/8.1/7/XP systems. This tool can help you clone HDD to SSD securely and simply. You can:
• Clone all sectors whether used or not from HDD to SSD or clone used sectors only, being able to clone HDD with bad sector or copy larger HDD to smaller SSD respectively.
• Apart from cloning the entire HDD to SSD, it allows you to clone only boot-related partitions or copy a single data partition from HDD to SSD.
• Migrate the operating system, clone a drive, or partition while you work. To put it another way, you don't have to restart your computer to begin the cloning process.
Note: For cloning data disk, AOMEI Partition Assistant Standard supports MBR to MBR. If you need to clone the MBR system disk to GPT or GPT data/system disk to MBR/GPT, please upgrade to the Professional version.
How to clone a hard drive to SSD?
Step 1. Install and run AOMEI Partition Assistant Standard. Click “Clone Disk” in the right menu.
Step 2. In this window, choose Clone Disk Quickly and click Next.
“Sector-by-Sector Clone” will copy all sectors to the target disk, so the destination disk must be equal to or larger than the source disk.
Step 3. Choose the HDD as the source disk and click the Next button.
Step 4. Choose the SSD as your target disk; check to Optimize the performance of SSD to align SSD partitions; then click Next.
Step 5. Edit the partition size. If the target SSD is smaller, the first option will be greyed out.
Step 6. Choose one between two available options in this window and click Next. Then, you’ll be prompted by a Note about how to boot the operating system from the destination disk. Click Finish.
Step 7. You’ll be in the main interface. Click Apply and Proceed to commit operation.
After copying HDD to SSD successfully, to boot from the cloned SSD, you can reboot your computer and enter BIOS to change the boot priority.
To sum up
If you also want to clone hard drive to SSD but don’t know the detailed steps, this guide will help you a lot. AOMEI Partition Assistant is not only disk clone software, but also an MBR/GPT and NTFS/FAT32 converter and you can also use this tool to migrate OS only, move installed programs without reinstalling, wipe/erase disk…
This tool has the Server Edition for Windows Server 2022/2019/2016/2012(R2)/2008(R2)/2003 user to manage their Server computer efficiently.