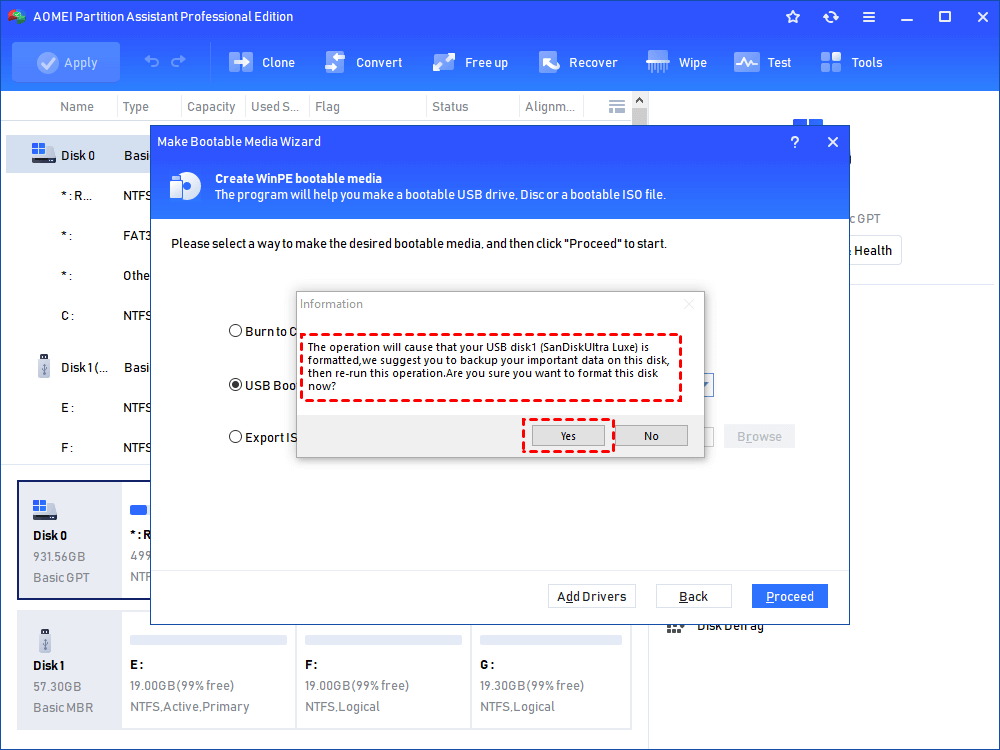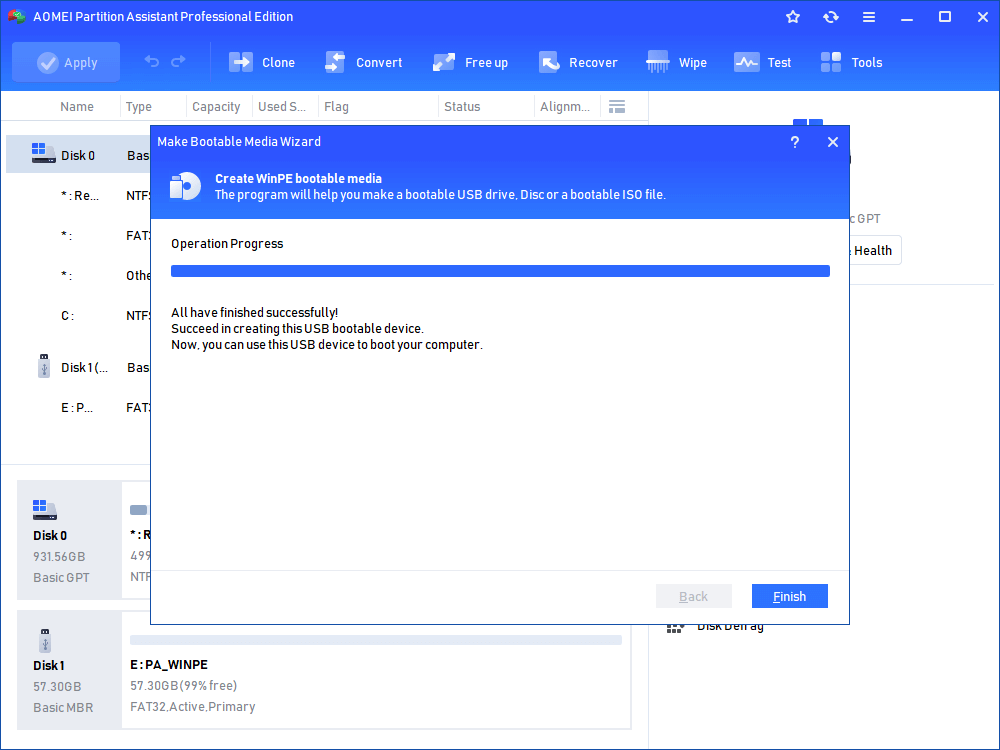Clone HDD to SSD via USB in a Safe and Easy Way
Decide to clone HDD to SSD via USB in Windows 11/10/8/7? Take it easy now! This post shows you one of the best disk cloning tools - AOMEI Partition Assistant and offers a detailed guide on cloning hard drive easily and securely.
Why need to clone HDD to SSD via USB?
To clone HDD to SSD via USB means to use a USB adapter to connect the SSD as an external USB drive and clone the internal HDD to this external SSD directly. This often happens when you plan to transfer HDD to SSD for better performance, hard drive upgrade, or disk backup but there is only one hard drive interface on your computer.
In face of the impossibility of installing a second hard drive on your PC, the most efficient way is to clone HDD to SSD over USB. And then, replace the internal HDD with the cloned SSD after cloning.
Can you clone HDD to SSD using USB?
Another problem in front of users is whether they can succeed in using USB to clone hard drive disk to solid state drive. In order to get a good result, there are several things you need to check and make them well-prepared:
✩ Firstly, prepare a USB adapter. Here we recommend you use a USB to SATA adapter to complete the clone.
✩ Secondly, choose the right SSD for replacement. Make sure the size and interface (like SATA or NVMe) match your computer so that it can be installed onto your PC after the clone. What‘s more, check whether the SSD is big enough to hold everything on your HDD.
✩ Thirdly, back up anything you think is important. All the data on the destination SSD will be erased and is irrecoverable. Meanwhile, a backup is necessary for some unexpected problems like cloned SSD won't boot.
✩ Finally, download professional disk cloning software. Windows doesn't have any built-in cloning feature to clone the hard drive, therefore, you’d better use a third-party disk cloning tool to safeguard your data.
Now, check the following content to get a reputable hard drive cloning tool that can help you clone HDD to SSD Windows 10 via USB cable.
Why should you use AOMEI Partition Assistant?
AOMEI Partition Assistant Professional is an all-in-one disk manager that can move your data, operating system, and application from HDD to SSD without data loss. With this tool, you can easily:
-
Clone hard drives of different brands on different versions of the Windows system.
-
Complete the clone without restarting the OS.
-
Migrate only OS to SSD or copy a single partition.
-
Clone only used space or all sectors from the source disk to the destination drive.
-
Clone a larger hard drive to a smaller one or clone internal hard drive to external hard drive.
-
Edit the partition size on the target SSD based on your needs.
-
Align SSD partitions to increase the read-write speed and lifespan of the hard drive.
You can download the demo version first and follow the steps below to try how to clone HDD to SSD USB in Windows 11/10/8/7/XP/Vista.
Tutorial: How to clone HDD to SSD via USB
Step 1. Connect the target SSD to your computer with a USB adapter and remember to make sure it is detected by your computer
Step 2. Install and open AOMEI Partition Assistant Professional. Click “Clone Disk” in the right menu.
Step 3. Select a disk clone method as you like, Here we take "Clone Disk Quickly" as an example, click "Next" to move on.
Step 4. Select the source HDD and click "Next".
Step 5. Then select SSD as the destination disk and click "Next", tick "Optimize the performance of SSD" to align SSD partitions, and click "Next".
Step 6. In the new windows, you can resize the partitions on the new drive. Select the one you like and click "Next".
Step 7. After reading a note click "Finish" and then click "Apply" to commit the operation.
Note: This is how to clone HDD to SSD via USB. After the clone is finished, remove the old HDD from your computer and replace it with the newly cloned SSD. If your source disk and destination disk are of two partition styles, don't forget to change Legacy to UEFI or from UEFI to Legacy. Then you can enjoy the upgraded hard drive.
Further Reading: Clone HDD to SSD with bootable USB
Sometimes, your computer may not boot normally, in such a case, how can you clone your hard drive to SSD? Be calm, AOMEI software will help you clone HDD to SSD with a bootable USB. In the first place, you need to prepare a running computer and a USB flash drive(at least 8GB). Then, follow the stepwise below to complete the clone.
Step 1. Install and launch AOMEI Partition Assistant Professional on the running computer, plug the USB into the PC, and make sure it's detected. Click "Make Bootable Media" in the left panel under the Wizards column, and then click "Next" to continue.
Step 2. Choose "USB Boot Device" and click "Proceed".
Step 3. The USB flash drive needs to be formatted and all the data on it will lose. Ensure you have backed up important files, and then click "Yes".
Step 4. After a few minutes, the operation is completed, click "Finish" to exit. And unplug the USB from the running computer.
Step 5. Plug in your bootable USB on the problematic computer where you want to clone hard drive, press the functional key (usually F1, F2, Delete, Esc )to enter the BIOS, and set the bootable USB as your boot device.
Step 6. When booting the PC, AOMEI Partition Assistant Professional will start automatically. Connect the target SSD to your PC and follow the guide we illustrated before to begin cloning the hard drive with this bootable USB.
Conclusion
Read here, you must know how to clone HDD to SSD via USB with the help of AOMEI Partition Assistant Professional. With it, the operation to clone HDD to USB SSD is no longer a tough task and is friendly to everyone even if you are a computer novice.
In addition, it can do more than a simple hard drive cloning utility. For example, it can increase the size of the system drive without rebooting, move folders from C drive to D drive for more storage space, remove all junk files from your computer, etc. If you are using Windows Server, AOMEI Partition Assistant Server is waiting for you.