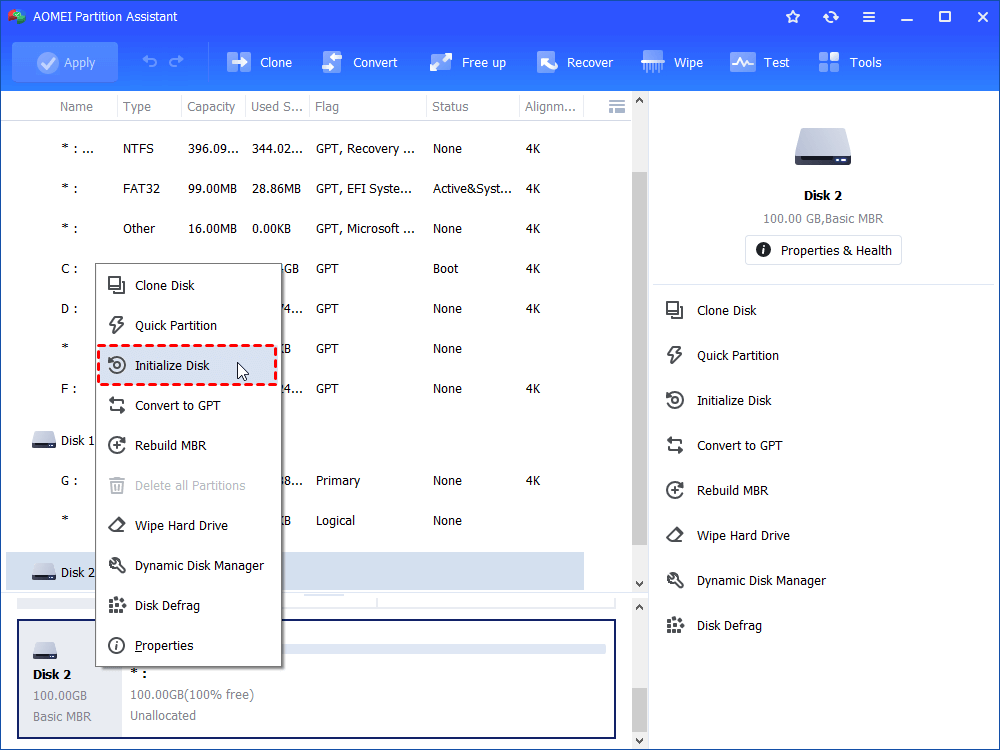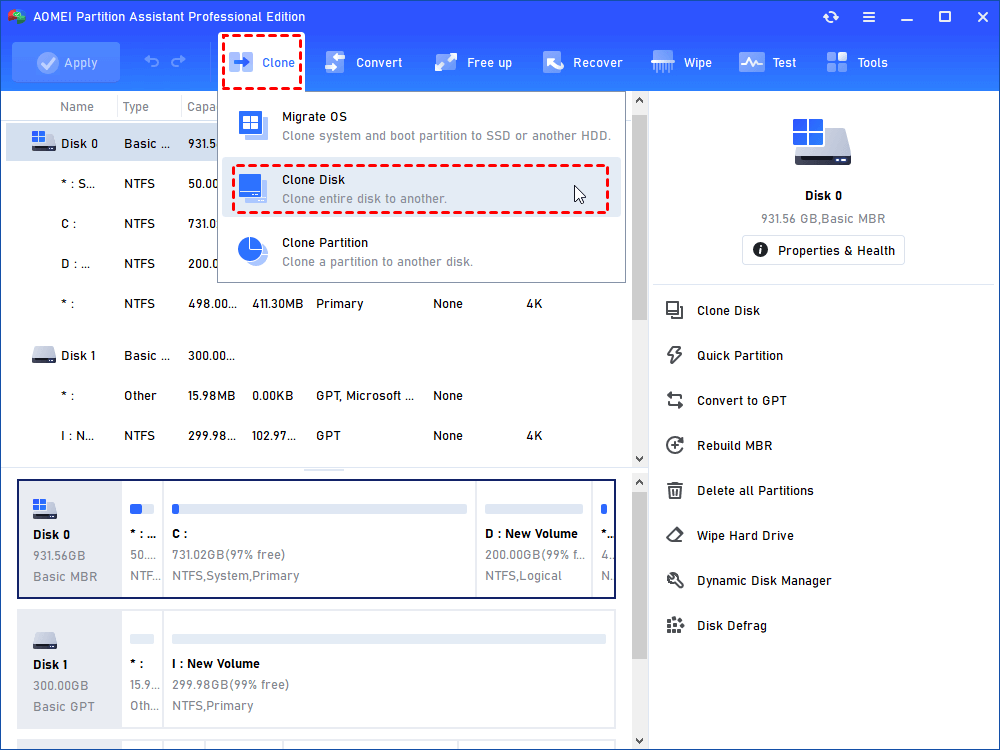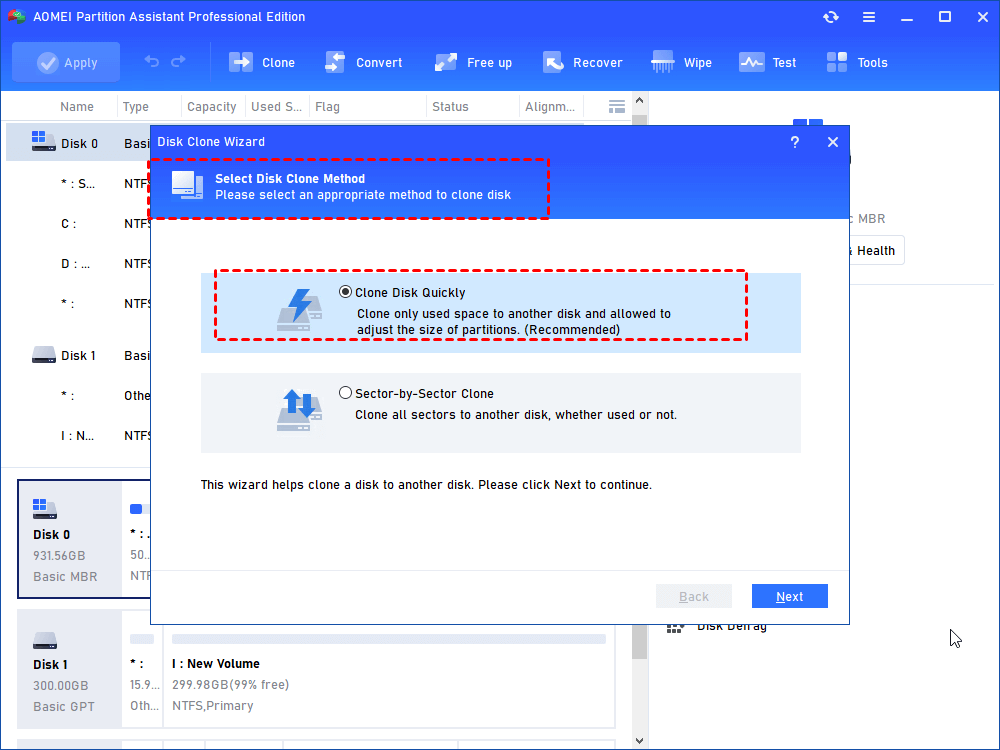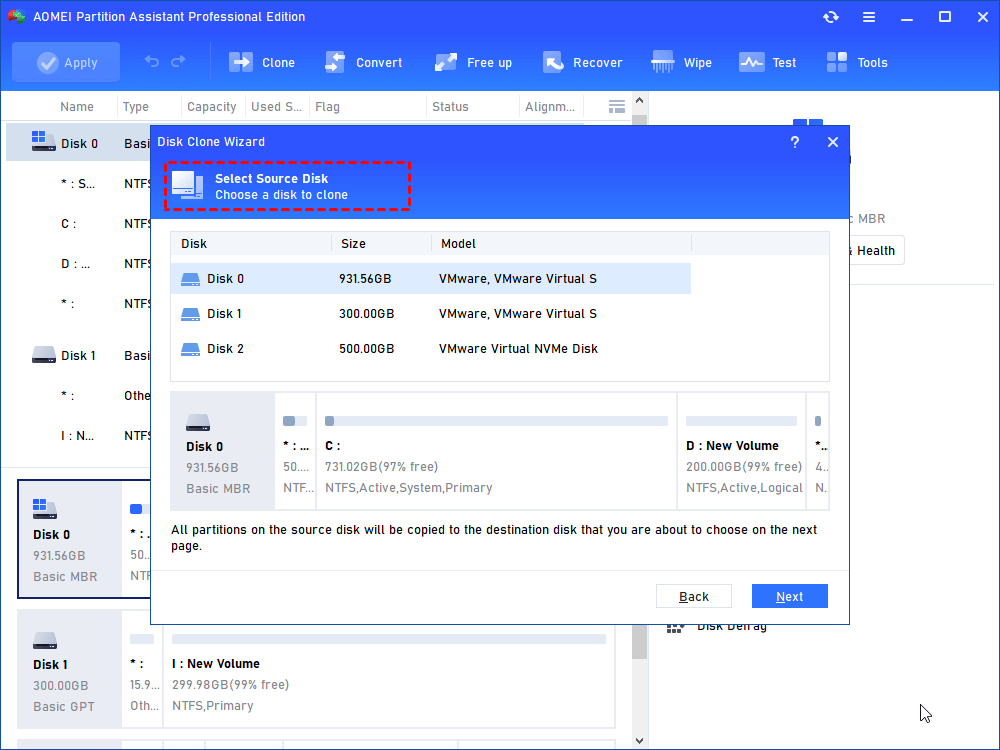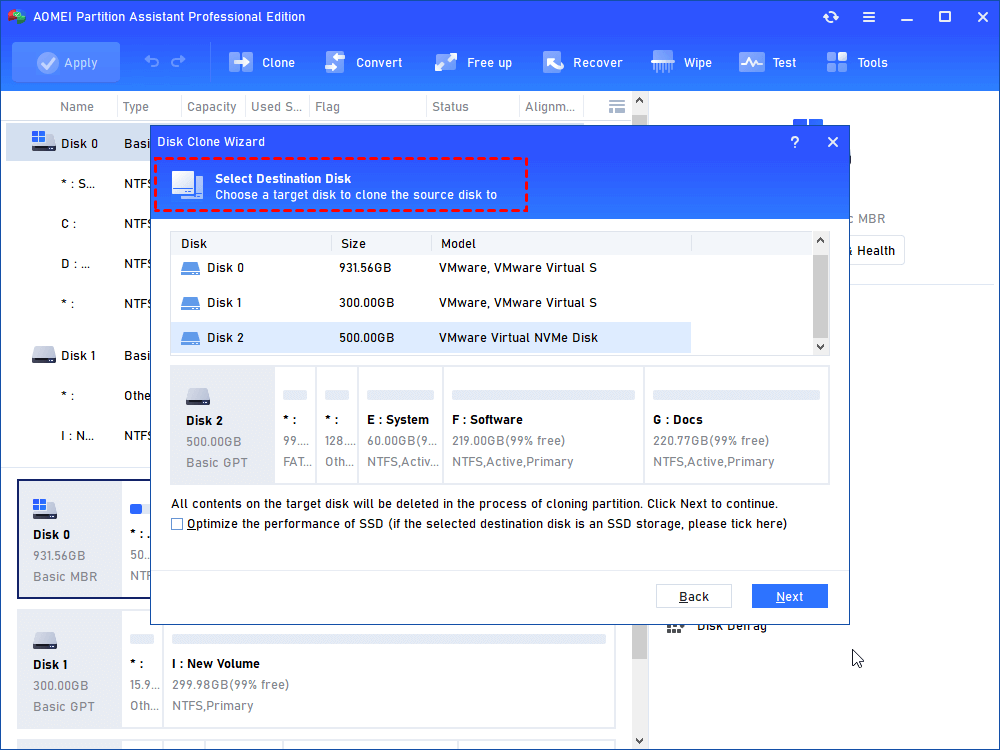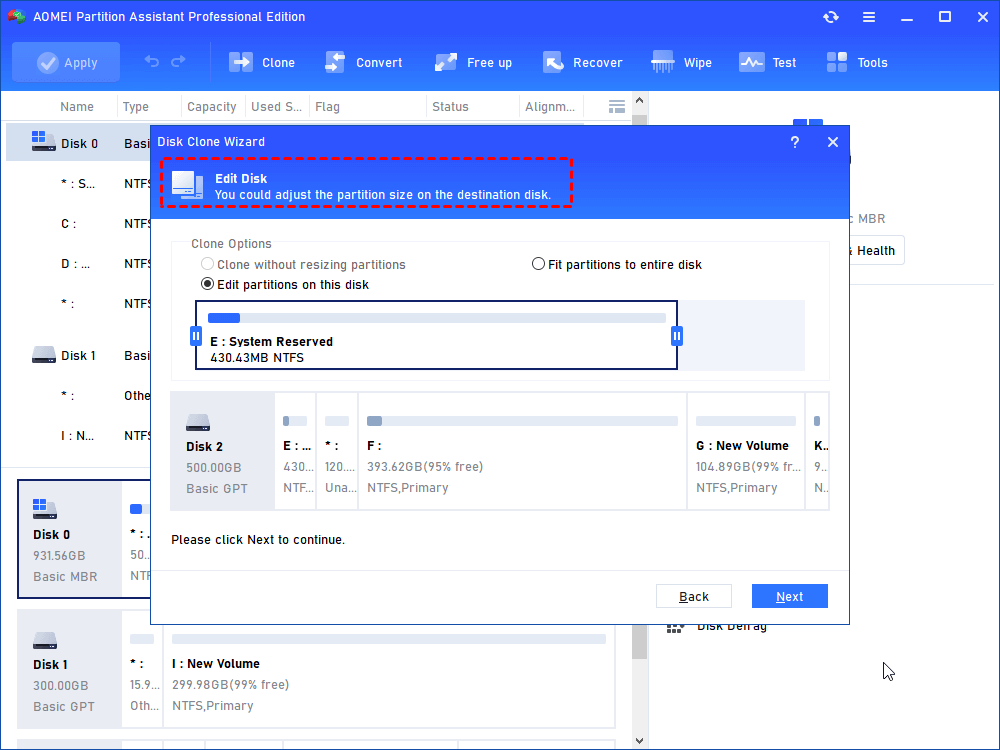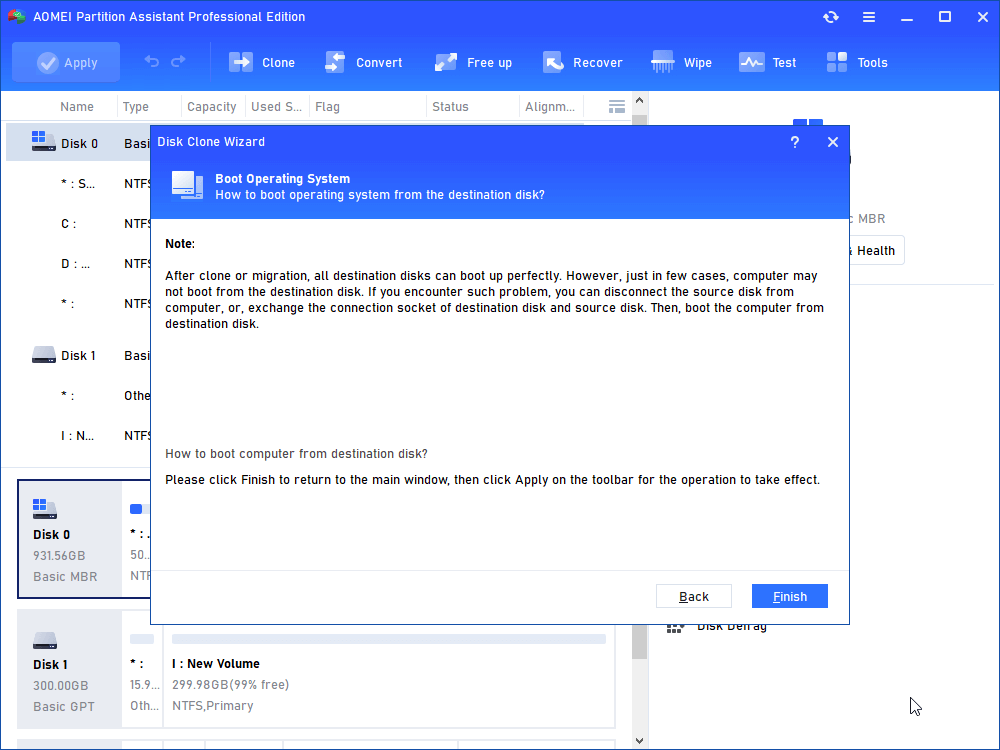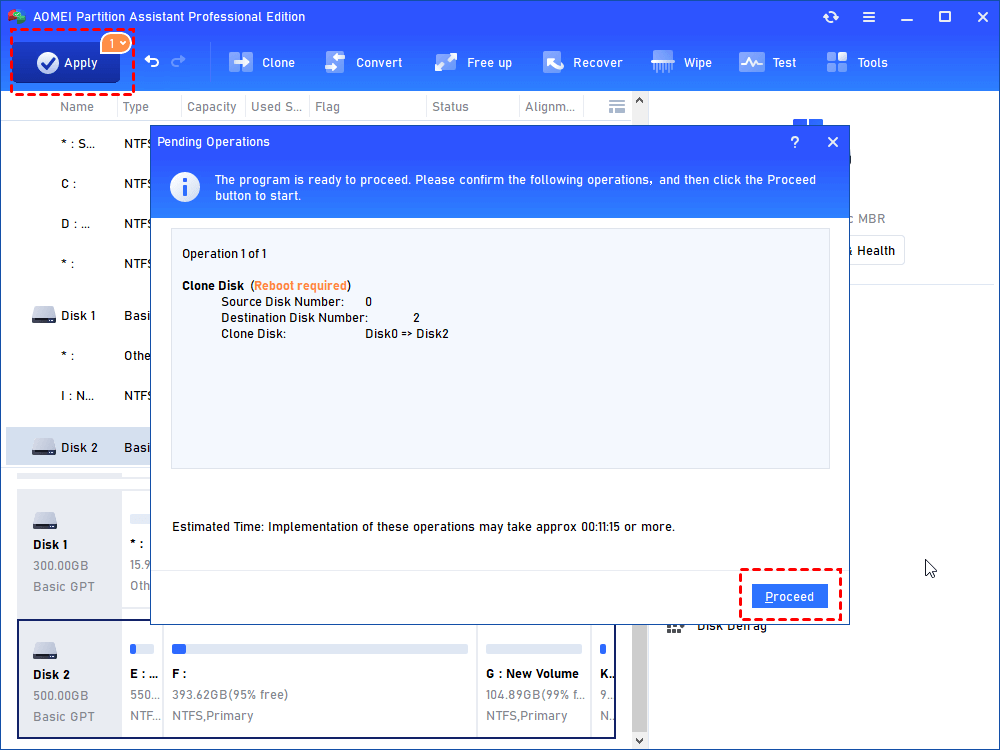[Data Safe]: Clone M.2 SSD to M.2 SSD And Boot It Successfully
How to clone M.2 SSD to M.2 SSD may bother you when changing a new drive. Fortunately, AOMEI Partition Assistant can help you clone an M.2 SSD to a larger one with secure boot.
Brief introduction of M.2 SSD
M.2 SSD is a solid-state drive used for internally installed storage expansion cards. Its size is usually smaller than similar SSD, and M.2 supports PCIe (Peripheral Component Interconnect Express) bus standard and NVMe (Non-Volatile Memory Express) communication protocol, so its read speed is also faster than other SSD.
Why clone M.2 SSD to (larger) M.2 SSD?
Generally speaking, some small devices such as laptops often use M.2 SSD as a boot disk and data storage. But after prolonged use, users will receive low disk space waning.
To solve this problem, you need to replace the current M.2 SSD with a larger M.2 SSD. However, it is difficult for users to find another SSD better than M.2 SSD. So, cloning M.2 SSD to M.2 SSD is a good choice. Not only gains more space, but also avoids reinstalling of operating system and data.
What you need to clone M.2 SSD to M.2 SSD?
Before we start cloning the M.2 SSD, we need to do some jobs in advance to make sure there are no problems happening during cloning. Please refer to the following steps:
✎ Section 1. Download powerful disk migration tool
To clone M.2 to SSD, the most important thing you can't ignore is a reliable disk migration tool, because you need to perform SSD to M.2 clone without reinstalling. There is much similar software on the market, but they always have limitations and cannot guarantee data security completely.
Now, I recommend AOMEI Partition Assistant Professional (Available for Windows 11, 10, 8, and 7) for you. This is a disk partition management tool you can rely on, which provides two ways to clone partitions or entire disks to M.2 SSD of different sizes:
● Clone Disk Quickly: Clone only used sectors of M.2 SSD to M.2 SSD, which means you can clone larger M.2 SSD to smaller M.2 SSD.
● Sector-by-Sector Clone: Clone the whole M.2 SSD to M.2 SSD, which means the new M.2 SSD must be equal to or larger than the source M.2 SSD.
This powerful tool supports to clone M.2 SSD of different brands, including Samsung, WD, SanDisk, Seagate, Kingston, etc. In addition, it has other advanced features. If you just want to clone the system disk to M.2 SSD, then you can migrate OS to M.2 SSD without reinstalling.
Tip: For Windows Server users, you can turn to Server Edition.
✎ Section 2. Install new M.2 SSD
Now, you need to install the new M.2 SSD on the computer. If your PC has only one M.2 SSD slot, please connect it to the computer via the M.2 SSD to USB adapter and make sure the connection is correct.
If your PC has multiple M.2 SSD slots, do this:
▶ Install M.2 SSD on the laptop
Step 1. Use a screwdriver to remove the laptop back cover.
Step 2. Find the position of the M.2 SSD slot, insert the M.2 SSD into the corresponding interface, and make sure that it is tightly connected.
Step 3. Secure the screws. Then install the back cover.
▶ Install M.2 SSD on the desktop
Step 1. Similarly, use a screwdriver to open the case. Once you find the location of the M.2 slot, insert the M.2 SSD.
Step 2. After checking, reinstall the cover.
✎ Section 3. Initialize SSD and set partition
After installing the M.2 SSD, you need to initialize it. Otherwise, it is not recognized by Windows. Please open AOMEI Partition Assistant, right-click the new M.2 SSD and select "Initialize Disk".
Warning: To avoid changing the boot mode, set the partition style(MBR or GPT) to be the same as the source M.2 SSD.
Step by step: How to clone M.2 SSD and boot it
Finally, you can start to clone M.2 SSD to M.2 SSD and I will show you the whole process.
Step 1. After installing AOMEI Partition Assistant, open it. On the main interface, click “Clone Disk” in the right menu.
Step 2. Choose a disk cloning method according to your situation and needs. Then click “Next”. Here we select “Clone Disk Quickly”.
Step 3. Here, choose the old M.2 SSD as the source disk.
Step 4. Choose the new M.2 SSD as the destination disk, and tick the “Optimize the performance of SSD” which will boost its performance.
Step 5. Then, you can edit the partition size on the new M.2 SSD and click “Next”.
Step 6. Read the note carefully when necessary and click “Finish”.
Step 7. Don’t forget to click “Apply” to submit the operations.
After cloning, you need to boot Windows from the new M.2 SSD. If the computer has only one slot, you can start the computer after installing the M.2 SSD. But if the computer has multiple slots, after installing the M.2 SSD, you need to set the SSD as the boot drive.
Follow up: How to manage old M.2 SSD
After Windows starts successfully, you can secure erase old SSD. No matter to sell it or to use it as a data disk.