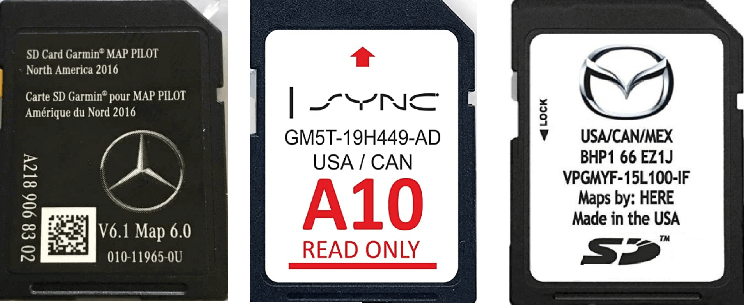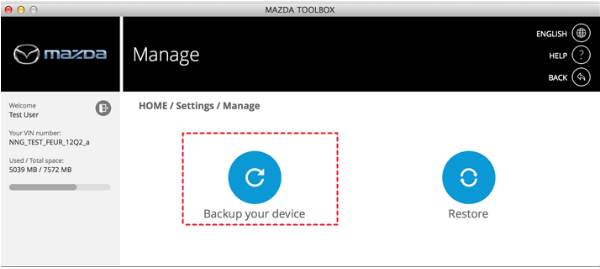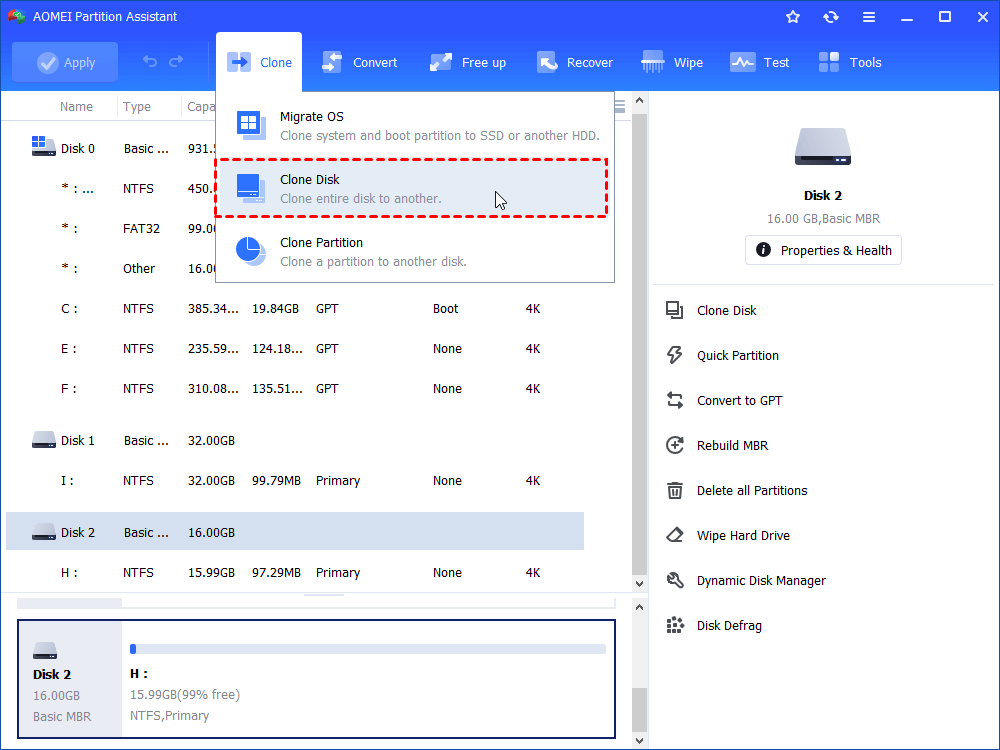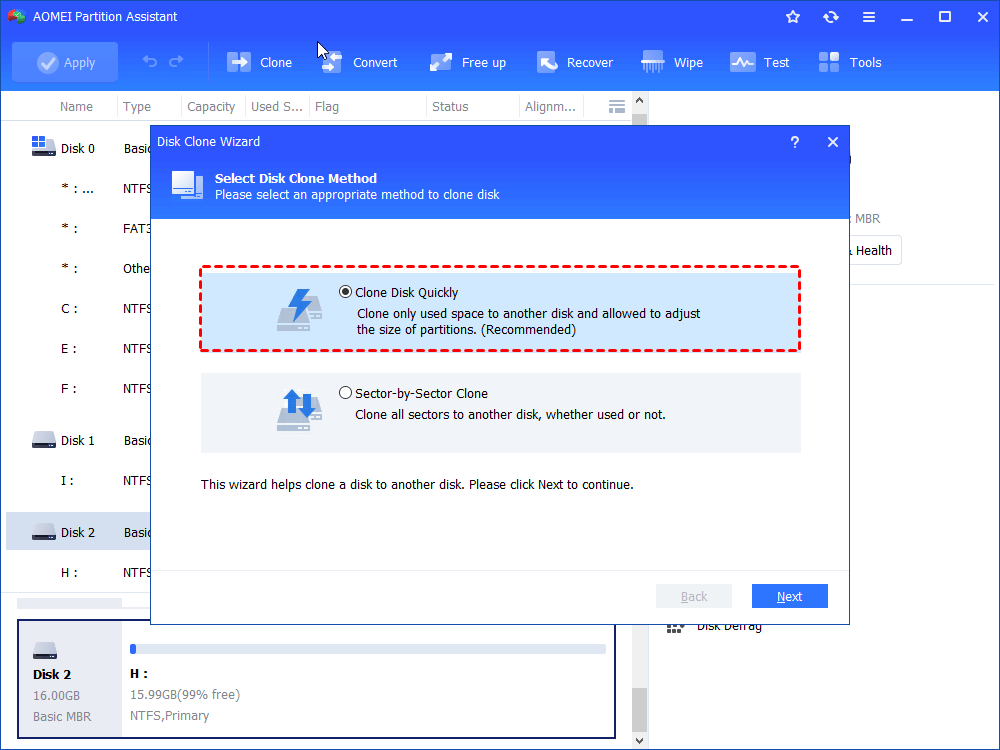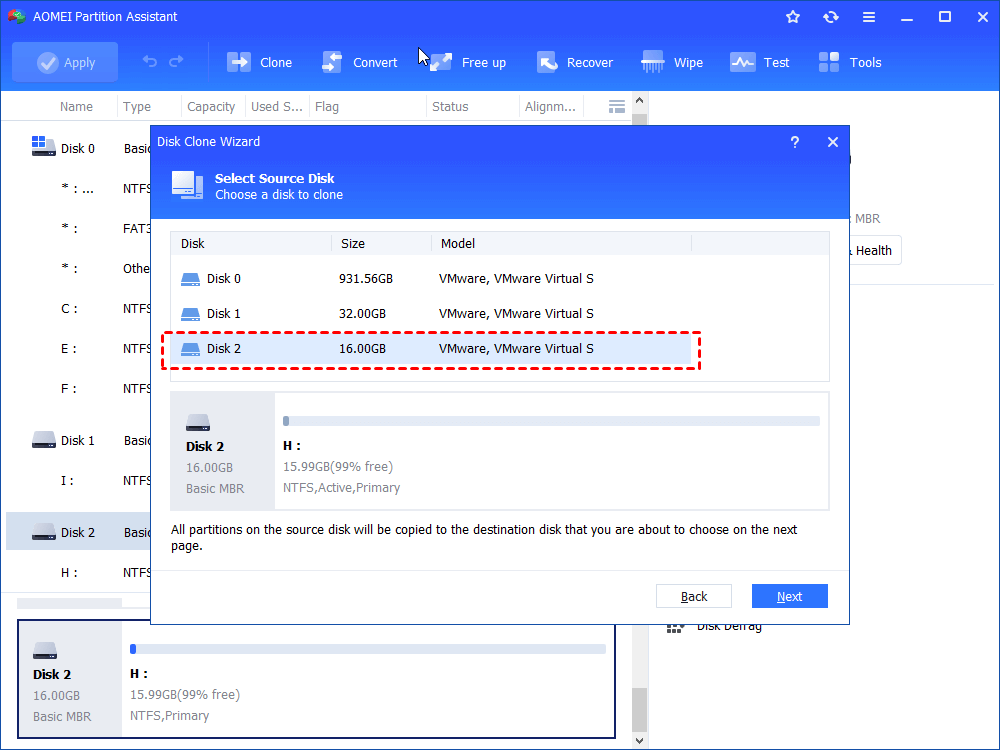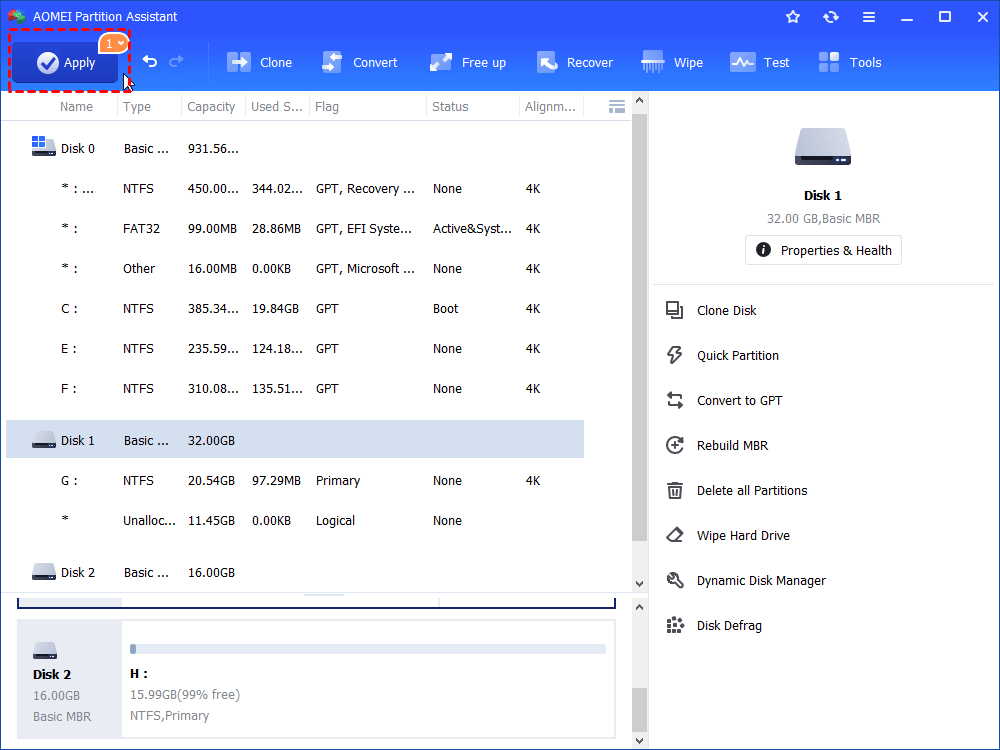Clone Navigation SD Card Ste-by-Step for Free
What’s the best way to clone a navigation SD card? If you’re still wondering how to do It, luckily, in this post, you’ll find a simple and powerful third-party SD card cloner to get it done with much ease.
About navigation SD card
Navigation SD card means an SD card that is placed into your GPS unit. It contains the navigation program itself and user data. Navigation SD cards are available in the navigation system of Mazda, Nissan, Toyota, Mercedes, Ford, etc. Some GPS units use micros SD cards while others utilize full-size. The type and the size of the SD card that your GPS can format and utilize are specified in the manual.
Why need to clone navigation SD card?
Many users want to copy the navigation SD card to make a backup, thus they can replace it if the original one goes wrong. Besides, users also clone navigation GPS SD card to a faster or bigger SD card for a better experience. Here is an example:
I got an error “Navigation SD Card Fault” on the MFT screen. I have resolved the problem simply but I’m worried that this Mazda GPS card will be broken in the future. Therefore, I want to clone the navigation SD card for backup. Anyone who knows how to complete the clone operation?”
Mazda Toolbox for Mazda Navigation SD card copy
If you just want to clone a Mazda navigation SD card to make a backup, then, Mazda Toolbox provides a relevant feature.
1. Connect the SD card to your PC and log into Mazda Toolbox.
2. On the home screen, “Settings”.
3. In the Settings menu, hit “Manage”.
4. In the Manage menu, hit “Backup your device”.
5. Preset a name for the backup and wait for the backup process to be done.
Mazda Toolbox is an easy way to back up a Mazda navigation SD card. However, it can be only applied when it’s a Mazda SD card and meanwhile, it only supports Windows 10/8/7. So, is there any better alternative that can be applied to different brands of navigation SD card?
Reliable cloning freeware for navigation SD card
To copy navigation SD card, free cloning software, AOMEI Partition Assistant Standard is useful. It supports various kinds of devices, including navigation SD card, USB flash drive, external hard drive, and so on. It can clone all sectors, including unused sectors from one navigation SD card to another SD card, and thus, you can get an exact copy of the original SD card; you can also clone the used space of one SD card to another if the destination SD card’s capacity is smaller than the source SD card’s. If the old navigation crashes, you can use the cloned SD card to replace it directly.
In addition, AOMEI Partition Assistant Standard can help you to resize SD card, format unrecognized SD card, and so on.
[Stepwise] How to clone navigation SD card?
Now, click this button to free download the SD card cloning software and walk through the steps on how to clone navigation SD card.
Step 1. Connect the SD cards to your Windows computer via an SD card reader. If the PC has two SD card slots, you can insert the SD cards into your PC directly.
Step 2. Install and run the cloning tool. In the home interface, click “Clone Disk” in the right menu.
Step 3. It offers two copy methods and it’s recommended to choose “Sector-by-Sector Clone”. Then, click “Next”.
Clone Disk Quickly: Clone only user space to another disk and allows to adjust the size of partitions.
Sector-by-Sector Clone: Clone all sectors to another disk, whether used or not
Step 4. Choose the navigation SD card as the source disk and click “Next”.
Step 5. Choose another SD card as the destination disk and click “Next”.
Note: Leave the option “Optimize performance of SSD” alone as you only tick it when the destination drive is an SSD.
Step 6. Here you can adjust the partition on the destination SD card.
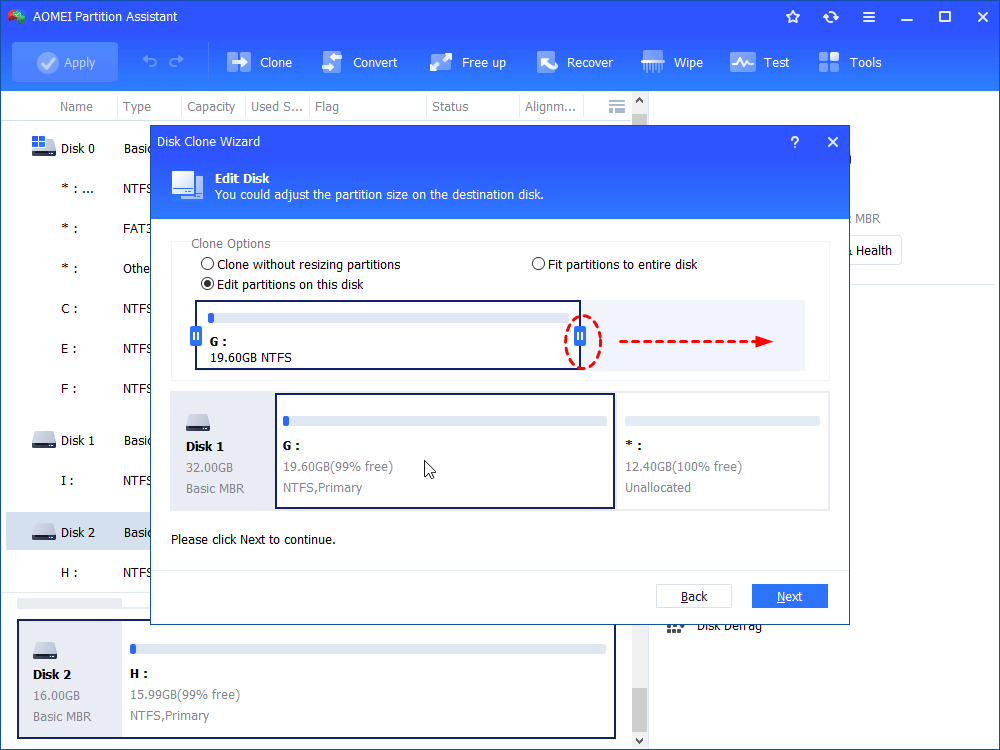
Step 7. You’ll go back to the home interface. Click “Apply” and “Proceed” to commit the clone operation.
Notes:
▪ All files on the destination SD card will be overwritten, you can back up them if there are any important files on it.
▪ The capacity of the SD card should be larger than the capacity of the source navigation SD card when you use “Sector-by-Sector Clone” method.
Conclusion
How to clone navigation SD card to another SD card for backup or other purposes. This time, a powerful and practical third-party SD card cloner – AOMEI Partition Assistant Standard – is provided to help you get it done securely and quickly. Compared with its counterparts, this software contains more useful features and to use some of them like changing SD card serial number and recovering SD card lost partitions, you need to upgrade the software to the professional edition.