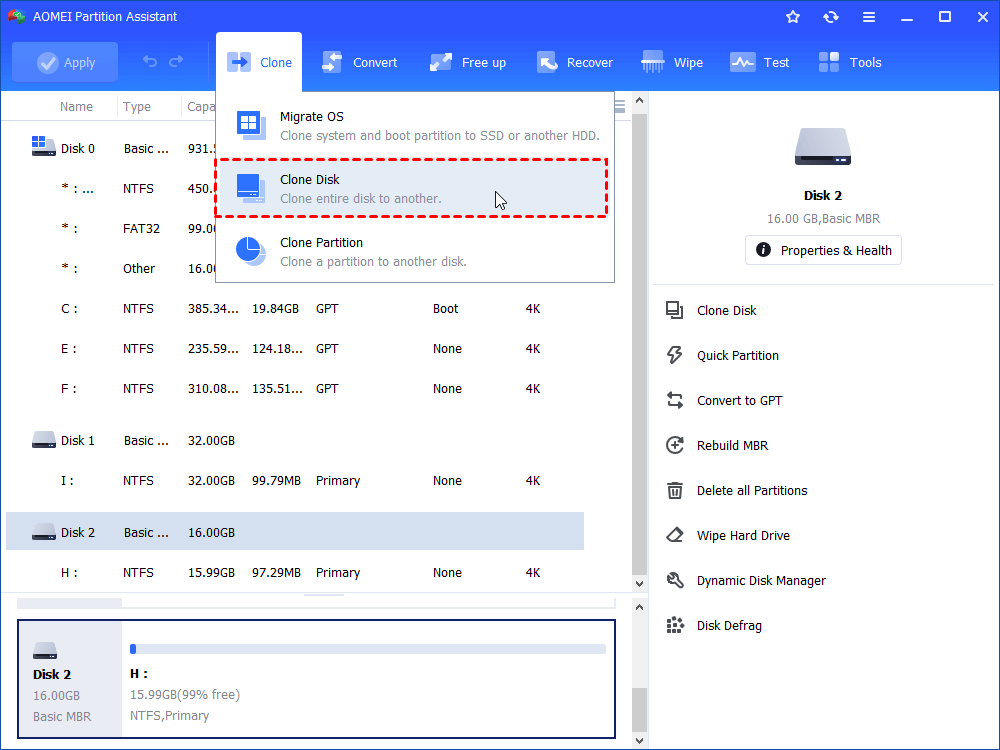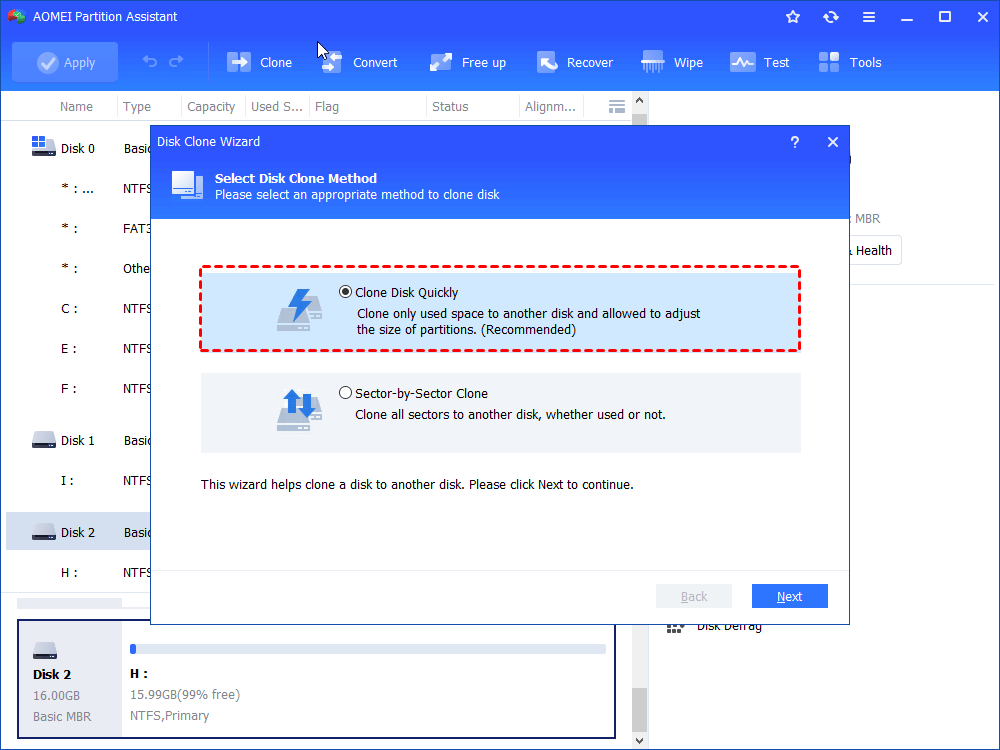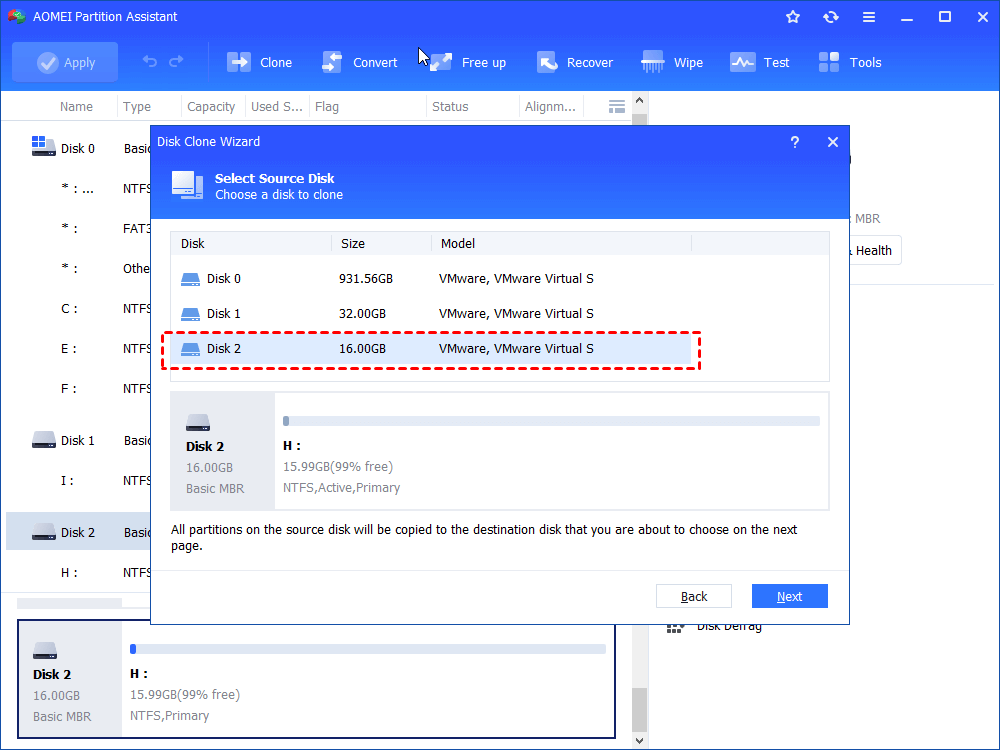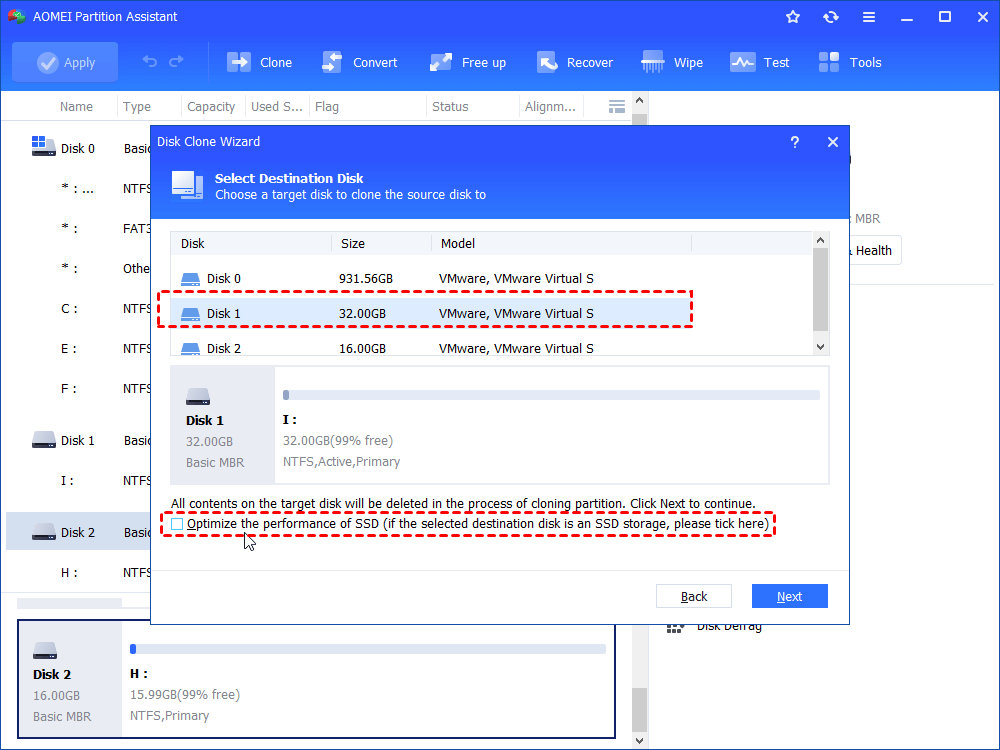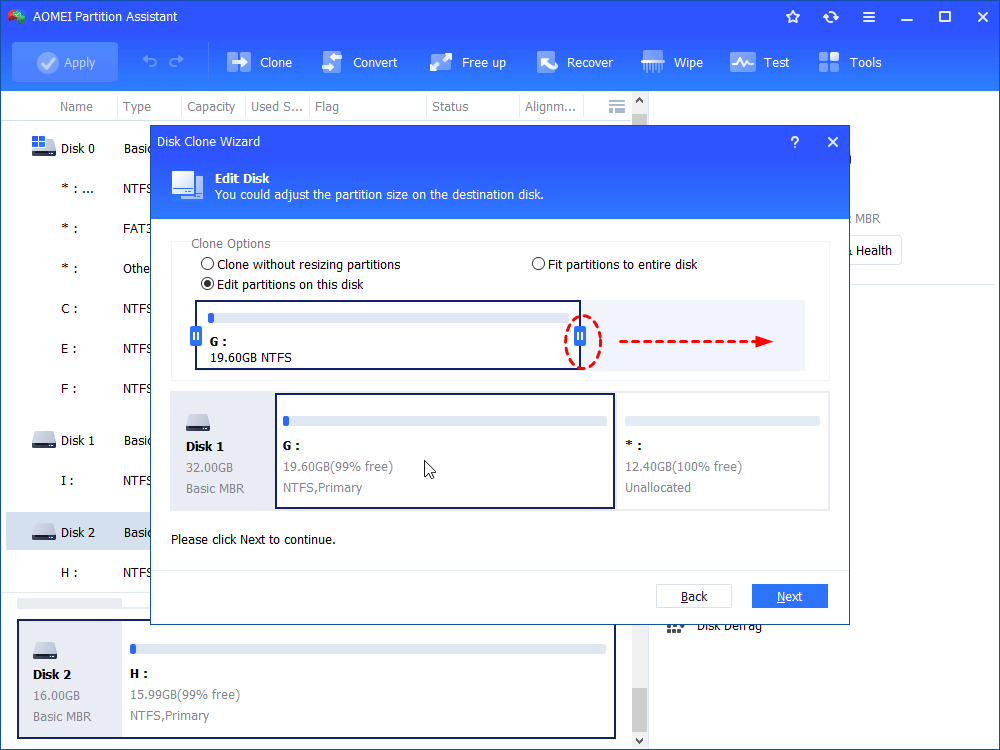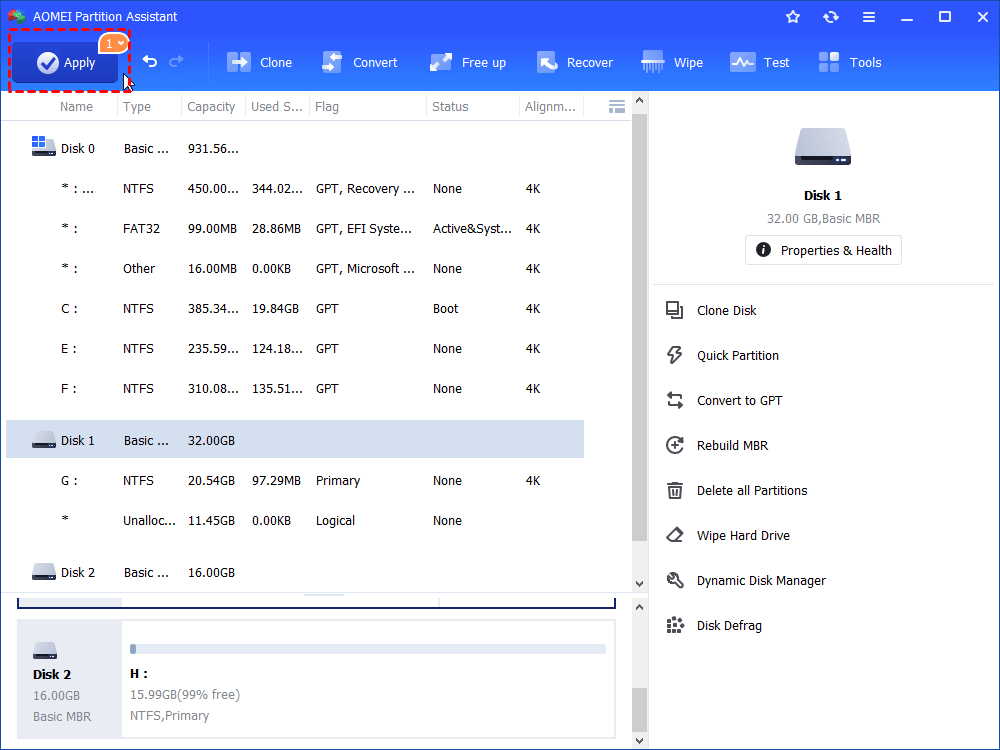How to Securely Clone Raspberry Pi SD Card?
In this tutorial, you’ll learn how to clone Raspberry Pi SD card within simple steps via a free disk cloning program.
Although the Raspberry Pi is a line of single-board computers, the initial Raspberry Pi project was more successful than expected, selling outside of its intended market for purposes such as robotics. Because of its affordable cost, versatility, and open design, it is frequently utilized in numerous fields, including weather monitoring. Because it adheres to HDMI and USB standards, it is commonly used by computer and electronic enthusiasts.
With a Raspberry Pi, you can connect everything, network, keyboard, mouse, sound, camera, SD card, etc. The Raspberry Pi SD card is a nice option if you wish to build a Raspberry model. It can better match your model.
Why clone Raspberry Pi SD card?
The Micro SD card serves as the hard drive for the majority of Raspberry Pi users. As with any other computer equipped with a hard drive, if the card fails or becomes corrupted, all data is gone.
1. Upgrade the SD card to a larger SD card
2. Back up data on the SD card
3. Transfer files from one SD card to another SD card fast
If you stored important data on your Raspberry Pi SD card, then a Raspberry Pi backup can save your data when the SD card is corrupted. A backup is saved as an optical disc image file (.iso) of the complete contents of the Micro SD card, your system, all installed applications, user documents, and user settings at the time of the backup. Backups can be kept on an extra Micro SD card or another storage media, such as a PC's hard drive, NAS, or cloud storage.
Clone Raspberry Pi SD card via free disk clone tool
To securely clone your Raspberry Pi SD card, we recommend you a free clone tool—AOMEI Partition Assistant Standard, a professional disk and partition manager. This software is perfectly compatible with Windows 11, 10, Windows 8, Windows 7, and Windows XP/Vista. Its clear and intuitive interface makes it easy to perform the cloning operation.
Users can choose the “Sector-by-Sector clone” option to copy both all available files and lost/deleted files from the source card to the destination card, or the “Clone Disk Quickly” method to only copy the used space from one SD card.
1. Make sure your SD card is connected to your device steadily and correctly.
2. Check all needed hardware.
3. If you wish to clone an SD card to another one, make sure the target one has sufficient space to store the data.
Step 1. Free download AOMEI Partition Assistant Standard and install it on your computer. Double-click the free SD card cloner on your PC to launch it. In the main interface, click “Clone Disk” in the right menu.
Step 2. Select a suitable copy method based on your situation. Here we select “Clone Disk Quickly” as an example. This method allows you to copy the SD card to a smaller SD card.
Step 3. Now, you need to choose the source SD card you want to copy from the given list. And click “Next”.
Step 4. Then select another SD card as your destination disk to hold all data from the source disk. Click “Next” to continue.
Step 5. In this window, you can edit the partition size on the target SD card as you need. After it is done, click “Next” again.
Step 6. Then back to the main interface and please click “Apply” to execute the copying operation.
After cloning the Raspberry Pi SD card successfully, you can check your card on your computer. Or you can remove the source and target SD cards, and plug the larger one into your portable device if you copy the SD card to a larger SD card for an upgrade.
Also, you can format the original SD card on your computer if you clone the SD card to free up space for new data. Then remove the empty SD card from your PC and plug it into your device for reuse.
Bonus tips: clone Raspberry Pi SD card in Linux
If you’re using a Linux system, you can directly clone the SD card with commands.
Step 1. Plug the SD card into your PC. Press “Ctrl + Alt + T” to open a Terminal window. Type “sudo fdisk –l” to see all the file systems present on your system.
Step 2. Find out the device name of your SD card like “/dev/sdb” based on the size.
Step 3. Execute the “dd” command to write the image to another location:
“sudo dd if=/dev/sdb of=~/raspbian_backup.img”
Ending
To clone Raspberry Pi SD card, AOMEI Partition Assistant can help you safely do this job. As a multifunctional disk manager, you can also use this tool to clone your HDD, SSD, and USB drive. And the Professional Edition allows you to clone your disk between MBR and GPT partitioned style. What’s more, you can migrate OS, move installed programs, convert file systems without formatting…
In addition, you can turn to the Server Edition if you’re using a Windows Server system. This tool supports Windows Server 2022/2019/2016/2012(R2)/2008(R2)/2003.