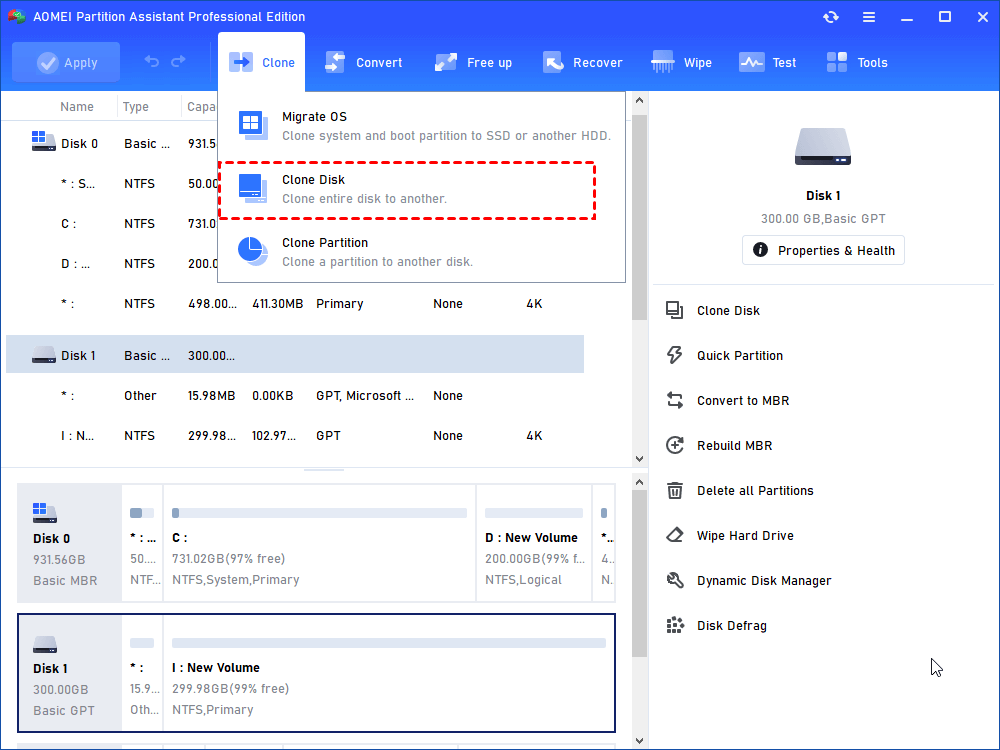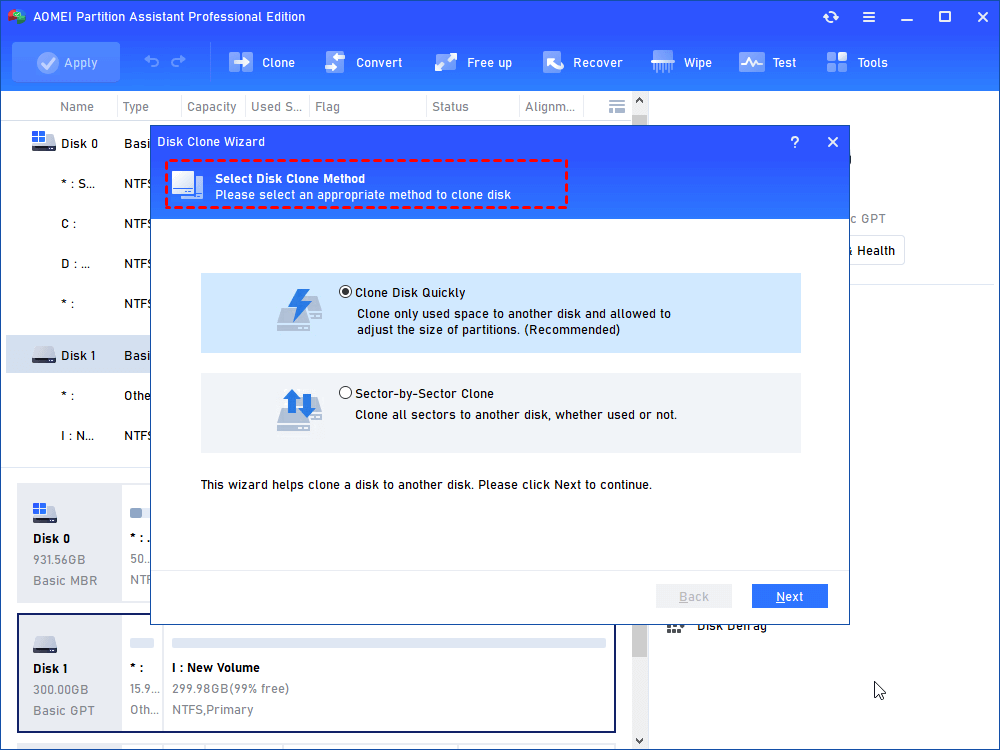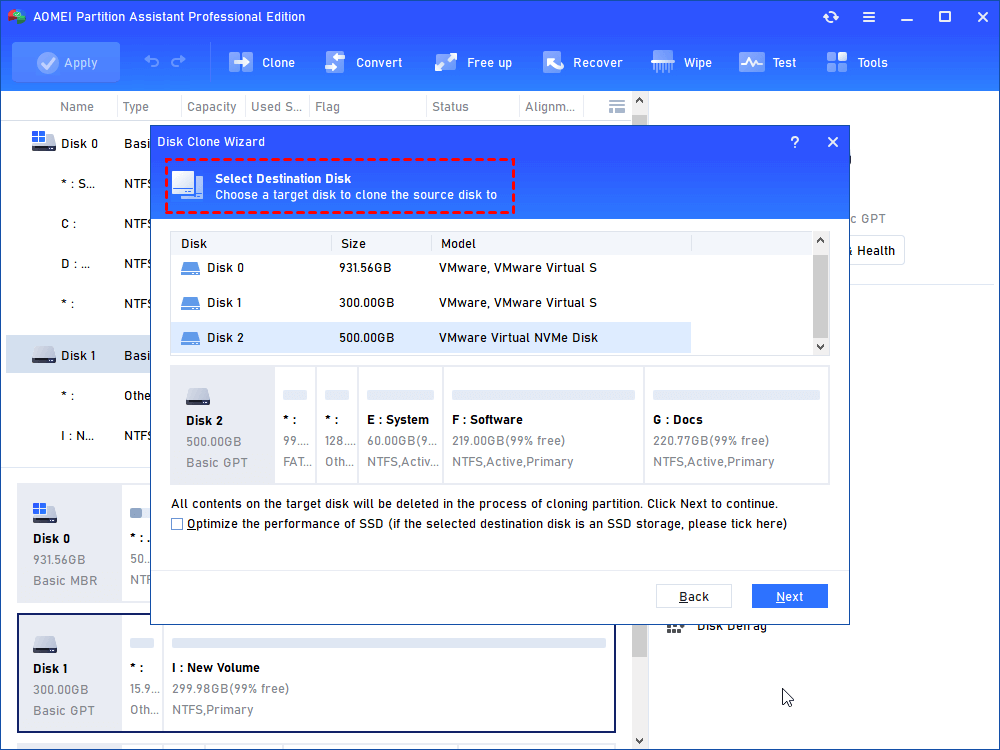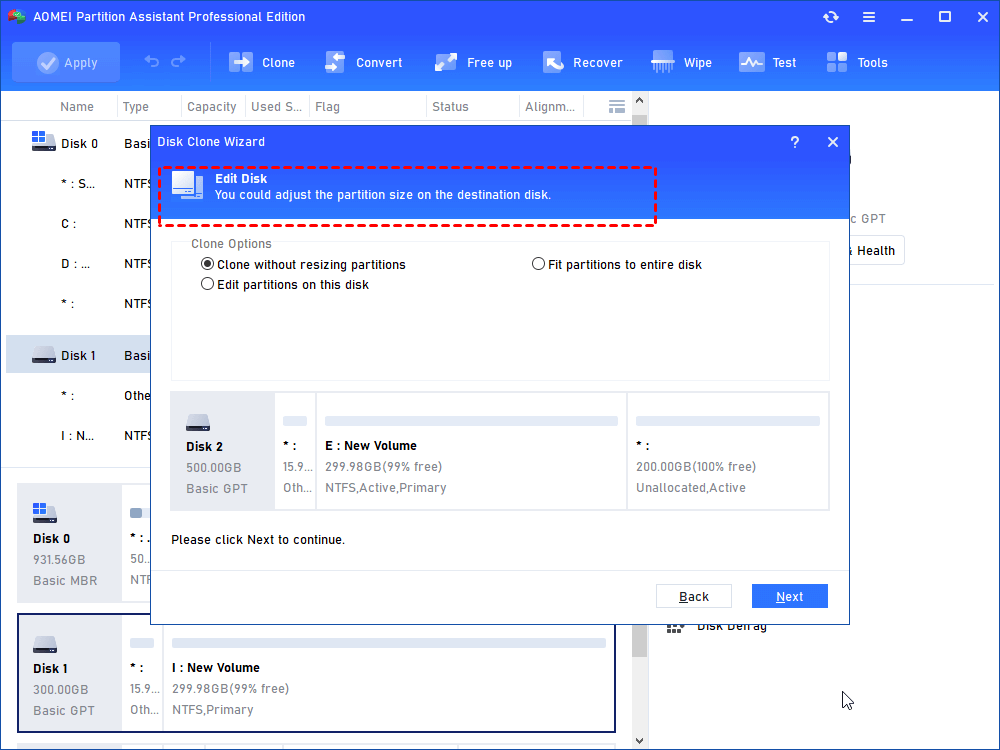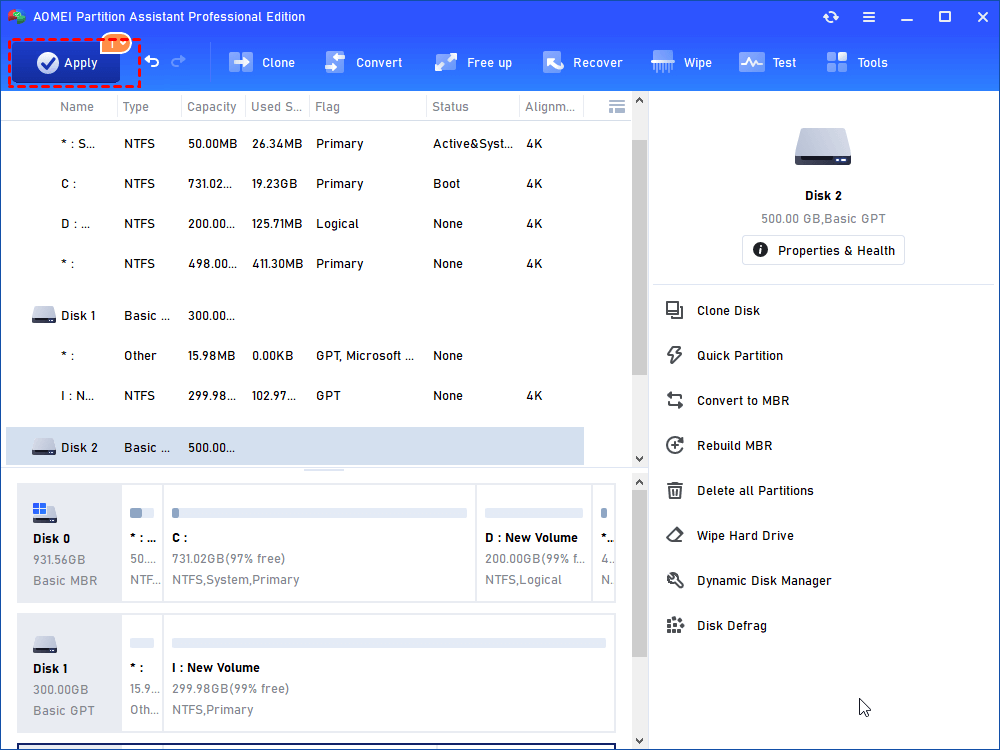How to Clone System Hard Drive without Reinstalling?
If you want to clone system hard drive but don’t want to waste time to reinstalling all things, you can try method in this post to clone hard drive without reinstalling.
If your Windows system is placed on a mechanical hard drive, the computer will struggle to load huge files or run many apps at the same time after a few years of use. To address this issue, the ideal solution is to switch the HDD to an SSD, which has a significantly quicker data read-write speed than the HDD.
Reliable Windows disk clone software
Usually, users can clean-install Windows onto the target disk, but you will need to back up all personal data, add the new drive, and other applications on it, and then reset everything to the way it was. It is time-consuming and inconvenient. If you wish to skip all of these processes to directly set your target disk bootable, we recommend cloning the system hard drive to the destination disk.
If you don't have an ideal choice of reliable cloning software, here we recommend you AOMEI Partition Assistant Professional, a tool that is specifically designed for Windows computers to solve the problems of disk and partition. This tool has two ways to clone the system hard drive:
▶ Migrate OS to SSD
This feature can migrate the system and its associated partitions to a new disk. You can use a familiar Windows system environment on the new disk and install new programs.
▶ Disk Clone Wizard
This option clones the operating system, all apps, and files from the old hard drive to a new disk. So you don't need to reinstall any apps and keep all as before.
The operation is quite simple for all users, and this tool supports Windows 11/10/8/8.1/7/XP systems, with no disk brand limitations. The only note is if you clone from GPT to MBR or MBR to GPT, after the cloning, you need to change boot mode.
Detailed steps: Clone system hard drive
1. Connect your target disk to your PC, you might need to open the case or the bottom cover of the laptop.
2. If the target disk is a totally new disk, you need to initialize it before cloning. If your new disk is an SSD and you’re not sure how to choose between MBR and GPT, you can check MBR or GPT.
Now we’ll show you how to clone the system hard drive to your target disk. First, we’ll show how to clone the whole disk.
Way 1. Clone hard drive with operating system
Step 1. Install and launch AOMEI Partition Assistant Professional. Click “Clone Disk” in the right menu.
Step 2. In the pop-up window, choose the partition copy method. Here we choose "Clone Disk Quickly" for example. And then click "Next" to continue.
"Clone Disk Quickly", only cloning the used space in the source partition and supporting resizing partition in the process. (If your target disk is smaller, you need to choose this one.)
"Sector-by-Sector Clone", copying all sectors no matter whether it is used or not.
Step 3. Choose the operating system hard drive as the source disk and choose the new drive as the destination disk. If your destination disk is an SSD, you need to check the option "Optimize the performance of SSD". Click “Next”.
Step 4. In the "Edit Disk" window, you can resize the partition to fit the new hard drive. Click “Finish”.
Note: If the target disk is smaller than the source disk, the first option is greyed out.
Step 5. When you go back to the main interface, click Apply to execute the progress.
Way 2. Clone system only
Step 1. Click “Clone” on in the top toolbar, and choose “Migrate OS”.
Step 2. Choose an unallocated space on the new hard drive, and then click "Next" to go on.
Step 3. In the pop-out window, you can resize the partition, and assign a drive letter to it. Click “Next” to proceed.
Step 4. A helpful boot note will appear. Read it and click “Finish”.
Step 5. Click “Apply” in the main interface to execute the pending operation.
Change boot order
After the clone, you need to change the boot disk to the new disk. Restart your computer, enter BIOS, change the boot order and make the new hard drive the first boot device. Then you will be able to boot the computer from the target disk.
Final lines
Using a reliable tool to clone system hard drive is not as hard as you thought. Besides mirroring hard drive with operating system, AOMEI Partition Assistant is a disk and partition manager, it can be used as disk management as you can resize/delete/create/format/check/merge partition and also convert a disk to MBR/GPT without deleting partitions.
What’s more, it has more practical features like moving folders and installed apps, converting file systems between FAT32 and NTFS without formatting, etc. And you can choose the Server Edition if you’re using Windows Server 2022/2019/2016/2012(R2)/2008(R2)/2003.