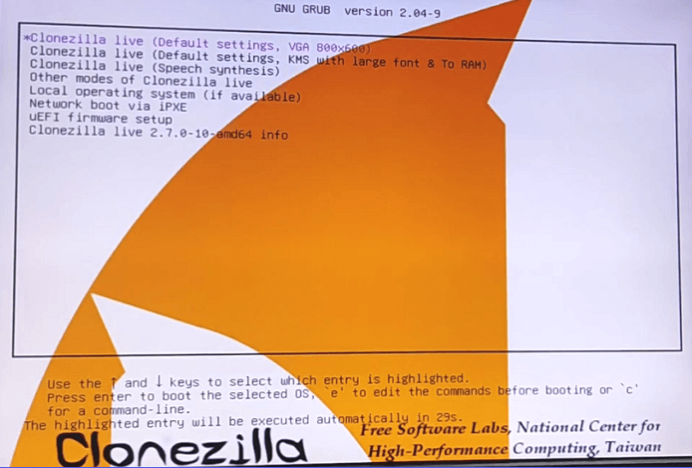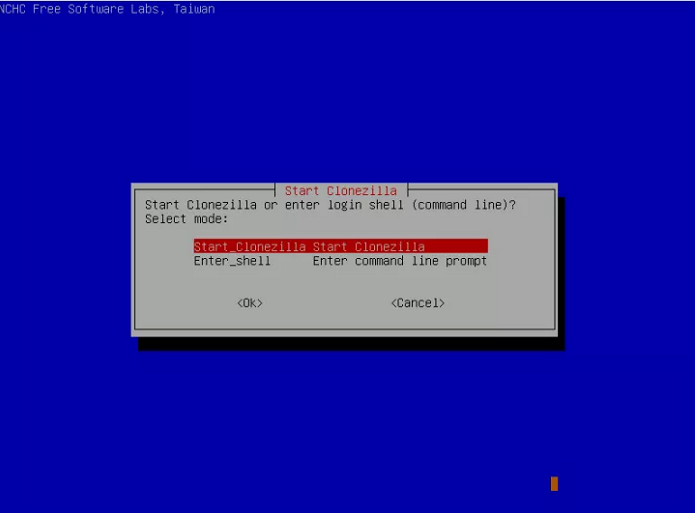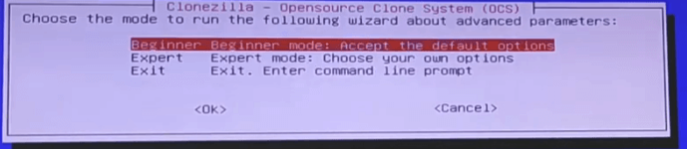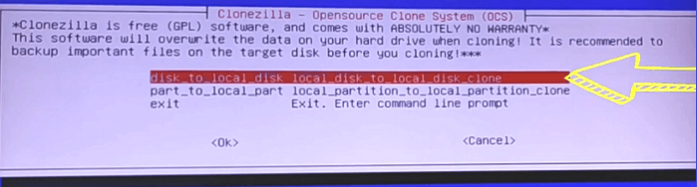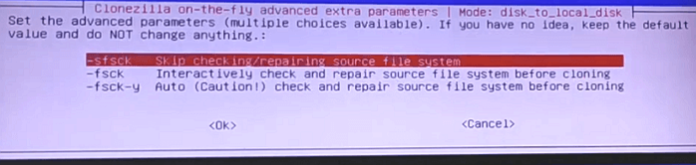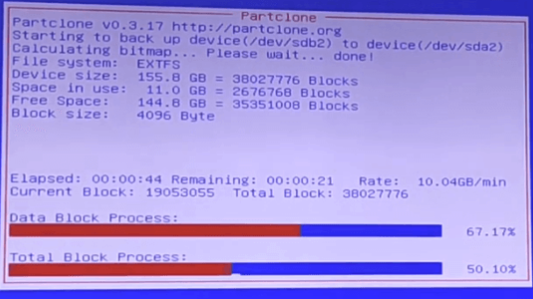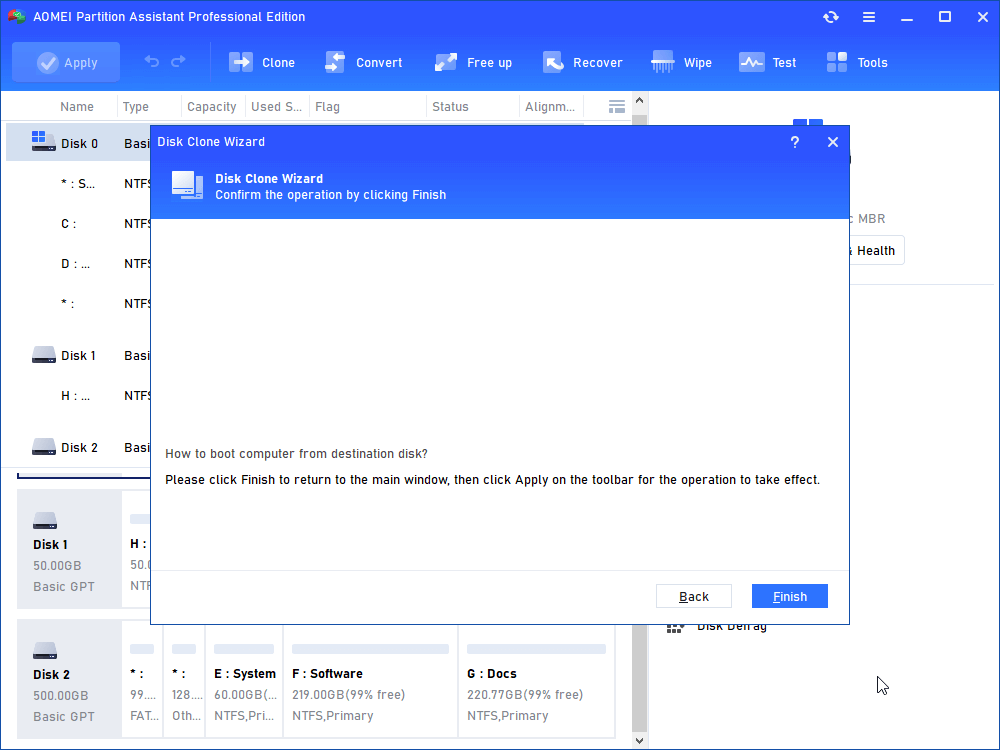[Clear Guide] Clone Windows 7 Hard Drive via Clonezilla
How to clone Windows 7 hard drive via Clonezilla? If you need a bigger drive for Windows 7, you’ll learn how to clone with Clonezilla and another useful clone tool.
Overview of Clonezilla
Clonezilla, a powerful free and open-source software, excels in disk imaging and cloning, combining the strengths of both Norton Ghost and Partition Image. This versatile tool not only facilitates complete system cloning but also offers bare-metal backup and recovery solutions. Users find Clonezilla exceptionally flexible for their needs.
This tool boasts extensive file system support, accommodating ext2, ext3, reiserfs, xfs, and jfs, along with FAT and NTFS for Windows systems. This broad compatibility allows for cloning various operating systems, including Windows 10, 8, and 7. Additionally, Clonezilla's ability to perform Multicast cloning via PXEBoot is invaluable for efficiently replicating numerous systems simultaneously.
Clonezilla Live: This edition is designed for quick, installation-free operation on machines. It can be run through LiveDistro using media such as CD/DVD/USB or as a unicast service.
Clonezilla SE: This edition employs multicast technology to clone multiple disks simultaneously, offering an efficient solution for large-scale cloning operations.
Notably, Clonezilla optimizes speed by exclusively cloning the utilized portion of the disk, preserving the original disk or partition's size and enabling the creation of authentic clones.
Can Clonezilla clone Windows 7?
Since Clonezilla supports Windows 10, 8, and 7, you can clone your Windows 7 via Clonezilla.
Clonezilla is a powerful open-source application that allows users to make disk copies of their computers. Beyond disk cloning, it offers comprehensive system backups and facilitates system deployment. Thanks to its disk cloning functionality, Clonezilla streamlines the process of replacing or upgrading your hard drive.
This tool enables you to seamlessly transfer programs, system configurations, and files to a new hard drive without the need to reinstall your Windows 7 operating system. However, it's essential to note that the target drive must possess storage space equal to or greater than the source drive to ensure a successful cloning process.
How to clone Windows 7 hard drive via Clonezilla
In this part, we’ll show you how to use Clonezilla to clone Windows 7 step-by-step. To get started, you'll need a blank USB drive or CD/DVD, as well as a target disk. Then, using Clonezilla, follow the instructions below to clone your Windows 7 system.
Step 1. Insert the CD into your computer. Simply press Enter for the first step.
Step 2. Boot your Windows 7 system from the Clonezilla live CD/DVD. Clonezilla will automatically boot on default mode options.
Step 3. Select the language to use and also your preferred keyboard layout.
Step 4. Once the start screen displays, select "Start Clonezilla" and press Enter.
Select the following list of options by pressing the spacebar and the Enter key after each:
device-image option
local-dev option
sdb1 8G_ext4 option
Top_directory_in_the_local_device option
Step 5. Once you've selected the above list of options, crosscheck to confirm everything is correct. Press the spacebar, then Enter to proceed.
Step 6. Navigate to the "Beginner mode" option and select it. Press the spacebar, then Enter.
Step 7. Move the cursor to the "save to disk" option and select it by pressing the spacebar, then Enter.
Step 8. Pick a name for your disk image.
Step 9. Move the cursor to the disk you want to clone and press Enter.
Step 10. Select "skip checking/repairing the file system," press the spacebar, then Enter.
Step 11. Pick the "Yes, check the saved image" option, press the spacebar, and then Enter.
Step 12. To start the cloning process, type "Y."
Step 13. Clonezilla will start cloning your Windows 7 system. Once the process completes, type "2" and press Enter to exit.
Step 14. Power off your computer.
Quite a substantial task, isn't it? Even though you can complete the cloning process by following the provided wizard, it involves a multitude of steps. Furthermore, Clonezilla has certain limitations to keep in mind:
1. The destination partition must be of equal or greater size than the source one. In other words, Clonezilla cannot clone from a larger drive to a smaller one.
2. All versions of Clonezilla Live exclusively support machines with legacy BIOS. If your machine utilizes UEFI secure boot, you'll need an alternative solution as Clonezilla Live won't work.
3. It's essential to ensure that the disk or partition you intend to image or clone is unmounted before using Clonezilla.
Best Clonezilla alternative to clone Windows 7/8/10/11 (easier)
While it's feasible to clone your Windows 7 system using Clonezilla, it's often a cumbersome and time-consuming process. In contrast, AOMEI Partition Assistant Professional offers a more user-friendly alternative for cloning Windows 7.
AOMEI Partition Assistant Professional stands out as a robust cloning tool, offering two distinct methods for cloning Windows 7 and other Windows systems: Disk Clone and System Clone.
Migrate OS: With this feature, only the system partition and boot-related partition(s) are cloned, conserving disk space and reducing cloning time.
Intelligent Clone: By default, the program clones only the utilized sectors, allowing you to effortlessly clone the system onto a smaller drive.
The choice between Disk Clone and System Clone depends on the available space on the destination disk. If the destination disk has ample space, it's advisable to opt for a complete disk clone to avoid data loss in other partitions. However, if space is limited, the System Clone feature can be used to clone only the OS, ensuring a more efficient use of resources.
Here, we’ll show you how to migrate Windows 7 to another disk, and how perform disk clone.
1. Clone Windows 7 only OS to another disk
Step 1. Install and launch AOMEI Partition Assistant Professional. You will get disk partition information as the picture below. Click “Clone” in the top toolbar, and choose “Migrate OS”.
Step 2. Choose an unallocated space on the destination disk (SSD or HDD) as you need in the window, and then hit "Next".
Step 3. You could keep the default settings or modify the information (including size, location, and drive letter) of the partition on new disk.
Step 4. Here is a note about how to boot from the new hard drive then. Click "Finish" after you read it.
Step 5. You will be back to the main interface where changes preview will be displayed. Click "Apply" button to commit the "Pending Operations" in order to execute the migration operation.
2. Clone whole Windows 7 disk to new hard disk
Step 1. Click “Clone Disk” in the right menu.
Step 2. Choose a method to clone Windows 7 hard disk to new hard drive and click "Next".
- ★Tips:
- ①Clone Disk Quickly: Only utilized space is cloned to the target disk, therefore the replacement hard drive might be less than the total capacity of the source disk but must be bigger than its used space. This way allows for cloning larger disk to smaller disk.
- ②Sector-by-Sector Clone: Clone all sectors to the target drive, regardless or not they are utilized. As a result, the target disk must be bigger than the source disk.
Step 3. Choose the original Windows 7 hard disk as the source disk.
Step 4. Then choose the new hard drive as the destination disk. If it is an SSD drive, tick “Optimize the performance of SSD”.
Step 5. If you select "Clone Disk Quickly" above, you can edit partition size on the destination disk as you want.
- ★Tips:
- ① Clone without resizing partitions: Maintain the default partition size on the source drive, and the remaining space on the destination disk will become unallocated.
- ② Fit partitions to entire disk: Partition the destination drive according to the original partition number and size on the supplied disk.
- ③ Edit partitions on the disk: You may adjust the partition size according on your needs.
Step 6. A boot note will appear as well. Read it carefully and click "Finish".
Step 7. Click "Apply" and then "Proceed" to commit the pending operation.
Bottom lines
In summary, Clonezilla is a capable software for cloning your system, including Windows 7. It enables you to create a duplicate of all the files on your computer's hard drive and store them elsewhere. While it fulfills its intended purpose, cloning a Windows 7 hard drive with Clonezilla does come with certain limitations, particularly in terms of the time and effort required to successfully complete the process.
Therefore, we recommend considering AOMEI Partition Assistant Professional for cloning your Windows 7 system. This versatile tool supports cloning on various brands of HDDs and SSDs, whether they use MBR or GPT partition styles. Additionally, it allows for the cloning of a system from a larger drive to a smaller one, which can be especially beneficial when migrating from an HDD to an SSD, leading to improved read and write speeds on the SSD.